Можно добавить форматированный текст, гиперссылки, изображения и уравнения к live скриптам и функциям, чтобы создать презентабельный документ, чтобы совместно использовать с другими.
Чтобы вставить новый элемент, перейдите к вкладке Insert и выбору из доступных параметров:
| Опция | Описание | Дополнительные детали |
|---|---|---|
| Вставьте пустую строку кода. | Можно вставить строку кода прежде, после, или между текстовыми строками. |
| Вставьте разрыв раздела. | Можно вставить разрыв раздела, чтобы разделить live скрипт или функцию в управляемые разделы, чтобы оценить индивидуально. Раздел может состоять из кода, текста, и вывести. Для получения дополнительной информации смотрите, Создают и Разделы Запуска в Коде. |
| Вставьте пустую строку текста. | Текстовая строка может содержать форматированный текст, гиперссылки, изображения или уравнения. Можно вставить текстовую строку прежде, после, или между строками кода. |
| Вставьте оглавление. | Оглавление содержит список всех заголовков и заголовков в документе. Только заголовок оглавления доступен для редактирования. Можно вставить оглавление только в текстовые строки. Если вы вставляете оглавление в строку кода, MATLAB® места это непосредственно выше текущей секции кода. При экспорте live скрипта, содержащего оглавление к Microsoft® Word, по умолчанию, оглавление в получившемся документе не включает номера страниц. Чтобы добавить номера страниц, кликните по оглавлению и выберите Update Table. |
| Вставьте отформатированный пример кода. | Пример кода является примером кода, который появляется, как расположено с отступом и моноширинный текст.
|
| Вставьте изображение. | Можно вставить изображения только в текстовые строки. Если вы вставляете изображение в строку кода, MATLAB помещает изображение в новую текстовую строку непосредственно под выбранной строкой кода. Чтобы изменить дополнительный текст, выравнивание и размер изображения после вставки его, щелкают правой кнопкой по изображению и выбирают Edit Image... из контекстного меню.
|
| Вставьте гиперссылку. | Можно вставить гиперссылки только в текстовые строки. Если вы вставляете гиперссылку в строку кода, MATLAB помещает гиперссылку в новую текстовую строку непосредственно под выбранной строкой кода.
|
| Вставьте уравнение. | Вы вставляете, добавляют уравнения только в текстовых строках. Если вы вставляете уравнение в строку кода, MATLAB помещает уравнение в новую текстовую строку непосредственно под выбранной строкой кода. Для получения дополнительной информации смотрите, Вставляют уравнения в Live Editor. |
Чтобы отформатировать существующий текст, используйте любую из опций, включенных в раздел Text вкладки Live Editor:
| Formattype | Опции |
|---|---|
| Стиль текста |
|
| Выравнивание текста |
|
| Списки |
|
| Стандартное форматирование |
|
Чтобы изменить случай выделенного текста или кода от всего верхнего регистра до нижнего регистра, или наоборот, выбирают текст, щелкают правой кнопкой и выбирают Change Case. Также можно нажать Ctrl+Shift+A. Если текст содержит и прописной и строчный текст, MATLAB изменяет случай в весь верхний регистр.
Можно настроить отображенный размер шрифта в Live Editor или использовать настройки, чтобы изменить название шрифта, стиль, размер и цвет кода и текста.
Чтобы увеличить или уменьшить отображенный размер шрифта в Live Editor, увеличьте масштаб или использование Ctrl + Plus (+) и горячих клавиш Ctrl + Minus (-) или путем содержания Ctrl и прокрутки с мышью. В macOS системах используйте ключ Command вместо ключа Ctrl. Изменение в отображенном размере шрифта не соблюдается при экспорте live скрипта в PDF, Microsoft Word, HTML или LaTeX.
Изменить название шрифта, стиль, размер и цвет кода и текста, с помощью настроек. Например, этот код изменяет цвет и стиль заголовков в Live Editor:
s = settings;
s.matlab.fonts.editor.title.Style.PersonalValue = {'bold'};
s.matlab.fonts.editor.title.Color.PersonalValue = [0 0 255 1]; Этот код увеличивает размер и изменяет название шрифта обычного текста в Live Editor:
s = settings; s.matlab.fonts.editor.normal.Size.PersonalValue = 20; s.matlab.fonts.editor.normal.Name.PersonalValue = 'Calibri';
Live Editor обновляет все открытые live скрипты и live функции, чтобы показать выбранные шрифты. Когда вы создаете новые live скрипты или функции, выбранные шрифты применяются также.
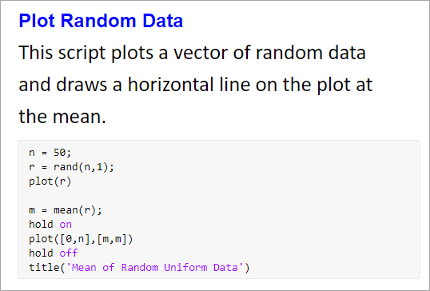
Для получения дополнительной информации см. matlab.fonts Настройки
Для быстрого форматирования в live скриптах и функциях, можно использовать комбинацию горячих клавиш и последовательностей символов. Форматирование появляется после того, как вы введете последний символ в последовательность.
Эта таблица показывает список стилей форматирования и их доступных горячих клавиш и последовательностей автоформатирования.
| Стиль форматирования | Автоформатирование последовательности | Горячая клавиша |
|---|---|---|
| Заголовок |
| Ctrl + Alt + L |
| Заголовок 1 |
| Ctrl + Shift + 1 |
| Заголовок 2 |
| Ctrl + Shift + 2 |
| Заголовок 3 |
| Ctrl + Shift + 3 |
| Разрыв раздела с заголовком 1 |
| С курсором в начале линии с Ctrl + Shift + 1, затем Ctrl + Alt + Enter |
| Разрыв раздела |
| Ctrl + Alt + Enter |
| Маркированный список |
| Ctrl + Alt + U |
| Пронумерованный список |
| Ctrl + Alt + O |
| Курсив |
| Ctrl + I |
| Полужирный |
| Ctrl + B |
| Полужирный и курсивный |
| Ctrl + B, затем Ctrl + I |
| Моноширинный |
| Ctrl + M |
| Подчеркивание | 'none' | Ctrl + U |
| Уравнение LaTeX |
| Ctrl + Shift + L |
| Гиперссылка |
| Ctrl + K |
Товарный знак, знак обслуживания и символы авторского права (™, ℠, ®, и ©) |
| 'none' |
Примечание
Заголовок, заголовок, разрыв раздела и последовательности списка должны быть введены в начале линии.
Иногда вы хотите последовательность автоформатирования, такую как *** появиться буквально. Чтобы отобразить символы в последовательности, выйдите из автоформатирования путем нажатия клавиши Backspace или путем нажатия на Undo
![]() . Например, если вы вводите
. Например, если вы вводите ##
Enter, заголовок в Заголовке 1 стиля со словом text +text появляется. Отменить стиль форматирования и просто отобразить ## text, нажмите клавишу Backspace. Только можно выйти из последовательности непосредственно после завершения его. После того, как вы введете другой символ или переместите курсор, выход более не возможен.
Чтобы вернуться автоформатирование для уравнений LaTeX и гиперссылок, используйте ключ Backspace в любой точке.
Чтобы обеспечить форматирование, чтобы вновь появиться после выхода из последовательности, нажмите
![]() кнопку Redo. Только можно восстановить действие непосредственно после выхода из него. После того, как вы введете другой символ или переместите курсор, действие восстановления более не возможно. В этом случае, чтобы обеспечить форматирование, чтобы вновь появиться, удалите последний знак в последовательности и введите его снова.
кнопку Redo. Только можно восстановить действие непосредственно после выхода из него. После того, как вы введете другой символ или переместите курсор, действие восстановления более не возможно. В этом случае, чтобы обеспечить форматирование, чтобы вновь появиться, удалите последний знак в последовательности и введите его снова.
Чтобы отключить все или определенные последовательности автоформатирования, можно настроить редактор/Отладчик Отоформэттинга Преференсеса.