
Выполнение калибровки компромисса обязательно включает сравнение двух или больше моделей. Например, в этом случае, компромисс позволяет калибратору проверять, что значение искры, которая дает пиковый крутящий момент также, дает приемлемое значение для модели потока NOX.
Чтобы выбрать значение входа, выполнить одно из следующих действий:
Перетащите красную линию.
Щелкните правой кнопкой по графику и выберите Find минимум, максимум или поворотный момент модели как соответствующий (также на панели инструментов и меню Inputs).
Кликните по окну редактирования в соответствии с графиком и введите необходимое значение.
Если вы удовлетворены значением своей переменной в этой рабочей точке, применяете значение к таблице путем выполнения одного из следующих действий:
Кликните![]() (Интерполяционные таблицы заливки с текущими значениями компромисса и сохраните) на панели инструментов.
(Интерполяционные таблицы заливки с текущими значениями компромисса и сохраните) на панели инструментов.
Выберите Tables> Apply Fill to Table.
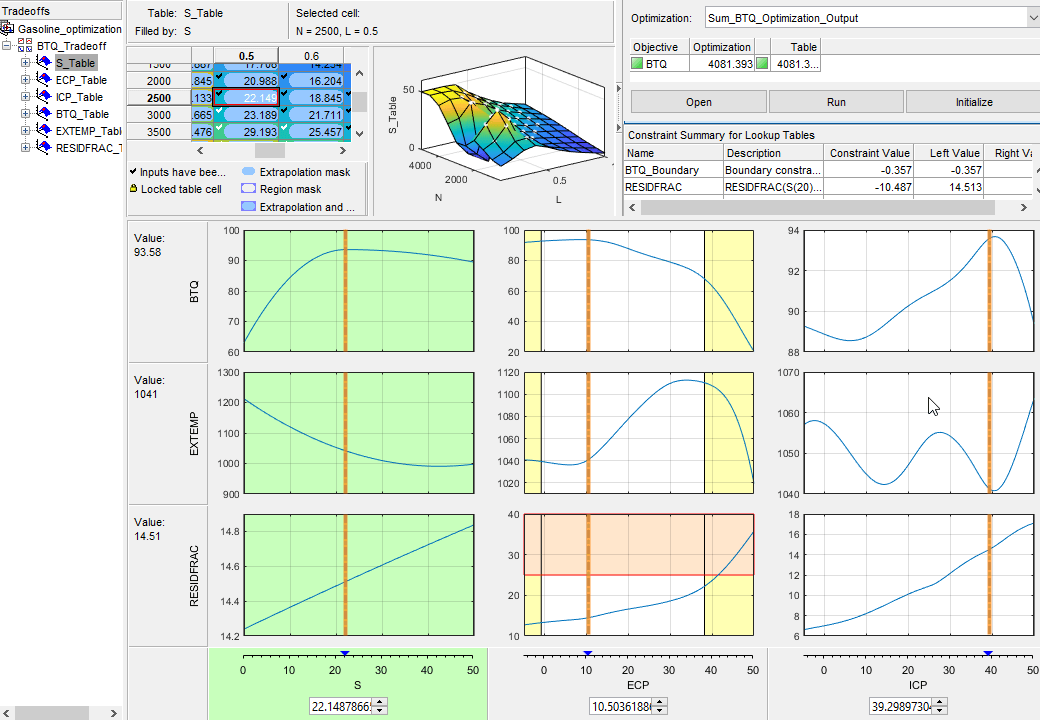
Графики компромисса показывают линии для точек компромисса, табличных значений и оптимизации. Можно дважды кликнуть на линиях, чтобы накрыть на столы и компромисс.
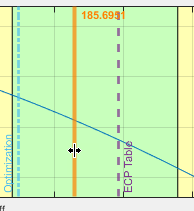
Дважды кликните оранжевую линию, чтобы обновить таблицы к значениям компромисса.
Дважды кликните синюю линию, чтобы установить значение компромисса к решению для оптимизации в той рабочей точке.
Дважды кликните фиолетовую линию, чтобы установить значение компромисса к табличному значению в той рабочей точке.
Щелчок правой кнопкой по графику позволяет:
Найдите минимум выхода модели относительно входной переменной
Найдите максимум выхода модели относительно входной переменной
Найдите поворотный момент модели относительно входной переменной
Сбросьте изменения масштаба графика
Чтобы увеличить масштаб конкретной области, щелкните при нажатой клавише Shift или щелкните с обеими кнопками мыши одновременно и перетащите, чтобы задать область как прямоугольник.
Чтобы установить пределы осей к границе ограничений, выберите View> Zoom Inside Constraints. Это масштабирует графики компромисса в границах ограничений, таким образом, можно исследовать конкурирующие цели в допустимых областях только. Эта опция уменьшает шкалу оси Y, когда графики не включают области, где модель экстраполирует.
Чтобы уменьшить масштаб к исходному графику, дважды кликните выбранный график или используйте щелкнуть правой кнопкой опцию Reset Graph Zooms (также в меню View).
Выбор меню View предлагает вам следующие опции:
| Опция | Описание |
|---|---|
Table History | Открывает отображение Истории. |
Configure Hidden Items | Открывает диалоговое окно, которое позволяет вам показывать или скрывать модели и входные переменные. Выберите или снимите флажки, чтобы отобразить или скрыть элементы. Это полезно, если вы обмениваете большое количество моделей или моделей, которые имеют много факторов. |
Display Constraints | Выберите, чтобы переключить ограничительные отображения на и прочь. Области вне ограничений отображают желтым на графиках, как в другом месте в тулбоксе. |
Display Common Y Limits | Выберите, чтобы переключить общую ось Y на и прочь для всех графиков. Можно также нажать CTRL +Y как ярлык, чтобы включить и выключить общие пределы Y. |
Display Confidence Intervals | Выберите, чтобы отобразить 99% пределов достоверности для моделей. |
Wide Header | Выберите, чтобы переключить размер заголовка графика. |
Reset Zoom | Используйте это, чтобы сбросить, если вы увеличили масштаб сфер интересов на графиках. Увеличение путем щелчка при нажатой клавише Shift (или нажатия обеих кнопок) и перетаскивание. Можно также сбросить изменения масштаба путем двойного клика, или при помощи контекстного меню щелчка правой кнопкой на графиках. |
Graph Size | Выберите из следующих опций для номера и размера графиков:
|
Выбор меню Inputs предлагает вам следующие опции:
| Опция | Описание |
|---|---|
Initialize from Tables | Наборы весь компромисс указывают на табличные значения. |
Initialize from Optimization | Установите все точки компромисса на решение для оптимизации. |
Clear Tradeoff | Очищает точки компромисса |
| Set to Table Values | Устанавливает соответствующее входное значение на графиках к значению в таблице. |
Reset to Saved Values | Сброс все входные значения графика к последнему сохраненному значению. |
| Apply Fill to Table | Примените значения от графиков компромисса до выбранной ячейки таблицы. Соответствующая ячейка во всех таблицах заполнена соответствующим входом, не только ячейкой в в настоящее время отображенной таблице. Например, если у вас есть графики для искры и входных параметров EGR, выбор Apply Fill to Table заполняет ячейку таблицы искры значением искры в графиках и ячейку таблицы EGR со значением EGR. |
| Set to Optimization Solution | Установите все точки компромисса на решение для оптимизации. |
| Select Data Point | Выберите точку данных. |
Фактор входа vs модели Find Minimum of | Опции только включены, если график выбран (нажатие кнопки, чтобы выбрать, и синяя система координат появляется вокруг выбранного графика). Они также доступны в контекстном меню щелчка правой кнопкой на графиках. модель и входной фактор являются моделью и входным фактором, отображенным в в настоящее время выбранном графике, например, |
Фактор входа vs модели Find Maximum of | |
Фактор входа vs модели Find Turning Point of |