В этом примере показано, как использовать блоки Simulink для ROS 2, чтобы отправить и получить сообщения от локальной сети ROS 2.
Поддержка Simulink Операционной системы Робота 2 (ROS 2) позволяет вам создать модели Simulink, которые работают с сетью ROS 2. ROS 2 является коммуникационным слоем, который позволяет различным компонентам системы робота обмениваться информацией в форме сообщений. Компонент отправляет сообщение путем публикации его к конкретной теме, такой как /odometry. Другие компоненты получают сообщение путем подписки на ту тему.
Поддержка Simulink ROS 2 включает библиотеку блоков Simulink для отправки и получения сообщений для обозначенной темы. Когда вы симулируете модель, подключения Simulink к сети ROS 2, которая может работать на той же машине как Simulink или в удаленной системе. Если эта связь устанавливается, сообщения обменов Simulink с сетью ROS 2, пока симуляция не отключена. Если Simulink Coder™ установлен, можно также сгенерировать Код С++ для автономного узла ROS 2 из модели Simulink.
В этом примере показано, как к:
Создайте и запустите модель Simulink, чтобы отправить и получить сообщения ROS 2
Работа с данными в сообщениях ROS 2
Необходимые условия: создайте простую модель, Начало работы с ROS 2
Вы будете использовать Simulink, чтобы опубликовать X и Y местоположение робота. Вы также подпишетесь на ту же тему местоположения и отобразите полученный XY местоположение .
Введите следующую команду, чтобы открыть завершенную модель, созданную в примере.
open_system('ros2GetStartedExample');Сконфигурируйте блок, чтобы отправить geometry_msgs/Point обменивайтесь сообщениями к теме под названием /location ("/"стандартный синтаксис ROS).
От Панели инструментов MATLAB выберите Home> New> Simulink Model, чтобы открыть новую модель Simulink.
От Панели инструментов Simulink выберите Simulation> Library Browser, чтобы открыть Браузер Библиотеки Simulink. Нажмите на вкладку ROS Toolbox (можно также ввести roslib в окне команды MATLAB). Выберите ROS 2 Library.
Перетащите блок Publish к модели. Дважды кликните на блоке, чтобы сконфигурировать тему и тип сообщения.
Выберите Specify ваше собственное для источника Темы и введите /location в Теме.
Нажмите Select next to Message type. Всплывающее окно появится. Выберите geometry_msgs/Point и нажмите ОК, чтобы закрыть всплывающее окно.
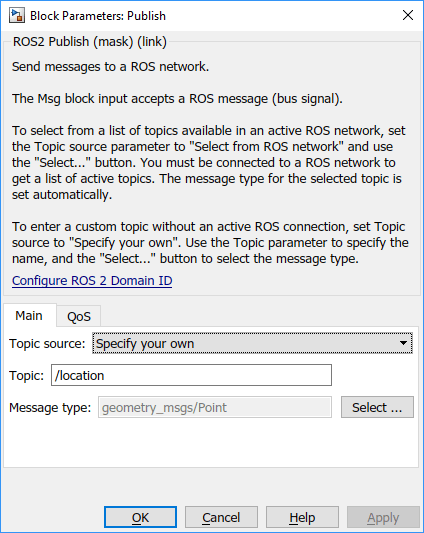
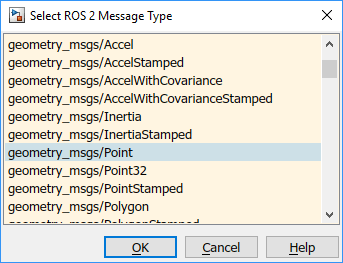
Создайте пустое сообщение ROS 2 и заполните его с местоположением X и Y для пути к роботу. Затем опубликуйте обновленное сообщение ROS 2 к сети ROS 2.
Сообщение ROS 2 представлено как сигнал шины в Simulink. Сигнал шины является пакетом Сигналов Simulink и может также включать другие сигналы шины (см. Исследовать Возможности Шины Simulink (Simulink) пример для обзора). Блок ROS 2 Blank Message выводит соответствие сигнала шины Simulink сообщению ROS 2.
Кликните по вкладке ROS Toolbox в Браузере Библиотеки или введите roslib в командной строке MATLAB. Выберите ROS 2 Library.
Перетащите блок Blank Message к модели. Дважды кликните на блоке, чтобы открыть маску блока.
Нажмите на Select рядом с полем Типа сообщения и выберите geometry_msgs/Point от получившегося всплывающего окна. установите Шаг расчета на 0,01. Нажмите ОК, чтобы закрыть маску блока.
От вкладки Simulink> Signal Routing в Браузере Библиотеки перетащите блок Bus Assignment.
Соедините выходной порт блока Blank Message к входному порту Шины блока Bus Assignment. Соедините выходной порт блока Bus Assignment к входному порту блока Publish.
Дважды кликните на блоке Bus Assignment. Необходимо видеть x, y и z (сигналы, включающие geometry_msgs/Point обменивайтесь сообщениями), перечисленный слева. Выберите ??? signal1 в правильном поле списка и нажимают Remove. Выберите X и Y сигналы в левом поле списка и нажимают Select. Нажмите ОК, чтобы применить изменения.
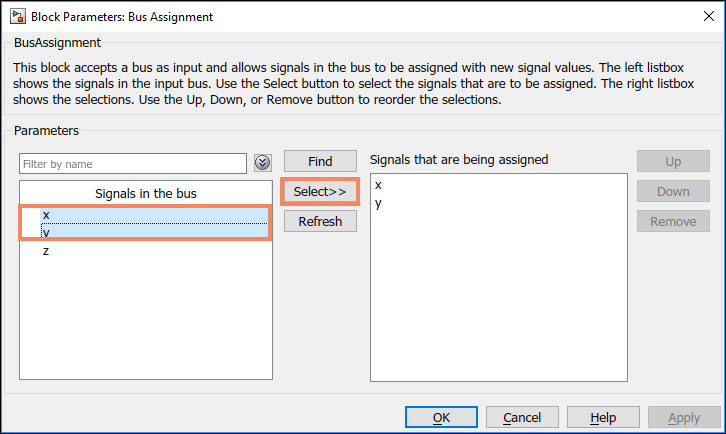
ПРИМЕЧАНИЕ: Если вы не видите x, y и перечисленный z, закрываете маску блока для блока Bus Assignment, и под вкладкой Modeling, нажмите Update Model, чтобы гарантировать, что информация о шине правильно распространена. Если вы видите ошибку, "Выбранный сигнал 'signal1' в блоке Bus Assignment не может быть найден", указывает это, что информация о шине не была распространена. Закройте Диагностическое Средство просмотра и повторите перечисленный выше шаг.
Можно теперь заполнить сигнал шины с местоположением робота.
От вкладки Simulink> Sources в Браузере Библиотеки перетащите два блока Sine wave в модель.
Соедините выходные порты каждого блока Sine Wave к X и Y входных портов присвоения блока Bus Assignment.
Дважды кликните на блоке Sine Wave, который соединяется с входным портом X. Установите параметр Фазы на -pi/2 и нажмите ОК. Оставьте блок Sine Wave соединенным с входным портом Y как значение по умолчанию.
Ваш издатель должен выглядеть так:
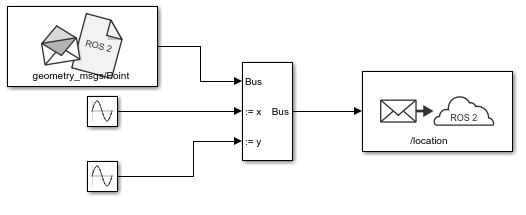
На данном этапе модель настраивается, чтобы опубликовать сообщения к сети ROS 2. Можно проверить это можно следующим образом:
Под вкладкой Simulation, набор время остановки симуляции к inf.
Нажмите Run, чтобы запустить симуляцию. Simulink создает специализированный узел ROS 2 для модели и издателя ROS 2, соответствующего блоку Publish.
Во время симуляции введите ros2 node list в окне команды MATLAB. Это перечисляет все узлы, доступные в сети ROS, и включает узел с именем как /untitled_90580 (имя модели наряду со случайным числом, чтобы сделать его уникальным).
Во время симуляции введите ros2 topic list в окне команды MATLAB. Это перечисляет все темы, доступные в сети ROS 2, и она включает /location.
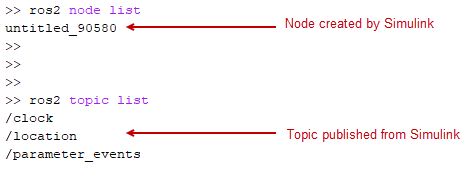
Нажмите Stop, чтобы остановить симуляцию. Simulink удаляет узел ROS 2 и издателя. В общем случае узел ROS 2 для модели и любых связанных издателей и подписчиков автоматически удален в конце симуляции; никакие дополнительные шаги очистки не требуются.
Используйте Simulink, чтобы получить сообщения, отправленные в /location тема. Вы извлечете местоположение X и Y из сообщения и построите его в xy-плоскости.
От вкладки ROS Toolbox в Браузере Библиотеки перетащите блок Subscribe к модели. Дважды кликните на блоке.
Выберите Specify ваше собственное в исходном поле Темы и введите /location в поле Topic.
Нажмите Select рядом с полем Типа сообщения и выберите geometry_msgs/Point от всплывающего окна. установите Шаг расчета на 0,01. Нажмите ОК, чтобы закрыть маску блока.
Блок Subscribe выводит сигнал шины Simulink, таким образом, необходимо извлечь сигналы X и Y из него.
От вкладки Simulink> Signal Routing в Браузере Библиотеки перетащите блок Селектора Шины к модели.
Соедините сообщение выход блока Subscribe к входному порту блока Селектора Шины.
От вкладки Modeling выберите Update Model, чтобы гарантировать, что информация о шине распространена. Можно получить ошибку, "Выбранный сигнал 'signal1' в блоке Селектора Шины, 'неназванном Селекторный / Шина, Селекторная', не может быть найден в сигнале входной шины". Эта ошибка ожидается и будет разрешена следующим шагом.
Дважды кликните на блоке Селектора Шины. Выберите ??? signal1 и ??? signal2 в правильном поле списка и нажимают Remove. Выберите оба сигнала X и Y в левом поле списка и нажмите Select. Нажать ОК.
Блок Subscribe выведет последний раз полученное сообщение для темы на каждом временном шаге. Выход IsNew указывает, было ли сообщение получено во время предшествующего временного шага. Для текущей задачи IsNew выход не нужен, сделайте следующее:
От вкладки Simulink> Sinks в Браузере Библиотеки перетащите блок Terminator к модели.
Соедините IsNew выход блока Subscribe к входу блока Terminator.
Остающиеся шаги конфигурируют отображение извлеченного X и Y сигналы.
От вкладки Simulink> Sinks в Браузере Библиотеки перетащите блок XY Graph к модели. Соедините выходные порты блока Селектора Шины к входным портам блока XY Graph.
От вкладки Simulink> Sinks в Браузере Библиотеки перетащите два блока Отображения к модели. Соедините каждый выход блока Селектора Шины с каждым блоком Display.
Сохраните свою модель.
Ваша целая модель должна выглядеть так:
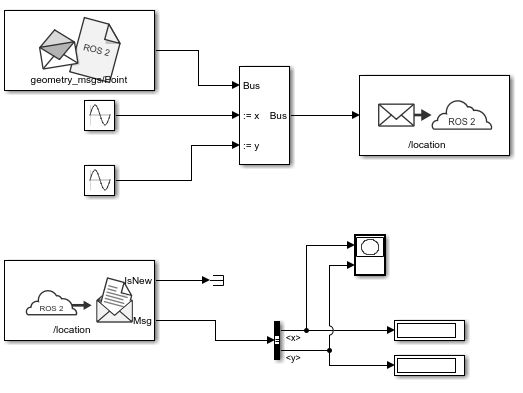
От вкладки Modeling выберите Model Settings. В панели Решателя, Типе набора к размеру Фиксированного шага и Фиксированного шага к 0.01.
Установите время остановки симуляции на 10.0.
Нажмите Run, чтобы запустить симуляцию. XY график появится.
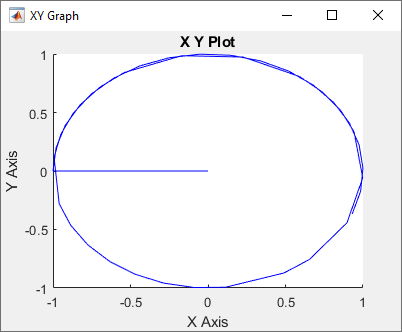
В первый раз вы запускаете модель в Simulink, XY график может выглядеть более нервным, чем тот выше должного к задержкам, вызванным путем загрузки библиотек ROS. Если вы повторно выполняете симуляцию несколько раз, график должен выглядеть более сглаженным.
Обратите внимание на то, что симуляция не работает в фактическое или "действительное" время. Блоки в модели оценены в цикле, который только симулирует прогрессию времени и не предназначается, чтобы отследить фактическое время часов (для получения дополнительной информации смотрите Фазу Цикла Симуляции (Simulink)).
В вышеупомянутой модели блок Subscribe выводит сообщение (сигнал шины) на каждом временном шаге; если никакие сообщения не были получены вообще, это выводит пустое сообщение (т.е. сообщение с нулевыми значениями). Следовательно, XY координаты первоначально построены в (0,0).
В этой задаче вы измените модель, чтобы использовать Enabled Подсистему, так, чтобы это построило местоположение только, когда новое сообщение получено (для получения дополнительной информации, смотрите Используя Enabled Подсистемы (Simulink)). Предварительно сконфигурированная модель включена для вашего удобства.
В модели перетащите, чтобы выбрать блок Селектора Шины и блоки Графика XY. Щелкните правой кнопкой по выбору и выберите Create Subsystem from Selection.
От вкладки Simulink> Ports & Subsystems в Браузере Библиотеки перетащите блок Enable в недавно созданную подсистему.
Соедините IsNew выход блока Subscribe к активированному входу подсистемы как показано в изображении ниже. Удалите блок Terminator. Обратите внимание на то, что выход IsNew верен, только если новое сообщение было получено во время предыдущего временного шага.
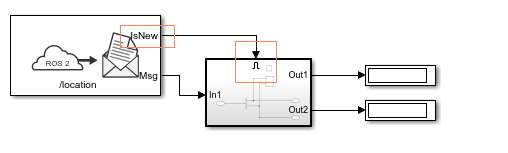
Сохраните свою модель.
Нажмите Run, чтобы запустить симуляцию. Необходимо видеть следующий XY график.

Блоки в активированной подсистеме только выполняются, когда новое сообщение ROS 2 получено блоком Subscribe. Следовательно, начальный (0,0) значение не будет отображено в XY график.