Вставьте снимок состояния существующей системы в отчет
Этот компонент вставляет снимок состояния (снимок экрана) существующей системы в отчет. System Snapshot должен быть дочерний элемент или потомок System Loop компонент.
Для HTML и Direct PDF (from template) выведите, блоки и подсистемы в получившемся изображении могут соединиться со связанным, сообщают информацию. Например, блок в отчете может соединиться с таблицей свойства блока. Подсистема может соединиться с блок-схемой подсистемы или со свойствами блока.
Примечание
Поскольку PDF сообщает, в котором вы хотите включать гиперссылки в системные снимки состояния, использовать Direct PDF (from template) fileFormat . Если вы используете Acrobat (PDF) формат, снимки состояния не включают гиперссылки.
Чтобы включить это соединение, установите флажок Create link anchor for each object in loop на соответствующем компоненте цикла:
Для блоков и замаскированных подсистем в этой системе, установите флажок на Block Loop компонент, который сообщает относительно блоков системы.
Чтобы обеспечить ссылки на разделы, которые сообщают относительно размаскированных подсистем этой системы, установите флажок на System Loop компонент.
Для Direct PDF (from template) выведите, также необходимо установить выходной формат на Automatic SL format или Scalable Vector Graphics.
Формат: Задает формат файла изображения. Выберите Automatic SL Format (значение по умолчанию), чтобы выбрать формат, подходящий лучше всего для заданного выходного формата отчета автоматически. В противном случае выберите формат изображения, который может считать ваше выходное средство просмотра.
Automatic SL Format — Выберите эту опцию. или Scalable Vector Graphics, с Direct PDF (from template) сообщите о выходном формате, если вы соединяете снимок состояния со связанным содержимым отчета.
Bitmap
JPEG high quality image
JPEG low quality image
JPEG medium quality image
PNG 24–bit image
Scalable Vector Graphics
Orientation:
Largest dimension vertical: Располагает изображение так, чтобы его самая большая размерность была вертикальной.
Landscape
Portrait
Use system orientation: Использует бумажную установку ориентации для системы. Используйте Simulink®
PaperOrientation параметр, чтобы задать ориентацию.
Full page image (PDF only): В отчетах PDF, изображения шкал, чтобы соответствовать полной странице, минимизирует поля страницы и максимизирует размер изображения или при помощи портретной или при помощи альбомной ориентации.
Масштабирование: Управляет размером изображения в файле изображения.
Automatic (значение по умолчанию): Автоматически масштабирует изображение, чтобы вывести размерности.
Custom: Задает размер изображения.
Zoom: Увеличивает или уменьшает размер изображения до процента, который вы задаете. Используйте Max Size, чтобы задать максимальный размер кроме значения по умолчанию для изображения.
Примечание
Выбор Use printframe paper settings деактивировал Custom и Zoom опции и автоматически масштабируют изображение к формату кадра печати.
Include callouts to describe visible objects: Отображает описательные выноски для видимых объектов
Use printframe: Распечатывает систему координат вокруг изображения. Можно использовать систему координат по умолчанию, rptdefaultframe.fig, или используйте Редактор Системы координат, чтобы создать пользовательскую систему координат. Для получения дополнительной информации смотрите frameedit функция в документации Simulink.
Система координат по умолчанию пять дюймов шириной и четыре дюйма высотой. Это включает имя системы и папки модели. Эта система координат оптимизирована для использования с бумажной ориентацией портрета. Модель Управления полетом в f14 Модель Simulink появляется здесь с опцией системы координат Simulink Report Generator™ по умолчанию.
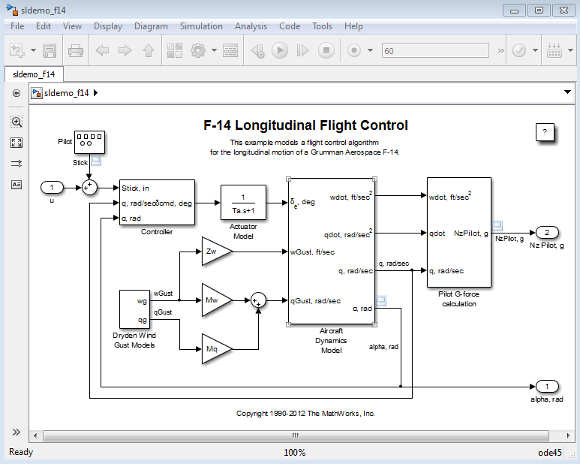
Чтобы получить доступ к параметрам отображения, нажмите кнопку Advanced.
Масштабирование: размер Средств управления изображения, как отображено в браузере. Создание изображения, большее использование этой опции не влияет на размер ресурса хранения изображения, но качество отображенного изображения, может уменьшиться, как вы увеличиваете или уменьшаете размер отображенного изображения.
Обычно, чтобы достигнуть лучших и самых предсказуемых результатов отображения, используйте настройку по умолчанию Use image size.
Use image size: Заставляет изображение появляться тот же размер в отчете как на экране (значение по умолчанию).
Fixed size: Задает номер и тип модулей.
Zoom: Задает процент, максимальный размер и единицы измерения.
Размер: Задает размер снимка состояния в браузере, с помощью формата w h (ширина, высота). Это поле активно, только если вы выбираете Fixed size в списке выбора Scaling.
Max size: Задает максимальный размер снимка состояния в браузере, с помощью формата w h (ширина, высота). Это поле активно, только если вы выбираете Zoom в списке выбора Scaling.
Модули: Задает модули для размера снимка состояния в браузере. Это поле активно, только если вы выбираете Fixed size в поле списка Image size.
Alignment: Только отчеты в PDF или RTF-формате поддерживают это свойство.
Auto
Right
Left
Center
Image title:
None (Значение по умолчанию)
System name: Использует имя системы в качестве названия картинки.
Full system name: Использует имя системы, с информацией о пути, как название картинки.
Custom: Задает пользовательский заголовок.
Caption:
None (Значение по умолчанию)
Description (use system description)
Custom: Задает пользовательский заголовок.
Да. Изображение.
rptgen_sl.csl_sys_snap