В этом примере показано, как экспортировать Simulink® модель к веб-представлению. Можно просмотреть, переместиться и совместно использовать веб-представление без лицензии Simulink.
Этот пример создает веб-представление из slrgex_fuelsys модель.
Прежде чем можно будет открыть файл веб-представления в Microsoft Edge® или Google Chrome™, необходимо настроить браузер, чтобы позволить файлу веб-представления получать доступ к файлам и подпапкам в папке веб-представлений. Смотрите Открытый Файл Веб-представления в веб-браузере.
Откройте slrgex_fuelsys модель.
open_system("slrgex_fuelsys");Создайте перезаписываемую папку под названием fuelsys_webview так, чтобы можно было экспортировать файлы веб-представления модели в эту папку.
В Simulink, на вкладке Simulation, в разделе File, нажимают Save
![]() . Под Export Model To выберите Web View.
. Под Export Model To выберите Web View.
Диалоговое окно Web View открывается.
Чтобы экспортировать целую модель, под Systems to Export, выбирают Entire Model.
Чтобы позволить пользователям веб-представления взаимодействовать со ссылочными блоками, под Include Options, выбирают Referenced Models.
Чтобы позволить пользователям веб-представления взаимодействовать с маскированными блоками, выберите Masked Subsystems.
Оставьте значение Package name по умолчанию, slrgex_fuelsys.
В текстовом поле Folder введите путь fuelsys_webview папка, которую вы создали.
Если вы не задаете папку, по умолчанию текстовое поле Folder содержит путь папки, куда вы ранее экспортировали веб-представление модели или текущего MATLAB® папка.
Установите флажок If package exists, increment name to prevent overwriting. Выбирание этой опции гарантирует, что вы не перезаписываете файлы веб-представления, если вы экспортируете несколько веб-представлений из той же модели. Диалоговое окно веб-представления теперь выглядит так:
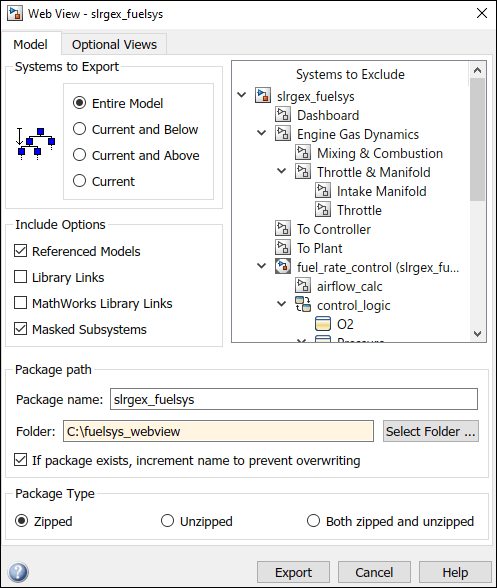
Нажмите Export.
Веб-представление экспортирует и открывает в системном браузере.
Веб-представление состоит из:
Панель средства просмотра модели, которая отображает модель или выбранную систему. По умолчанию эта панель отображает систему верхнего уровня или модели, которую вы экспортировали.
Вкладка View All, которая отображает схемы всех систем.
Панель Model Browser, которая отображает иерархическое дерево систем. По умолчанию панель Model Browser скрыта. Чтобы открыть его, нажмите![]() кнопку Hide/Show Model Browser в нижнем левом углу панели средства просмотра модели. По умолчанию Model Browser отображает системы верхнего уровня. Расширьте древовидные узлы, чтобы видеть все системы в иерархии.
кнопку Hide/Show Model Browser в нижнем левом углу панели средства просмотра модели. По умолчанию Model Browser отображает системы верхнего уровня. Расширьте древовидные узлы, чтобы видеть все системы в иерархии.
Панель инспектора объектов, которая перечисляет параметры или свойства моделей, систем, блоков или сигналов.
Панель проводника, которая отображает путь отображенной системы в модели.
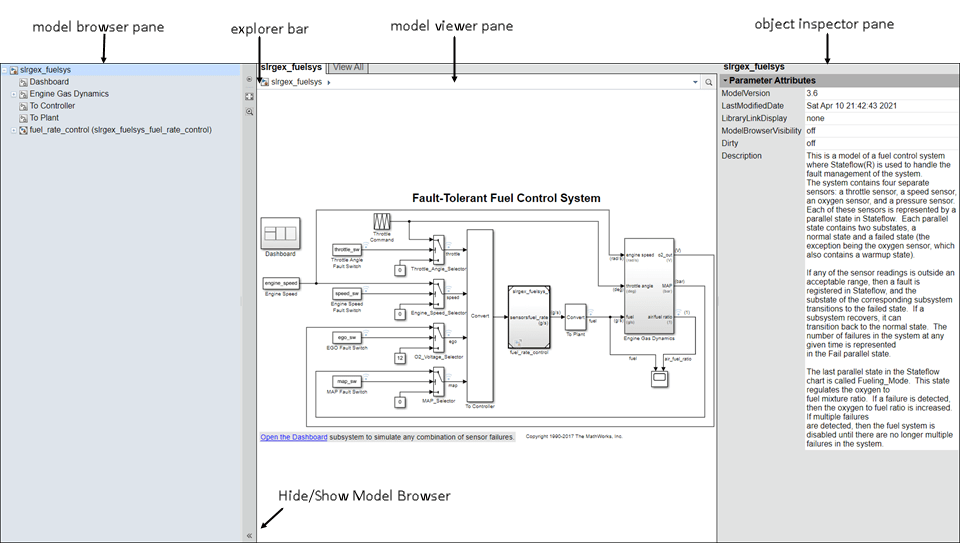
Можно отобразить систему путем выбора системы в Model Browser, двойного клика по системе в панели средства просмотра модели или нажатия на схему системы на вкладке View All.
slrgex_fuelsys МодельВ панели отображения нажмите View All.
Вкладка отображает схемы всех систем в slrgex_fuelsys модель.
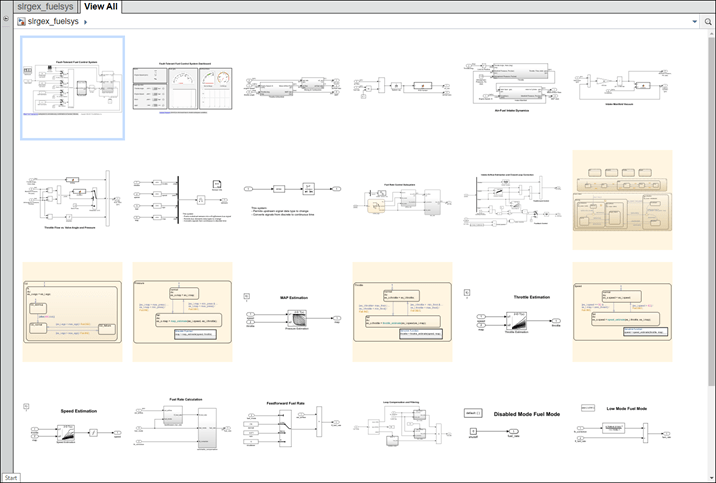
Кликните по третьей схеме в верхней строке, которая является схемой Engine Gas Dynamics система.
Панель средства просмотра модели отображает Engine Gas Dynamics система.
Возвратитесь к верхнему уровню модели путем нажатия на slrgex_fuelsys в панели проводника.
В панели средства просмотра модели дважды кликните To Controller система.
Панель средства просмотра модели отображает To Controller система, которая является SubSystem маскированным. Можно взаимодействовать с To Controller подсистема, потому что вы включали замаскированные подсистемы, когда вы экспортировали модель.
Если Model Browser не открыт, нажмите![]() кнопку Hide/Show Model Browser в нижнем левом углу панели средства просмотра модели.
кнопку Hide/Show Model Browser в нижнем левом углу панели средства просмотра модели.
Расширьте Engine Gas Dynamics узел и нажимает Mixing and Combustion система.
Mixing and Combustion система отображается в панели средства просмотра модели.
Возвратитесь к верхнему уровню модели путем нажатия на slrgex_fuelsys в панели проводника.
В панели средства просмотра модели дважды кликните fuel-rate control система.
Панель средства просмотра модели отображает fuel-rate control система, которая является моделью - ссылкой. Можно взаимодействовать с fuel-rate control система, потому что вы включали модели, на которые ссылаются, когда вы экспортировали модель.
Возвратитесь к верхнему уровню модели путем нажатия на slrgex_fuelsys в панели проводника.
В панели Model Browser выберите To Plant система.
Кликните по блоку Rate Transition, чтобы просмотреть значения параметров блоков.
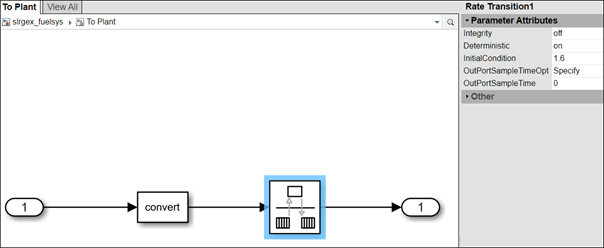
Кликните по входному сигналу блока Outport, чтобы отобразить свойства сигнала.
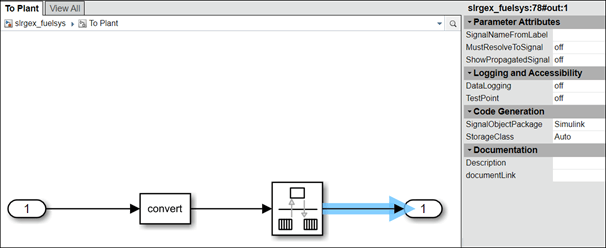
Чтобы переместить схему в панель средства просмотра модели, перетащите колесико прокрутки мыши.
Чтобы увеличить и уменьшить масштаб на схеме, используйте колесико прокрутки мыши.
По умолчанию экспорт веб-представления создает zip-файл, который включает файл HTML веб-представления и файлы, которые поддерживают отображение веб-представления. Открыть веб-представление за пределами MATLAB:
Перейдите к папке, которая содержит zip-файл.
Извлеките slrgex_fuelsys_webview Zip-файл.
Откройте webview.html файл в браузере.
Смотрите веб-представления и откройте файл веб-представления в веб-браузере.