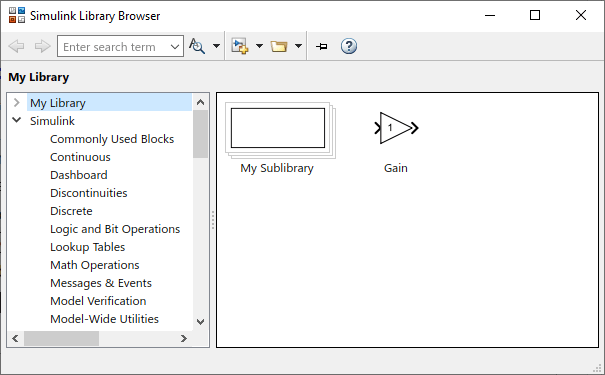В этом примере показано, как создать библиотеку блоков и добавить его в Simulink® Library Browser. Этот пример также показывает, как добавить подбиблиотеку.
Чтобы указать информацию о вашей библиотеке, вы создаете функцию с именем slblocks.
От начальной страницы Simulink выберите Blank Library и нажмите Create Library.
Примечание
Браузер Библиотеки только поддерживает библиотеки. Вы не можете отобразить содержимое модели в Браузере Библиотеки.
Добавьте блок Gain в библиотеку.
В MATLAB® Командное окно, введите эту команду, чтобы установить EnableLBRepository свойство библиотеки к 'on'. Ваша библиотека появится в Браузере Библиотеки, только если это свойство включено, когда вы сохраняете свою библиотеку.
set_param(gcs,'EnableLBRepository','on');
Сохраните библиотеку в папке по пути MATLAB. В данном примере назовите библиотеку mylib.
В Браузере текущей папки MATLAB откройте папку, которая содержит mylib, затем нажмите New Script в Панели инструментов MATLAB.
В редакторе MATLAB, который открывается, добавьте эту функцию, которая указывает что библиотека mylib должен появиться в Браузере Библиотеки с именем My Library.
function blkStruct = slblocks % This function specifies that the library 'mylib' % should appear in the Library Browser with the % name 'My Library' Browser.Library = 'mylib'; % 'mylib' is the name of the library Browser.Name = 'My Library'; % 'My Library' is the library name that appears % in the Library Browser blkStruct.Browser = Browser;
Сохраните функцию как slblocks.m.
Примечание
Можно сохранить функцию как .m или .mlx файл. Вы не можете сохранить его как Pcode-файл.
Откройте Браузер Библиотеки путем нажатия на Library Browser в Панели инструментов Simulink.
Чтобы видеть новую библиотеку в Браузере Библиотеки, щелкните правой кнопкой по списку библиотек и выберите Refresh Library Browser.
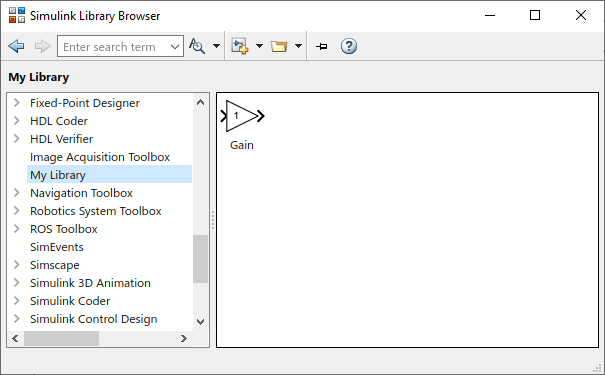
Рисунок показывает библиотеку mylib в качестве примера с Библиотекой Браузер называют My Library.
Примечание
Если вы сохраненный ваша библиотека без установки 'EnableLBRepository' к 'on', сообщение появляется наверху Браузера Библиотеки.

Нажмите Fix и ответьте на подсказку как соответствующую.
Выполните эти шаги, чтобы добавить подбиблиотеку под названием mylib2 к вашему mylib библиотека.
Создайте библиотеку под названием mylib2. Добавьте некоторые блоки в него.
В командном окне MATLAB, набор EnableLBRepository свойство библиотеки к 'on' для новой библиотеки.
set_param(gcs,'EnableLBRepository','on');
Сохраните mylib2 к папке, которая содержит mylib.
Добавьте блок Subsystem в mylib библиотека.
Удалите порты ввода и вывода из подсистемы путем удаления Inport и блоков Outport в подсистеме.
Назовите блок Subsystem My Sublibrary.
Чтобы соединить блок Subsystem с подбиблиотекой, установите OpenFcn коллбэк к mylib2 при помощи Property Inspector.
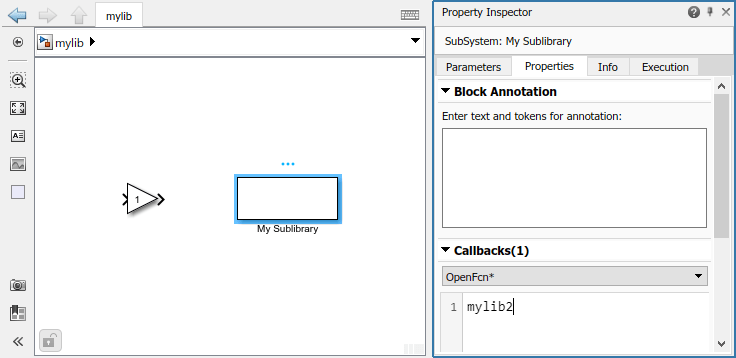
Сохраните mylib.
Чтобы видеть новую подбиблиотеку в Браузере Библиотеки, щелкните правой кнопкой по списку библиотек и выберите Refresh Library Browser.
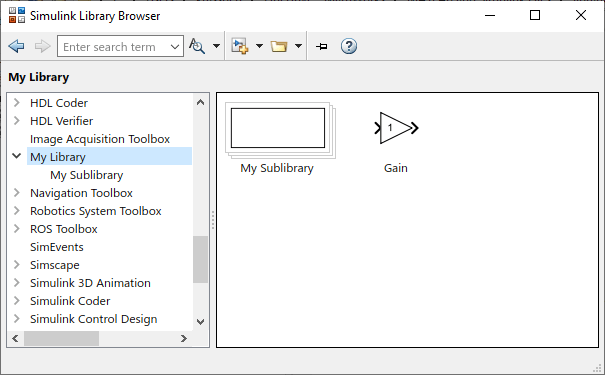
Рисунок показывает подбиблиотеку mylib2 в качестве примера с Библиотекой Браузер называют My Sublibrary.
Из-за коллбэка вы создали, нажатие по My Sublibrary отображает содержимое mylib2 библиотека.
Можно задать порядок библиотеки относительно других библиотек в списке путем добавления sl_customization.m файл к пути MATLAB и установке приоритета вида вашей библиотеки. Например, чтобы видеть вашу библиотеку наверху списка, можно установить приоритет вида на -2. По умолчанию приоритетом вида Библиотеки Simulink является -1. Другие библиотеки имеют приоритет вида 0 по умолчанию, и эти библиотеки появляются ниже Библиотеки Simulink. Библиотеки с тем же приоритетом вида появляются в алфавитном порядке.
Это демонстрационное содержимое sl_customization.m файл размещает новую библиотеку наверху списка библиотек.
function sl_customization(cm) % Change the order of libraries in the Simulink Library Browser. cm.LibraryBrowserCustomizer.applyOrder({'My Library',-2}); end
Заставить индивидуальную настройку сразу вступить в силу, в командном окне MATLAB, введите:
sl_refresh_customizations