Если вы еще не запустили анализ на вкладке Project, кликните по стрелке вниз, чтобы расширить галерею Tools. Под Apps нажмите Dependency Analyzer.
Когда вы запускаете анализ зависимостей, Зависимость, Анализатор идентифицирует проблемы, такие как недостающие файлы, файлы не в проекте, несохраненных изменениях и устаревших производных файлах. Можно исследовать проблемные файлы с помощью диаграммы зависимостей или списка файлов. Когда никакой файл не выбран, панель Properties справа показывает зависимости от дополнений и список проблем для целого проекта.
Проблемное сообщение | Описание | Исправление |
|---|---|---|
Файл не в проекте | Файл не находится в проекте. | Щелкните правой кнопкой по проблемному файлу по графику и выберите Add to Project. Чтобы удалить файл из списка вопросов, не добавляя его в проект, щелкните правой кнопкой по файлу и выберите Hide Warnings. |
Недостающий файл | Файл находится в проекте, но не существует на диске. | Создайте файл или восстановите его с помощью системы контроля версий. |
Файл или переменная не могут быть найдены. | Если это состояние приемлемо, щелкните правой кнопкой по файлу и выберите Hide Warnings. В зависимости от пути вы вызываете метод объекта, Зависимость, Анализатор может перепутать метод с функцией и сообщить о недостающей зависимости. Смотрите Аналитические Ограничения. | |
Вне корня проекта | Файл находится вне корневой папки проекта. | Если это состояние приемлемо, щелкните правой кнопкой по файлу и выберите Hide Warnings. В противном случае переместите его под корнем проекта. При необходимости файлы находятся вне вашего корня проекта, вы не можете добавить эти файлы в свой проект. Эта зависимость не может указать на проблему, если файл находится на вашем пути и является утилитой или ресурсом, который не является частью вашего проекта. Используйте анализ зависимостей, чтобы гарантировать, что вы изучаете зависимости от проекта. |
| В не имеющем ссылки проекте | Файл в рамках проекта, на который не ссылается текущий проект. | Добавьте проект, содержащий файл как ссылка проекта |
Несохраненные изменения | Файл имеет несохраненные изменения в MATLAB® и Simulink® редакторы. | Сохраните файл. |
Устаревший производный файл | Производный файл является более старым, чем исходный файл, из которого он был выведен. | Регенерируйте производный файл. Если это - Если вы переименовываете исходный файл, проект обнаруживает удар на производный файл и предлагает вам обновлять его. |
Продукт не установлен | Проект имеет зависимость от недостающего продукта. | Зафиксируйте модели путем установки недостающих продуктов. Если вы открываете модель, которая содержит встроенные блоки или ссылки библиотеки от недостающих продуктов, вы видите метки и ссылки, чтобы помочь вам решить проблему.
Найти, что ссылка открывает Add-On Explorer и устанавливает продукт:
Зависимости от продукта могут произойти многими другими способами, например, коллбэками, так в этом случае вы не можете легко видеть, где на недостающий продукт ссылаются. Зафиксируйте модели путем установки недостающих продуктов. |
Используйте график, чтобы исследовать проблемные файлы графически.
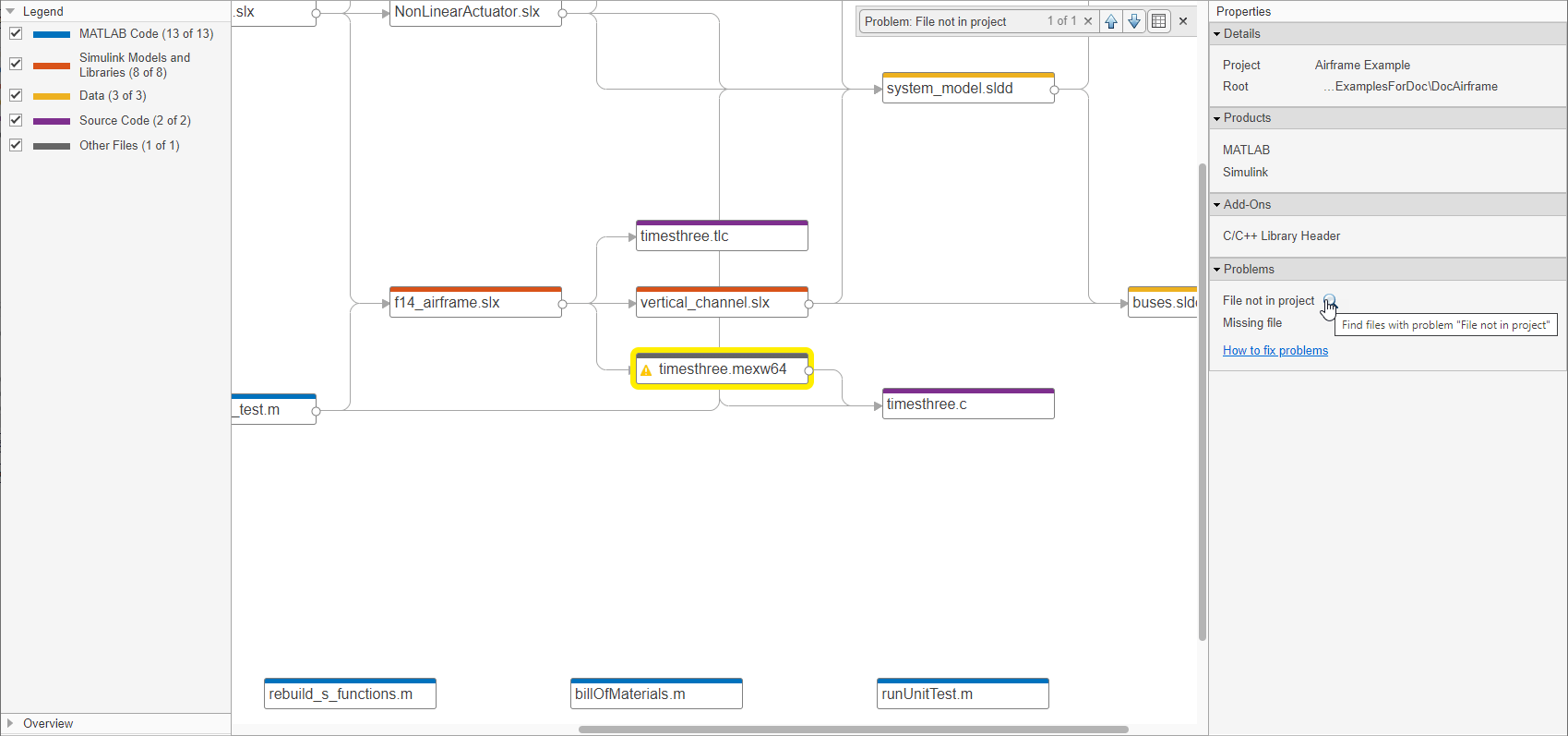
В панели Properties, в разделе Problems, точке к проблеме, такой как File not in project, и кликните по значку лупы![]() . График подсвечивает файлы с этой определенной проблемой.
. График подсвечивает файлы с этой определенной проблемой.
Чтобы пройти эти файлы, используйте стрелки в поле поиска (например, проблема: File not in project).
![]()
Чтобы отменить выделение, закройте поле поиска.

Чтобы видеть больше информации об определенном проблемном файле, выберите файл в графике. В панели Properties, в разделе Problems, вы видите, что детали включают путь, вводите, и проблемы для этого файла.
Примите меры, чтобы разрешить проблемный файл. Например, если файлом является File not in project, щелкните правой кнопкой по проблемному файлу по графику и выберите Add to Project. Чтобы удалить файл из списка вопросов, не добавляя его в проект, щелкните правой кнопкой по файлу и выберите Hide Warnings.
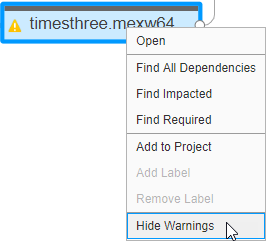
Исследуйте следующую проблему, перечисленную в разделе Problems. Повторите шаги, пока вы не разрешите все проблемы.
Чтобы обновить график и список Problems, нажмите Analyze.
Совет
Для крупных проектов, просматривая результаты в списке может сделать навигацию легче.
Для большего количества способов работать с диаграммой зависимостей, смотрите, Выполняют Анализ Удара.
Для крупных проектов используйте File List, чтобы исследовать ваши проблемные файлы проекта.
В Зависимости панель инструментов Анализатора нажмите File List.
В панели Properties, в разделе Problems, точке к проблеме, такой как File not in project, и кликните по значку лупы![]() .
.
File List показывает только файлы с определенной проблемой.
Зафиксировать File not in project проблема, выберите все файлы в списке. Используйте контекстное меню и выберите Add to Project. Чтобы удалить файл из списка вопросов, не добавляя его в проект, щелкните правой кнопкой по файлу и выберите Hide Warnings.
Исследуйте следующую проблему, перечисленную в разделе Problems, например, Missing file. Повторите шаги, пока вы не разрешите все проблемы.
Чтобы обновить график и список Problems, нажмите Analyze.