Можно распечатать блок-схему:
В интерактивном режиме, в Simulink® Редактор. На вкладке Simulation нажмите Print.
Программно. В MATLAB® Командное окно, используйте print функция.
Чтобы управлять некоторыми дополнительными аспектами печати блок-схемы, используйте set_param команда с параметрами модели. Можно использовать set_param с интерактивным и программируемым интерфейсом печати.
Настройки печати по умолчанию производят хорошее качество, распечатанное выход для того, чтобы быстро получить модель в печатной форме.
Откройте свою модель.
В Редакторе Simulink, на вкладке Simulation, нажимают Print.
В диалоговом окне Print Model используйте настройки по умолчанию. Нажмите Print.
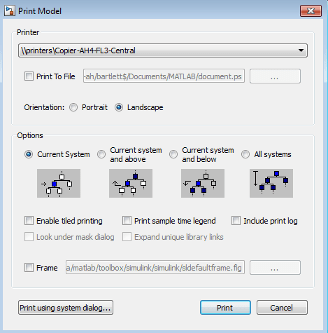
Модель, как это появляется в Редакторе Simulink печать на одной странице с помощью портретной ориентации и без системы координат печати.
Используйте диалоговое окно Print Model, чтобы задать ориентацию страницы (портрет или среда) для текущего сеанса печати.
Чтобы задать формат бумаги и ориентацию без печати, используйте диалоговое окно Page Setup. Чтобы открыть диалоговое окно, на вкладке Simulation, выбирают Print> Page Setup. Только формат бумаги и ориентация используются.
По умолчанию холст (фон) печатной модели является белым. Чтобы совпадать с цветом модели, установите Simulink Preferences> General> Print.
Системы координат печати являются границами печатной страницы, которые содержат информацию о блок-схеме, такой как имя модели или дата печати.
Чтобы распечатать использование системы координат печати, задайте существующую систему координат печати. Если вы хотите создать систему координат печати, смотрите, Создают Системы координат Печати для Печатных Страниц.
Примечание
Если вы включаете опцию системы координат печати, то Simulink не использует размещенную рядом печать.
В редакторе Simulink или Stateflow® Редактор, на вкладке Simulation, нажимает Print.
В диалоговом окне Print Model установите флажок Frame.

Предоставьте имя файла для системы координат печати, которую вы хотите использовать. Или введите путь и имя файла непосредственно в окне редактирования, или нажмите кнопку ... и выберите файл системы координат печати вы сохраненное использование PrintFrame Editor. Печать по умолчанию структурирует имя файла, sldefaultframe.fig, появляется в окне редактирования имени файла, пока вы не задаете различное имя файла.
Задайте другие параметры печати в диалоговом окне Print Model.
Примечание
Бумажная ориентация, которую вы задаете с PrintFrame Editor, не управляет бумажной ориентацией, используемой для печати. Например, примите, что вы задаете ориентированную на среду систему координат печати в PrintFrame Editor. Если вы хотите, чтобы печатная страница имела альбомную ориентацию, необходимо указать что с помощью диалогового окна Print Model.
Нажмите OK.
Блок-схема распечатывает с системой координат печати, которую вы задаете.
Чтобы распечатать систему в в настоящее время открытой вкладке Simulink Editor, на вкладке Simulation, нажимают Print.
Для моделей с подсистемами используйте Редактор Simulink и диалоговое окно Print Model, чтобы задать подсистемы, чтобы распечатать.
Примечание
Чтобы распечатать иерархию модели - ссылки, необходимо распечатать каждую модель, на которую ссылаются, отдельно. Вы не можете распечатать содержимое защищенных моделей.
По умолчанию Simulink не распечатывает замаскированные подсистемы или подсистемы, соединенные с библиотеками.
Чтобы распечатать содержимое подсистем маскированных, в диалоговом окне Print Model, нажимают Look under mask dialog.
Чтобы распечатать содержимое ссылок библиотеки, в диалоговом окне Print Model, нажимают Expand unique library links. Simulink распечатывает одну копию, независимо от того, сколько копий блока модель содержит.
Если подсистема является подсистемой маскированной, соединенной с библиотекой, Simulink использует установку Look under mask dialog и игнорирует установку Expand unique library links.
Распечатать все подсистемы в модели:
Отобразите верхний уровень модели в в настоящее время открытой вкладке Simulink Editor.
В Редакторе Simulink, на вкладке Simulation, нажимают Print.
В диалоговом окне Print Model выберите All systems.
Нажмите Print.
Распечатать подмножество подсистем в модели:
В текущей вкладке Редактора Simulink отобразите уровень подсистемы, который вы хотите использовать в качестве начальной точки для печати иерархии подсистемы.
В диалоговом окне Print Model выберите одно из следующего:
Current system and below
Current system and above
Нажмите Print.
По умолчанию каждая блок-схема масштабируется во время процесса печати так, чтобы это соответствовало на одной странице. В случае большой схемы это автоматическое масштабирование может сделать распечатанное изображение трудным читать.
Мозаичная печать позволяет вам распечатать даже самые большие блок-схемы, не жертвуя ясностью и деталью. Мозаичная печать позволяет вам распределять блок-схему по нескольким страницам. Например, можно использовать плиточное размещение, чтобы разделить модель как показано на фигуру с каждым белым полем и каждым серым полем, представляющим отдельную печатную страницу.
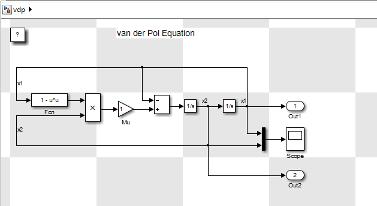
Можно управлять количеством страниц, по которым Simulink распечатывает блок-схему.
Можно также установить различные настройки мозаичной печати для каждой из систем в модели.
Примечание
Если вы включаете опцию системы координат печати, то Simulink не использует размещенную рядом печать.
Распечатать несколько страниц для большой модели:
В Редакторе Simulink откройте модель в текущей вкладке.
На вкладке Simulation нажмите Print.
В диалоговом окне Print Model выберите Enable tiled printing.
Примечание
Установка Enable tiled printing по умолчанию в диалоговом окне Print Model совпадает с установкой Print> Enable Tiled Printing. Если вы изменяете настройки Enable tiled printing диалогового окна Print Model, установка диалогового окна Print Model более приоритетна.
Подтвердите, что плиточное размещение делит модель на отдельные страницы путем, вы хотите, чтобы он появился на печатных страницах. В Редакторе Simulink, на вкладке Simulation, выбирают Print> Show Page Boundaries. Серые и белые квадраты указывают на контуры страницы.
Опционально, от командного окна MATLAB, задайте масштабирование модели, поля мозаики или обоих. Смотрите Набор Мозаичные Поля страницы.
Опционально, задайте подмножество страниц, чтобы распечатать. В диалоговом окне Print Model задайте Page Range.
Нажмите Print.
Журнал печати перечисляет блоки и системы, которые вы распечатали. Чтобы распечатать журнал печати, когда вы распечатываете модель:
В Редакторе Simulink откройте модель, задание печати которой вы хотите регистрировать.
На вкладке Simulation нажмите Print.
В диалоговом окне Print Model выберите Include print log.
Нажмите Print.
Журнал печати появляется на последней странице.
Например, вот журнал печати для sldemo_enginewc модель, с включенным All systems и очищенный Enable tiled printing.
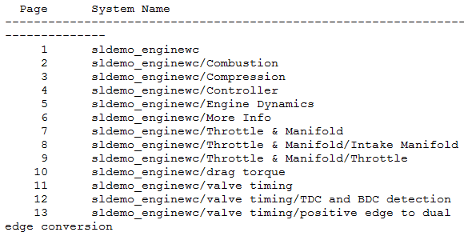
Можно распечатать легенду, которая содержит информацию о шаге расчета для целой системы, включая любые подсистемы. Легенда появляется на отдельной странице из модели. Распечатать легенду шага расчета:
В Редакторе Simulink, на вкладке Modeling, нажимают Update Model.
На вкладке Simulation нажмите Print.
В диалоговом окне Print Model выберите Print sample time legend.
Нажмите Print.
Легенда шага расчета появляется на последней странице. Например, вот легенда шага расчета для sldemo_enginewc модель, с включенным All systems.
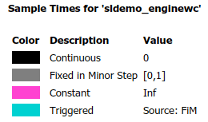
Для получения дополнительной информации о шагах расчета, информации о Шаге расчета вида на море.
Чтобы открыть диалоговое окно печати для вашей операционной системы, в диалоговом окне Print Model, нажимают Print using system dialog. Диалоговое окно печати операционной системы обеспечивает дополнительные параметры печати для моделей, таких как область значений страницы, копии, двусторонняя печать, распечатывая в цвете (если ваш драйвер печати поддерживает цветную печать), и нестандартные форматы бумаги.
Можно распечатать модель к .pdf файл. Simulink создает один файл для всех систем в модели.
В Редакторе Simulink, на вкладке Simulation, нажимают Print.
Выберите Print to File.
Задайте местоположение и имя файла, чтобы сохранить новый .pdf файл. Включайте дополнительный .pdf в имени файла.
Нажмите Print.
На Microsoft® Windows® платформы, можно скопировать текущее представление модели или в битовом массиве или в формате метафайла. Можно затем вставить изображение буфера обмена к стороннему приложению, такому как программное обеспечение обработки текста.
На платформах Macintosh, когда вы копируете представление модели в буфер обмена, Simulink сохраняет модель в масштабируемом формате в дополнение к растровому формату. Когда вы вставляете от буфера обмена до стороннего приложения, приложение выбирает формат, который лучше всего удовлетворяет его требования.
Чтобы скопировать модель Simulink в буфер обмена операционной системы, в Редакторе Simulink, на вкладке Format, выбирают Screenshot, затем выбирают нужный формат.
Перейдите из Simulink и в стороннее приложение с возможностями изображений. Вставьте модель от буфера обмена до стороннего приложения. Экспортируйте изображение модели с помощью правильной процедуры для приложения.
Примечание
Качество экспортируемого изображения будет зависеть от стороннего приложения. Результаты могут варьироваться на основе отдельных случаев.
По умолчанию холст (фон) скопированной модели совпадает с цветом модели. Чтобы использовать белый или прозрачный холст для скопированных файлов модели, установите Simulink Preferences> General> настройка Clipboard. Для получения дополнительной информации смотрите Набор Настройки Simulink.