В этом примере показано, как собрать покрытие при выполнении нескольких симуляций. Чтобы узнать больше о выполнении нескольких симуляций, смотрите Запуск Несколько Симуляций.
slvnvdemo_powerwindow_parsim модель содержит контроллер окна со стеклоподъемником и модель объекта управления младшего разряда. График Stateflow® реализует контроллер.

Технические проекты позволяют вам запускать ряд симуляций, где каждая симуляция изменяет один параметр за один раз. Можно собрать покрытие на симуляциях, чтобы протестировать различные наборы входных параметров модели, вручную не запуская каждую симуляцию. Для получения дополнительной информации о создании технических проектов, смотрите, Конфигурируют и Симуляции Запуска с Несколькими Панелью Симуляций.
Чтобы открыть Несколько панелей Симуляций, на вкладке Simulation, под Готовят, нажимают Multiple Simulations.
Чтобы загрузить файл технического проекта, кликните по файлу Загрузки, содержащему значок технических проектов наверху Нескольких панели Симуляций. В окне Select File to Open выберите slvnvdemo_powerwindow_multisim.mldatx.
Этот файл содержит два технических проекта:
Технический проект Сценария Драйвера содержит две симуляции. В обеих симуляциях, блок Signal Editor Input параметр Активный Сценарий устанавливается на Driver. В первой симуляции Активный параметр Сигнала устанавливается на Driver Up, и во второй симуляции параметр устанавливается на Driver Down. Эти настройки симулируют вход получения окна со стеклоподъемником водительской стороны, чтобы повысить и понизить окно.
Пассажирский технический проект Сценария содержит две симуляции. В обеих симуляциях, блок Signal Editor Input параметр Активный Сценарий устанавливается на Passenger. В первой симуляции Активный параметр Сигнала устанавливается на Passenger Up, и во второй симуляции параметр устанавливается на Passenger Down. Эти настройки симулируют вход получения окна со стеклоподъемником пассажирской стороны, чтобы повысить и понизить окно.
Затем включите покрытие для модели. На вкладке Modeling нажмите Model Settings. На левой панели нажмите Coverage и затем выберите анализ покрытия Enable. Нажать ОК.
В Нескольких панели Симуляций выберите Driver Scenario. На вкладке Apps выберите Coverage Analyzer. Во вкладке Coverage нажмите Analyze Coverage> Run All (Coverage)
Starting parallel pool (parpool) using the 'local' profile ... Connected to the parallel pool (number of workers: 12).
После завершенных симуляций Панель Покрытия открывает и отображает агрегированные результаты покрытия для этих двух симуляций в Сценарии Драйвера.
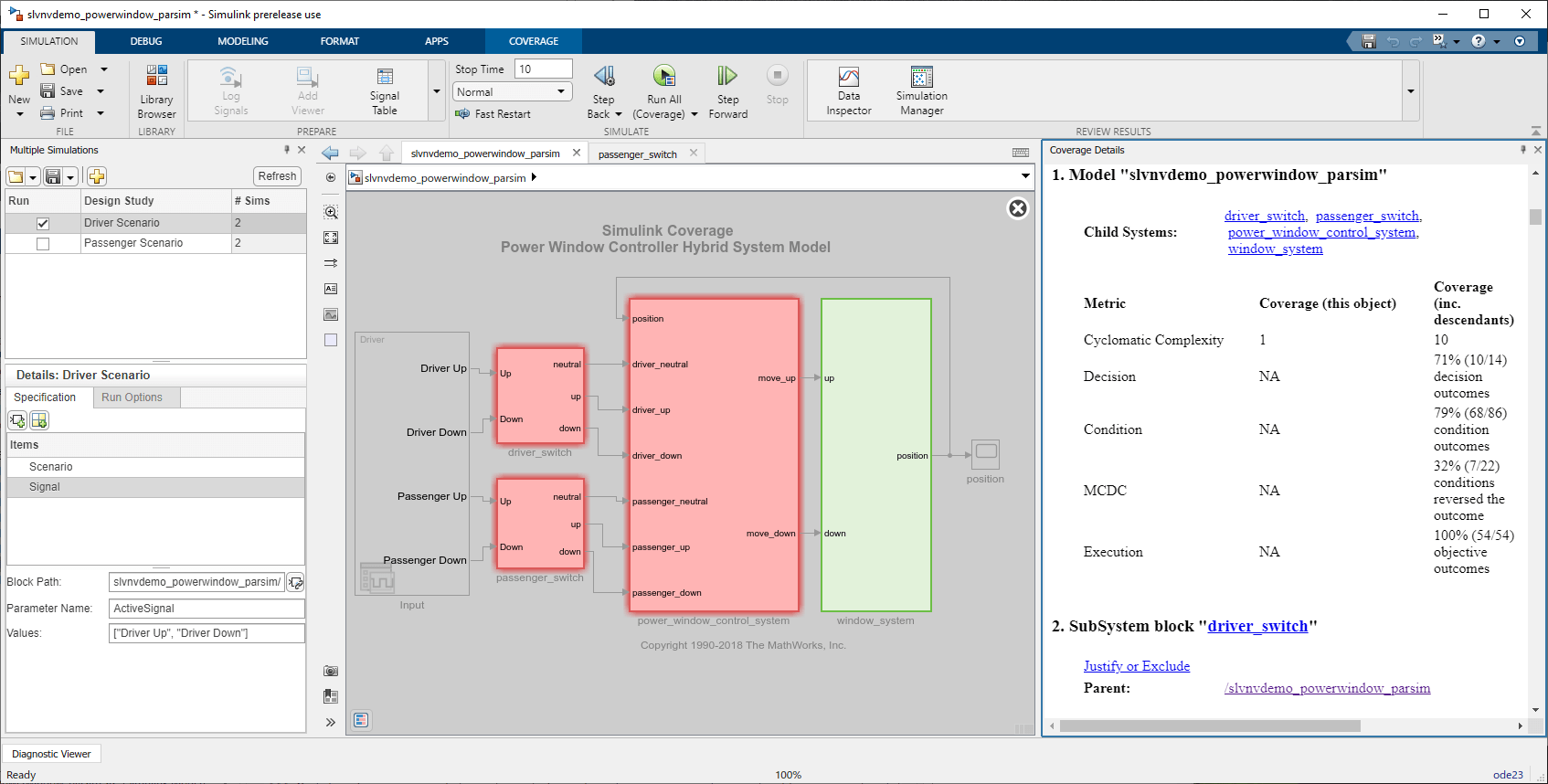
Результаты покрытия для всех симуляций заполняются в Проводник Результатов покрытия. Чтобы открыть Проводник Результатов покрытия, на вкладке Coverage, нажимают Results Explorer.
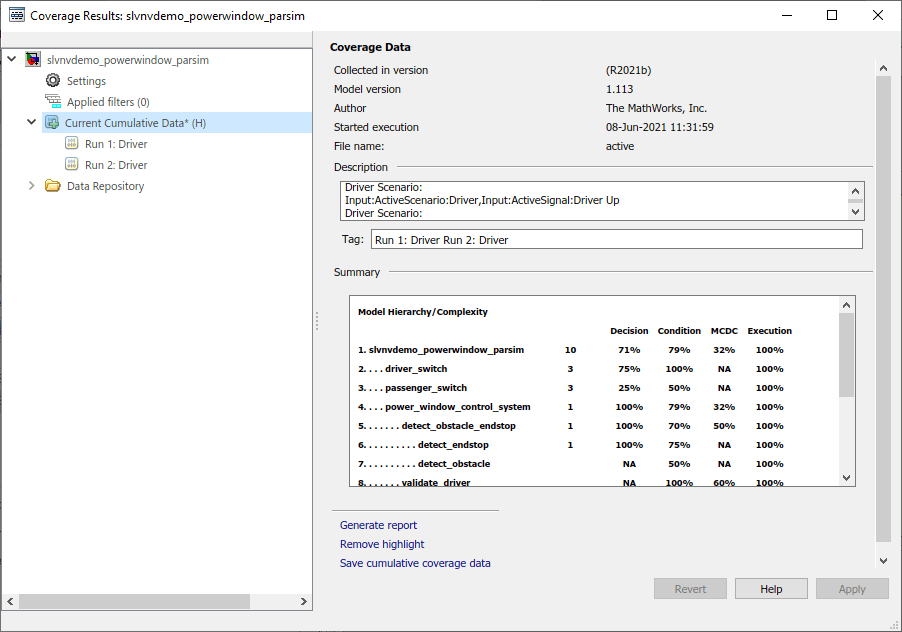
На левой панели Проводника Результатов покрытия вы видите эти две симуляции для технического проекта Сценария Драйвера и текущих совокупных результатов. На левой панели нажмите Current Cumulative Data. В панели Данных о Покрытии описание перечисляет имя технического проекта и список имен блока и названий параметра, заданных в техническом проекте. Поле метки перечисляет сценарий, заданный для каждого запуска.
В окне Simulink®, в Нескольких панели Симуляций, выбирают Passenger Scenario. Это действие автоматически очищает технический проект Сценария Драйвера, потому что можно только выбрать один технический проект за один раз. На вкладке Coverage нажмите Analyze Coverage> Run All (Coverage).
Панель Покрытия обновляет с ветвью агрегированных данных эти две дополнительных симуляции в Пассажирском техническом проекте Сценария. Прокрутите к разделу Aggregated Tests, чтобы видеть четыре симуляции: два от технического проекта Сценария Драйвера, и два от Пассажирского технического проекта Сценария.
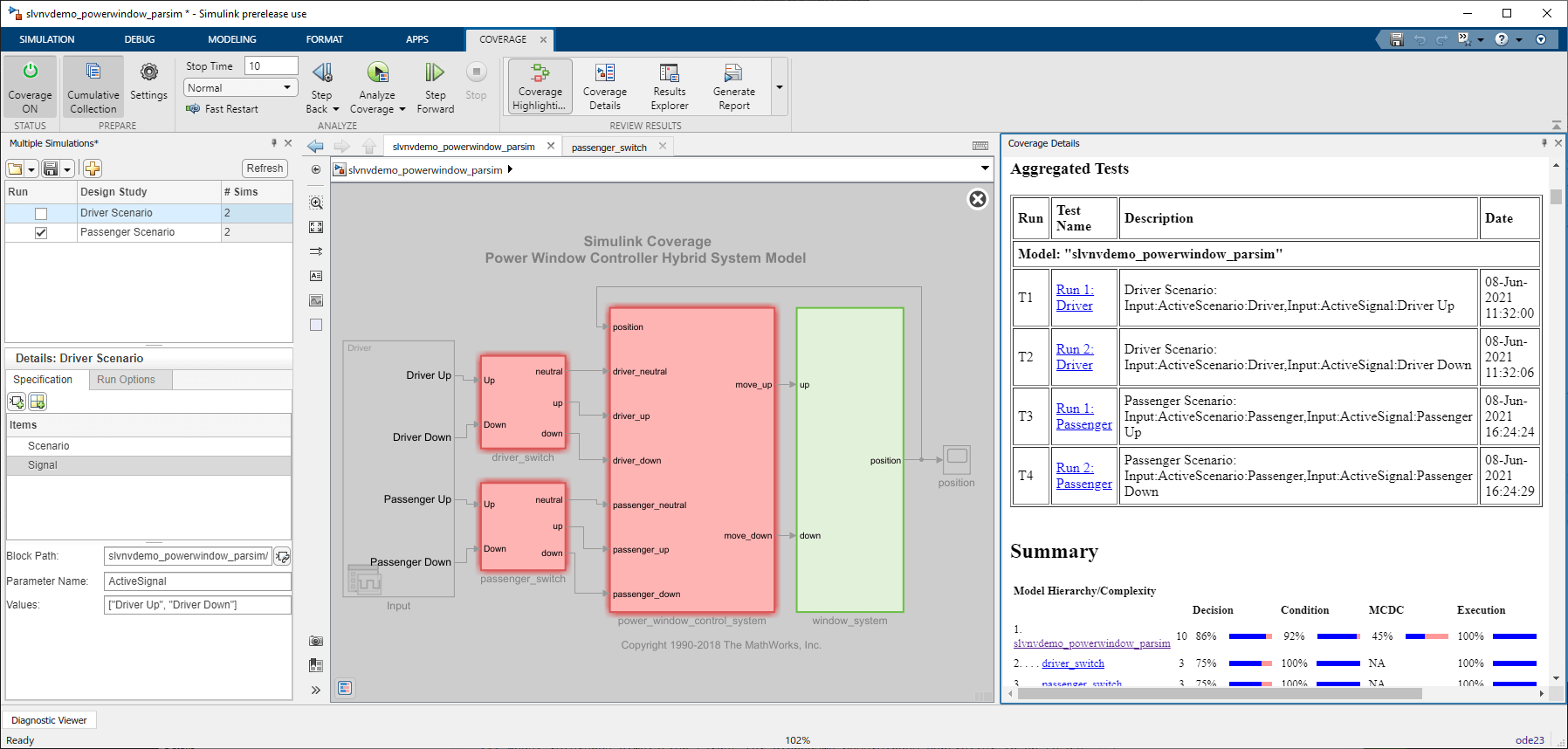
В Проводнике Результатов покрытия нажмите Current Cumulative Data, чтобы видеть, что дополнительные симуляции улучшили результаты покрытия.

Кроме того, можно кликнуть по каждому запуску, чтобы видеть, что агрегированные данные о покрытии отображают больше полного обзора, чем любой из отдельных запусков. Различные результаты покрытия указывают, что различные симуляции удовлетворили различным результатам покрытия.
Чтобы сгенерировать автономный отчет для этих результатов, в окне Simulink®, на вкладке Coverage, нажимают Generate Report. В качестве альтернативы в Проводнике Результатов покрытия, на левой панели, нажимают Current Cumulative Data и затем нажимают отчет Generate.