Эта тема показывает, как взаимодействовать с графиками в Response Optimizer.
Просмотрите сигналы модели, и требования применились к сигналу с помощью графика отклика. Можно также построить частотную характеристику системы (требует Simulink® Программное обеспечение Control Design™).
График отклика показывает отклик системы, когда это варьируется во время оптимизации. Можно также просмотреть неопределенные отклики системы в графике.
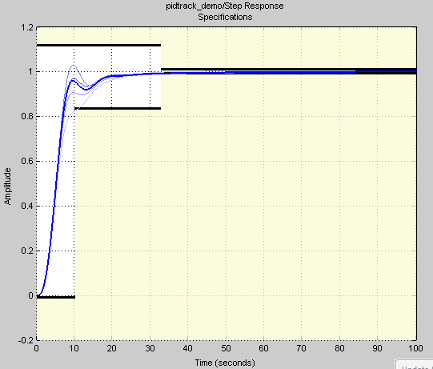
Построить график отклика:
Во вкладке Response Optimization приложения, в Data to Plot выпадающий список, выбирают сигнал, линейную систему или требование.
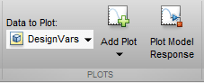
Выберите график отклика в Add Plot выпадающий список.
Можно добавить к существующему графику или создать график. Выпадающий список имеет записи для поддерживаемых типов графика для данной переменной графика.
Отобразите ответ текущей модели.
Нажмите Plot Model Response. Текущий ответ появляется как толстая линия на графике отклика.
Сконфигурируйте отображение графика.
Чтобы выбрать сигнал или системы, чтобы отобразиться, щелкните правой кнопкой в пробеле по графику и выберите из Signals и Systems в меню.
Чтобы управлять ли отображения сигнала ответа на промежуточных шагах во время оптимизации, щелкните правой кнопкой в пробеле по графику и выберите Responses> Show Iteration Responses. Ответ на промежуточном шаге основан на значениях параметров на том промежуточном шаге в оптимизации.
Измените свойства графика.
Можно изменить свойства графика, такие как заголовок графика, подписи по осям, пределы осей и модули. Щелкните правой кнопкой по пробелу по графику и выберите Axes Properties, чтобы открыть диалоговое окно Property Editor.
Сравните значения наборов переменной проекта или оцененных требований с помощью графика паука.
Графики паука изображают многомерные данные с помощью отдельной оси для каждой переменной. Различные оси располагаются по часовой стрелке и имеют общую точку пересечения.
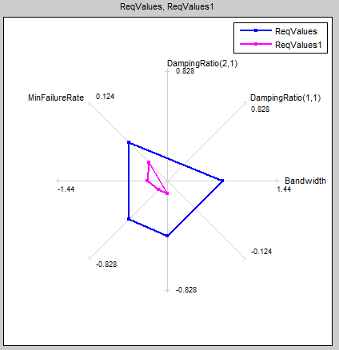
Построить график паука для набора переменной проекта или оцененных требований:
Во вкладке Response Optimization приложения, в Data to Plot, выбирают переменные проекта или оцененные требования.
Выберите график Spider в Add Plot выпадающий список.
Можно добавить к существующему графику или создать новый. Выпадающий список имеет записи для поддерживаемых типов графика для данной переменной графика.
Сконфигурируйте отображение графика.
Чтобы просмотреть только некоторые переменные или значения требования в данном графике, щелкните правой кнопкой по графику и выберите переменные или требования в списке Show.
Для получения информации об использовании графика паука сравнить наборы переменных проекта или оцененные требования, смотрите, Сравнивают Требования и Переменные Проекта Используя График Паука
Постройте значения переменных проекта и требований, когда они варьируются во время оптимизации с помощью графика итерации.
Графики итерации изображают значение переменных графика для каждой итерации. Ось X представляет номер итерации.
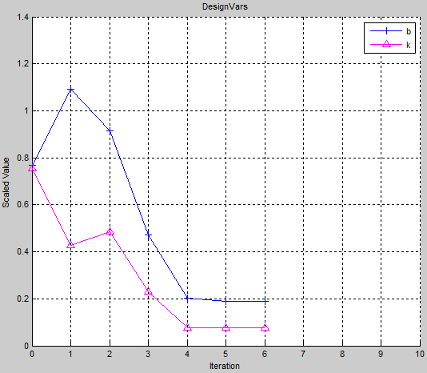
Построить график итерации для набора переменной проекта или требований:
Во вкладке Response Optimization приложения, в Data to Plot, выбирают переменные проекта или требования.
Выберите график итерации в Add Plot выпадающий список.
Можно добавить к существующему графику или создать график. Выпадающий список имеет записи для поддерживаемых типов графика для данной переменной графика.
Сконфигурируйте отображение графика.
Чтобы просмотреть масштабируемые значения нанесенных на график переменных, щелкните правой кнопкой по графику и выберите Show scaled values.
Сохраните переменные проекта и значения требований для данной итерации с помощью графиков итерации.
Для получения дополнительной информации смотрите, Сохраняют Значения переменных Проекта для Определенной Итерации.