В этом примере показано, как создать график Stateflow® при помощи прикладного программного интерфейса (API) Stateflow. API Stateflow является инструментом, чтобы создать или изменить диаграммы Stateflow посредством команд MATLAB®. Для получения дополнительной информации см. Обзор API Stateflow.
Эта диаграмма Stateflow представляет логику, лежащую в основе полупериодного выпрямителя. График содержит два состояния, пометил On и Off. В On состояние, выходной сигнал графика y равно входу x. В Off состояние, выходной сигнал обнуляется. Когда входной сигнал пересекает некоторый порог t0, переходы графика между этими состояниями. Действия в каждом состоянии обновляют значение y на каждом временном шаге симуляции.
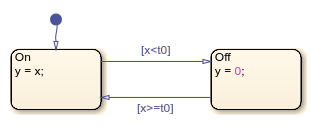
Для получения дополнительной информации о симуляции этого графика смотрите Построение и Запуск диаграмма Stateflow.
1. Закройте все модели.
bdclose all2. Создайте модель Simulink® под названием rectify это содержит пустой блок Stateflow Chart.
sfnew rectifyк Chart ОбъектЧтобы использовать API Stateflow, вы начинаете путем доступа к Simulink.Root объект, который является родительским элементом всех объектов в API Stateflow. Вы используете Simulink.Root возразите, чтобы получить доступ к другим объектам API в вашей модели.
1. Используйте функциональный sfroot получить доступ к Simulink.Root объект.
rt = sfroot;
2. Вызовите find функционируйте, чтобы получить доступ к Stateflow.Chart объект, который соответствует графику в вашей модели.
ch = find(rt,'-isa','Stateflow.Chart');
3. Чтобы открыть график в редакторе Stateflow, вызовите view функция.
view(ch);
4. Чтобы изменить язык действия, измените ActionLanguage свойство графика.
ch.ActionLanguage = 'C';Чтобы создать объект Stateflow API как дочерний элемент родительского объекта, используйте родительский объект в качестве входного параметра к функции, которая создает дочерний объект. Для получения дополнительной информации смотрите, Создают и Удаляют Объекты Stateflow.
1. Вызовите Stateflow.State функция, чтобы добавить состояние в график.
s1 = Stateflow.State(ch);
2. Отрегулируйте положение состояния путем изменения Position свойство соответствующего State объект. Задайте новую позицию четырехэлементного вектора, в котором первые два значения (x, y), координаты верхнего левого угла состояния и последних двух значений являются шириной и высотой состояния.
s1.Position = [30 30 90 60];
3. Задайте имя и метку для состояния путем изменения LabelString свойство, как описано в Задают Метки в состояниях и Переходах Программно.
s1.LabelString = ['On',10,'y = x;'];
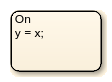
4. Создайте второе состояние. Отрегулируйте его положение и задайте его имя и метку.
s2 = Stateflow.State(ch); s2.Position = [230 30 90 60]; s2.LabelString = ['Off',10,'y = 0;'];
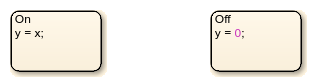
Когда вы добавляете переход, вы задаете его источник и место назначения путем изменения его Source и Destination свойства. Для перехода по умолчанию вы задаете место назначения, но никакой источник.
1. Вызовите Stateflow.Transition функция, чтобы добавить переход к графику.
t1 = Stateflow.Transition(ch);
2. Установите источник перехода и место назначения.
t1.Source = s1; t1.Destination = s2;
3. Отрегулируйте положение перехода путем изменения его SourceOClock свойство.
t1.SourceOClock = 2.1;
4. Задайте метку перехода и ее положение путем изменения LabelString и LabelPosition свойства.
t1.LabelString = '[x<t0]';
t1.LabelPosition= [159 23 31 16];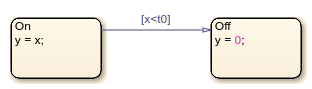
5. Создайте второй переход. Задайте его источник, место назначения и метку.
t2 = Stateflow.Transition(ch);
t2.Source = s2;
t2.Destination = s1;
t2.SourceOClock = 8.1;
t2.LabelString = '[x>=t0]';
t2.LabelPosition= [155 81 38 16];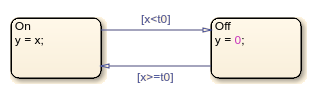
6. Добавьте переход по умолчанию к On состояния. Чтобы сделать вертикальный переход, измените значения SourceEndpoint и Midpoint свойства. Для получения дополнительной информации смотрите, Добавляет Переход По умолчанию.
t0 = Stateflow.Transition(ch); t0.Destination = s1; t0.DestinationOClock = 0; t0.SourceEndpoint = t0.DestinationEndpoint-[0 30]; t0.Midpoint = t0.DestinationEndpoint-[0 15];
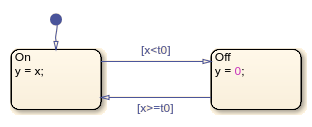
Прежде чем можно будет симулировать график, необходимо задать каждый символ данных, который вы используете в графике и задаете его осциллограф и тип.
1. Вызовите Stateflow.Data функция, чтобы добавить объект данных, который представляет вход графику.
x = Stateflow.Data(ch);
2. Задайте имя объекта данных как 'x' и его осциллограф как 'Input'.
x.Name = 'x'; x.Scope = 'Input';
3. Указывать что вход x имеет вводят double, установите его Props.Type.Method свойство к 'Built-in'. Встроенным типом данных по умолчанию является 'double'.
x.Props.Type.Method = 'Built-in';
x.DataTypeans = 'double'
4. Добавьте объект данных, который представляет выход для графика. Задайте его имя как 'y' и его осциллограф как 'Output'.
y = Stateflow.Data(ch); y.Name = 'y'; y.Scope = 'Output';
5. Чтобы указать, что выход y имеет, вводят single, установите его Props.Type.Method свойство к 'Built-in' и его DataType свойство к 'single'.
y.Props.Type.Method = 'Built-in'; y.DataType = 'single'; y.DataType
ans = 'single'
6. Добавьте объект данных, который представляет порог перехода в графике. Задайте его имя как 't0' и его осциллограф как 'Constant'. Установите его начальное значение к 0.
t0 = Stateflow.Data(ch); t0.Name = 't0'; t0.Scope = 'Constant'; t0.Props.InitialValue = '0';
7. Указывать что порог t0 имеет тип данных с фиксированной точкой, установите его Props.Type.Method свойство к 'Fixed-point'. Затем задайте значения Props.Type свойства, которые применяются к данным фиксированной точки.
t0.Props.Type.Method = 'Fixed point'; t0.Props.Type.Signed = true; t0.Props.Type.WordLength = '5'; t0.Props.Type.Fixpt.ScalingMode = 'Binary point'; t0.Props.Type.Fixpt.FractionLength = '2'; t0.DataType
ans = 'fixdt(1,5,2)'
Чтобы сохранить модель, которая содержит ваш завершенный график, вызовите sfsave функция.
sfsave
Чтобы симулировать график, соедините его с другими блоками в модели Simulink через порты ввода и вывода.
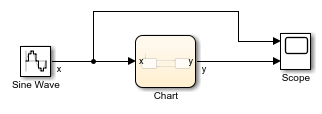
Для получения дополнительной информации смотрите, Симулируют График как блок Simulink.