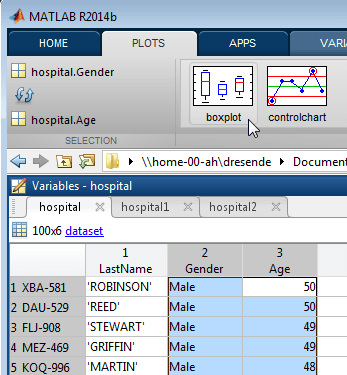Примечание
dataset тип данных не рекомендуется. Чтобы работать с гетерогенными данными, используйте MATLAB®
table тип данных вместо этого. Смотрите MATLAB table документация для получения дополнительной информации.
Редактор переменных MATLAB обеспечивает удобный интерфейс для просмотра, изменения и графического вывода массивов набора данных.
Во-первых, загрузите набор выборочных данных, hospital.
load hospitalhospital, создается в рабочем пространстве MATLAB.
Массив набора данных имеет 100 наблюдений и 7 переменных.
Открыть hospital в редакторе Переменных нажмите Open Variable и выберите hospital.
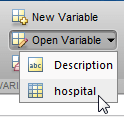
Редактор Переменных открывается, отображая содержимое массива набора данных (только первые 10 наблюдений показывают здесь).
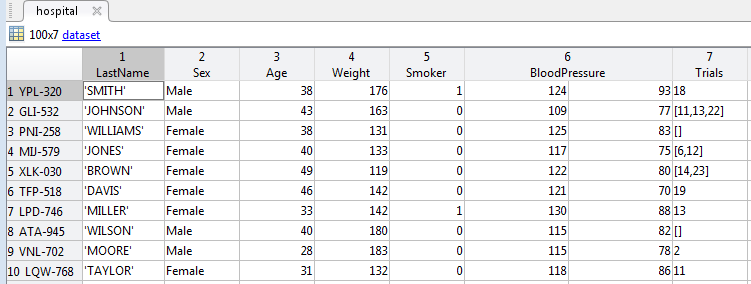
В редакторе Переменных вы видите имена этих семи переменных вдоль верхней строки, и наблюдения называют вниз первый столбец.
Можно изменить переменную и имена наблюдения путем двойного клика по имени, и затем ввода нового текста.
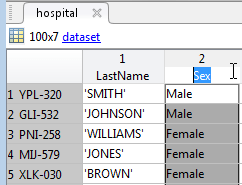

Все изменения, внесенные в редакторе Переменных, также отправляются в командную строку.

Шестая переменная в наборе данных, BloodPressure, числовой массив с двумя столбцами. Первый столбец показывает систолическое артериальное давление, и второй столбец показывает диастолическое артериальное давление. Кликните по стреле, которая, кажется, на правой стороне ячейки имени переменной видит модули и описание переменной. Можно ввести непосредственно в модулях и полях описания, чтобы изменить текст. Типы данных переменных и размер показывают в соответствии с описанием переменной.
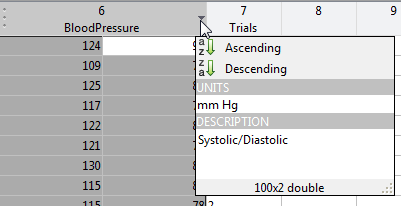
Можно переупорядочить переменные в массиве набора данных с помощью редактора Переменных. Наведите на левую сторону ячейки имени переменной, пока четырехголовая стрела не появится.
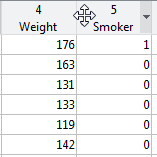
После того, как стрела появляется, перетащите переменный столбец к новому местоположению.

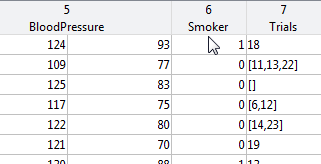
Команда для переменного переупорядочения появляется в командной строке.

Можно удалить переменную в редакторе Переменных путем выбора переменного столбца, щелчка правой кнопкой и выбора Delete Column Variable(s).
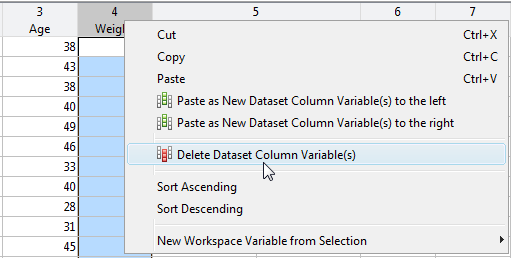
Команда для переменного удаления появляется в командной строке.

Можно ввести новые значения данных непосредственно в редактор Переменных. Например, можно добавить новое терпеливое наблюдение в hospital набор данных. Чтобы ввести новую фамилию, добавьте вектор символов в конец переменной LastName.

Переменная Gender nominal массив. Уровни категориальной переменной появляются в выпадающем списке, когда вы дважды кликаете ячейку в Gender столбец. Можно выбрать один из уровней, ранее используемых, или создать новый уровень путем выбора New Item.
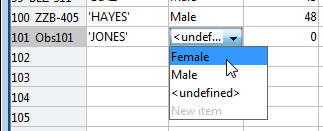
Можно продолжить добавлять данные для остающихся переменных.
Чтобы изменить название наблюдения, кликните по имени наблюдения и введите новое имя.

Команды для ввода новых данных появляются в командной строке.
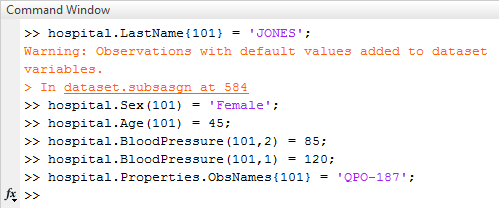
Заметьте предупреждение, которое появляется после первого присвоения. При вводе первую часть данных в новой строке наблюдения — здесь, фамилия — значения по умолчанию присвоены всем другим переменным. Присвоения по умолчанию:
0 для числовых переменных
<undefined> для категориальных переменных
[] для массивов ячеек
Можно также скопировать и вставить данные от одного массива набора данных до другого использования редактора Переменных.
Можно использовать редактор Переменных, чтобы отсортировать наблюдения набора данных массивов по значениям одной или нескольких переменных. К виду полом, например, выбирают переменную Gender. Затем нажмите Sort и примите решение отсортировать строки путем возрастания или убывания значений выбранной переменной.
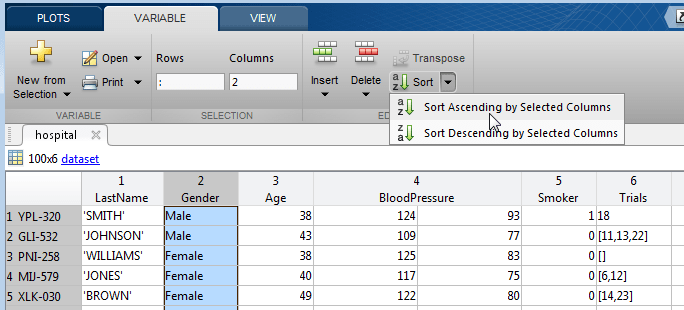
При сортировке по переменным, которые являются массивами ячеек из символьных векторов или номинального типа данных, наблюдения сортируются в алфавитном порядке. Для порядковых переменных строки сортируются по упорядоченному расположению уровней. Например, когда наблюдения за hospital сортируются по значениям в Gender, розетки группируются, сопровождаются штекерами.
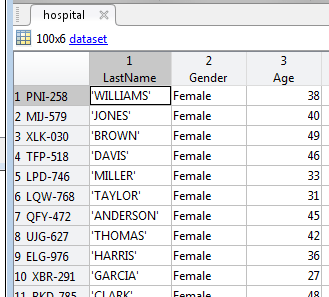
К виду значениями нескольких переменных нажмите Ctrl, в то время как вы выбираете несколько переменных.
Когда вы используете редактор Переменных, чтобы отсортировать строки, он совпадает с вызовом sortrows. Вы видите это в командной строке после выполнения сортировки.

Можно выбрать подмножество данных из массива набора данных в редакторе Переменных и создать новый массив набора данных из выбора. Например, чтобы создать массив набора данных, содержащий только переменные LastName и Age:
Содержите Ctrl, в то время как вы кликаете по переменным LastName и Age.
Щелкните правой кнопкой и выберите New Workspace Variable from Selection> New Dataset Array.
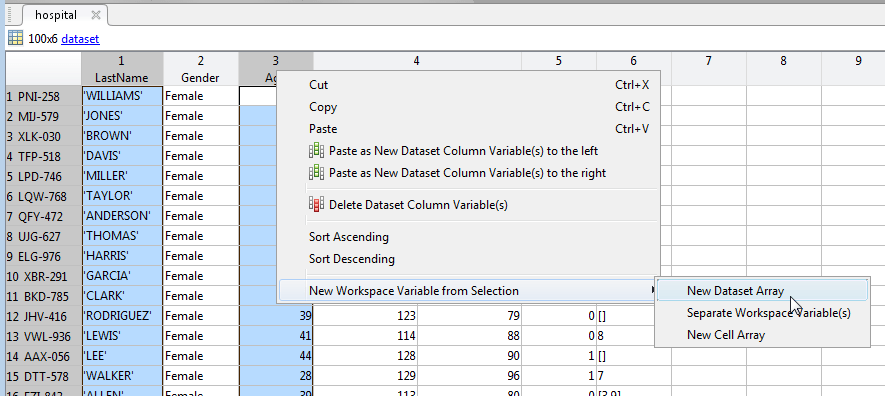
Новый массив набора данных появляется в окне Workspace с именем hospital1. Командное окно показывает команды, которые выполняют выбор.

Можно использовать те же шаги, чтобы выбрать любое подмножество данных. Чтобы выбрать наблюдения согласно некоторому логическому условию, можно использовать комбинацию сортировки и выбора. Например, чтобы создать новый массив набора данных, содержащий только штекеры в возрасте 45 и более старый:
Сортировка наблюдений за hospital значениями в Gender и Age, убывание.
Выберите штекерные наблюдения с возрастом 45 и более старый.
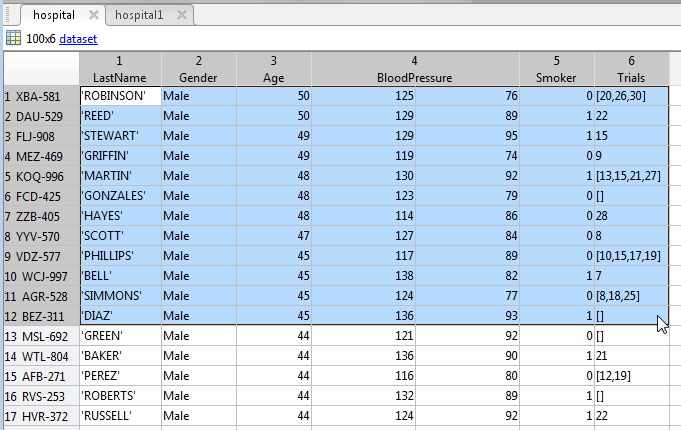
Щелкните правой кнопкой и выберите New Workspace Variables from Selection> New Dataset Array. Новый массив набора данных, hospital2, создается в окне Workspace.

Можно переименовать массив набора данных в окне Workspace.

Можно отобразить данные на графике из графического вывода использования набора данных массивов опции в редакторе Переменных. Доступный выбор графика зависит от типов данных переменных, которые будут построены.
Например, если вы выбираете переменную Age, вы видите во вкладке Plots некоторые опции графического вывода, которые подходят для одномерной, числовой переменной.
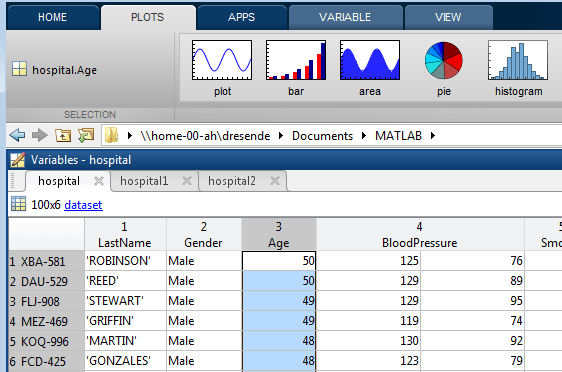
Иногда, существуют опции графика для нескольких переменных, в зависимости от их типов данных. Например, если вы выбираете Age и Gender, можно чертить диаграммы возраста, сгруппированного полом.