В этом примере показано, как использовать инструмент Continuous Wavelet 1-D, чтобы анализировать шумный синусоидальный сигнал.
Запустите непрерывный вейвлет 1D инструмент. Из MATLAB® подсказка, ввести
waveletAnalyzer
Wavelet Analyzer появляется.
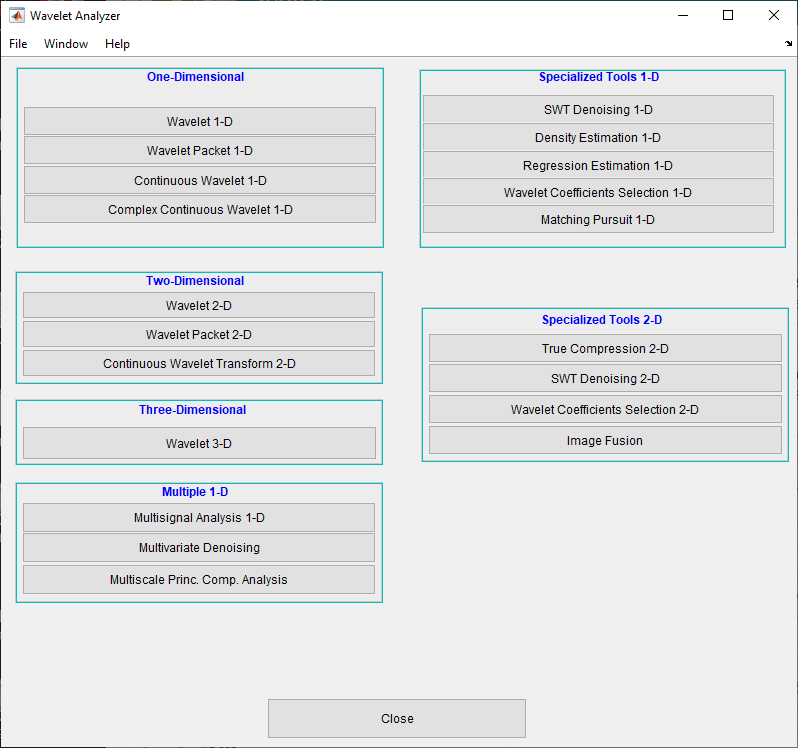
Кликните по пункту меню Continuous Wavelet 1-D.
Непрерывный аналитический инструмент вейвлета для 1D данных сигнала появляется.
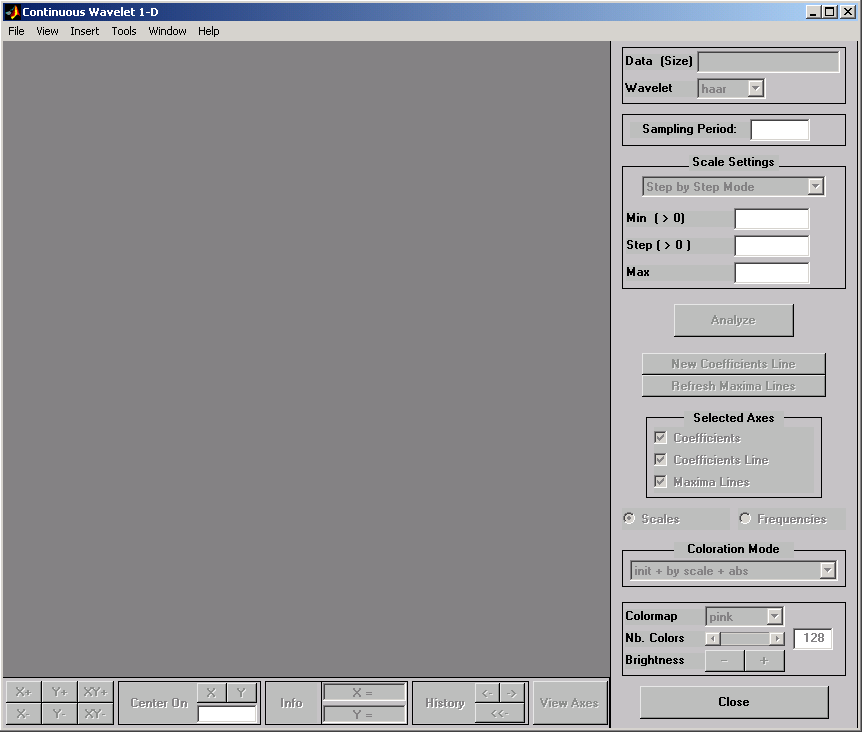
Загрузите сигнал.
В командной строке MATLAB ввести
load noissin;
noissin переменная. Нажмите ОК, чтобы импортировать шумный сигнал синусоиды.Значение по умолчанию в течение периода выборки равно 1 (секунде).
Выполните непрерывный вейвлет, преобразовывают.
Чтобы запустить наш анализ, давайте выполним анализ с помощью db4 вейвлет в шкалах 1 - 48, так же, как мы сделали функции командной строки использования в предыдущем разделе.
В верхнем правом фрагменте инструмента Continuous Wavelet 1-D выберите db4 вейвлет и шкалы 1–48.
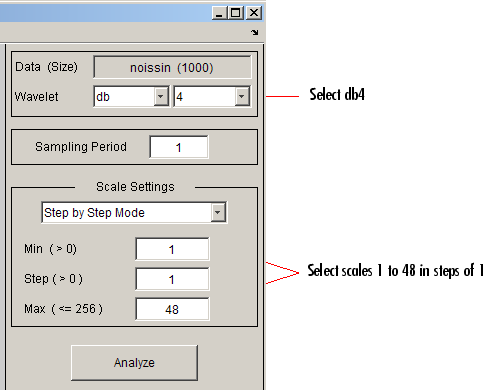
Нажмите кнопку Analyze.
После паузы для расчета инструмент отображает содействующий график, содействующий линейный график, соответствующий шкале = 24, и локальный график максимумов, который отображает объединение в цепочку через шкалы (от = 48 вниз к = 1) коэффициентов локальные максимумы.
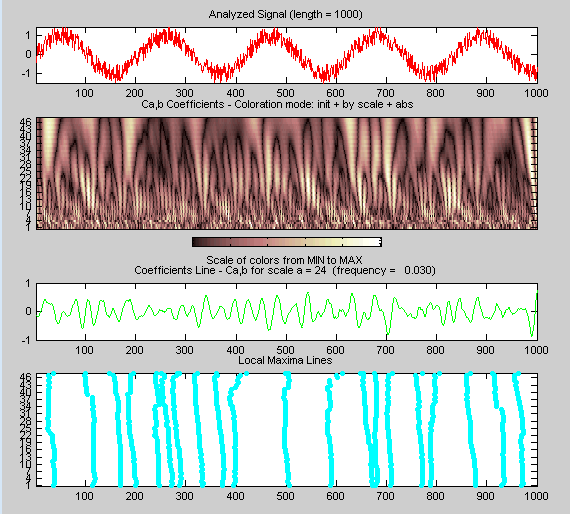
Просмотрите содействующую линию вейвлета.
Выберите другую шкалу = 40 путем нажатия в содействующем графике с правой кнопкой мыши. Смотрите шаг 9, чтобы знать, более точно, как выбрать желаемую шкалу.
Нажмите кнопку New Coefficients Line. Инструмент обновляет график.

Просмотрите линию максимумов.
Нажмите кнопку Refresh Maxima Line. Локальный график максимумов отображает объединение в цепочку через шкалы коэффициентов локальные максимумы от = 40 вниз к = 1.
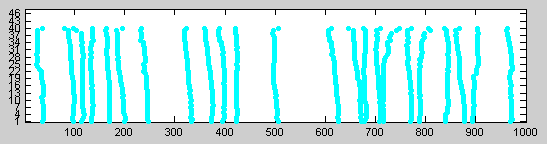
Удерживайте правую кнопку мыши по содействующему графику. Положение мыши дано Информационной системой координат (расположенное внизу экрана) в терминах местоположения (X) и шкалы (Sca).
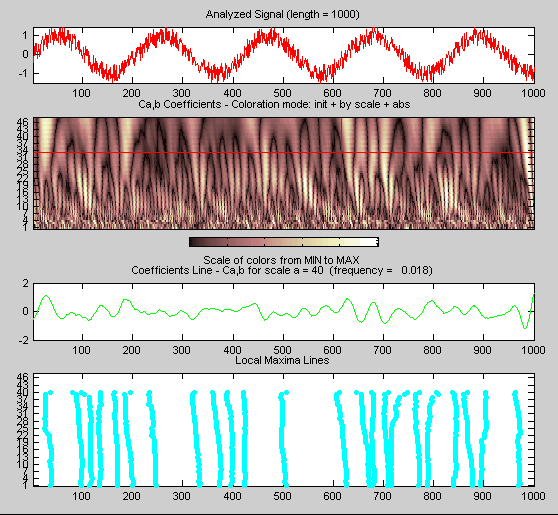
Переключитесь от шкалы до информации о Псевдочастоте.
Используя переключатель на правильной части экрана, выберите Frequencies instead of Scales. Снова удерживайте правую кнопку мыши по содействующему графику, положение мыши дано в терминах местоположения (X) и частоты (Frq) в Герц.
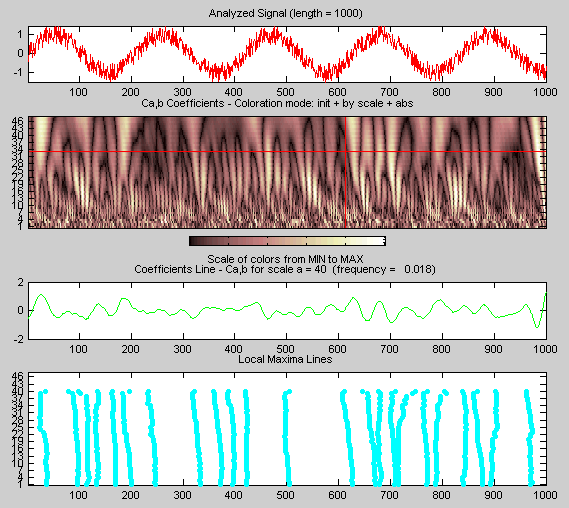
Это средство позволяет вам интерпретировать шкалу в терминах связанной псевдочастоты, которая зависит от вейвлета и периода выборки..
Отмените выбор последних двух графиков с помощью флажков в Выбранной системе координат Осей.
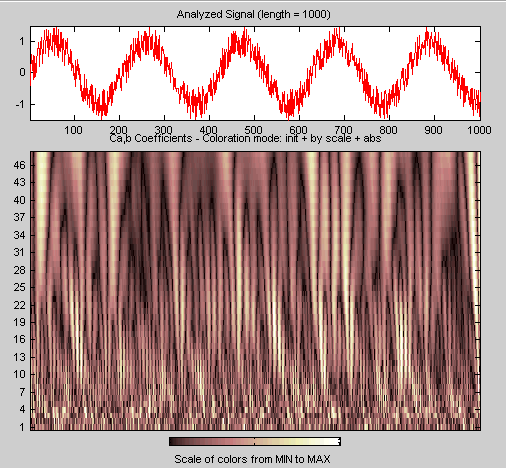
Перетащите поле круглой резинки (удержанием левой кнопки мыши) по фрагменту сигнала, который вы хотите увеличить.
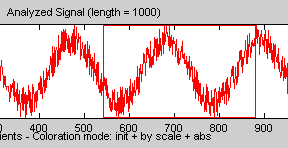
Нажмите кнопку X + (расположенный внизу экрана), чтобы масштабировать горизонтально только.
![]()
Инструмент Continuous Wavelet 1-D увеличивает отображенный сигнал и содействующий график (для получения дополнительной информации об изменении масштаба, смотрите Связь Графиков в Руководстве пользователя Wavelet Toolbox).
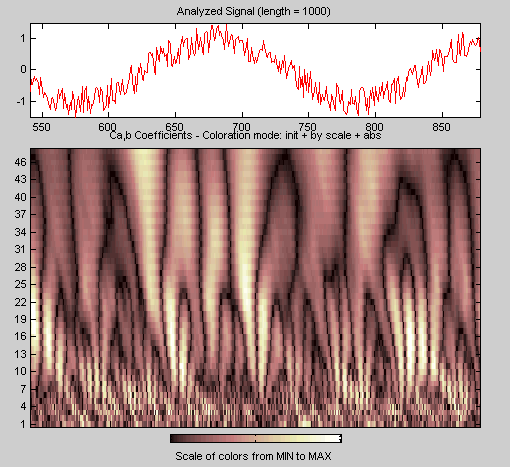
Как с анализом командной строки на предыдущих страницах, можно изменить шкалы или вейвлет анализа и повторить анализ. Для этого только отредактируйте необходимые поля и нажмите кнопку Analyze.
Просмотрите нормальные или абсолютные коэффициенты.
Инструмент Continuous Wavelet 1-D позволяет вам строить или абсолютные значения коэффициентов вейвлета или сами коэффициенты.
В более общем плане содействующая окраска может быть сделана несколькими различными способами. Для получения дополнительной информации о Режиме Окраски смотрите Управление Режимом Окраски.
Выберите или один из абсолютных режимов или режимы normal mode в меню Coloration Mode. В режимах normal mode цвета масштабируются между минимумом и максимумом коэффициентов. В абсолютных режимах цвета масштабируются между нулем и максимальным абсолютным значением коэффициентов.