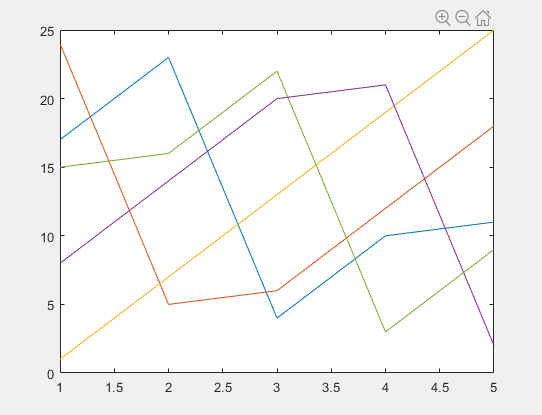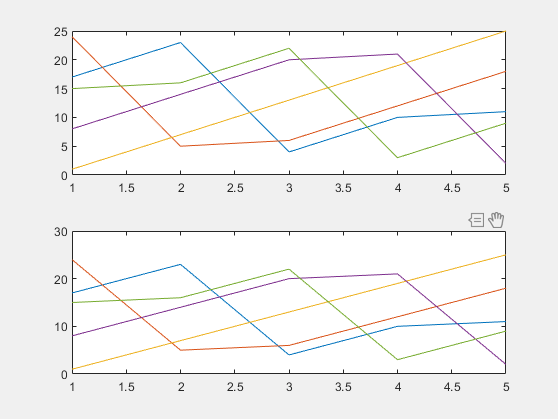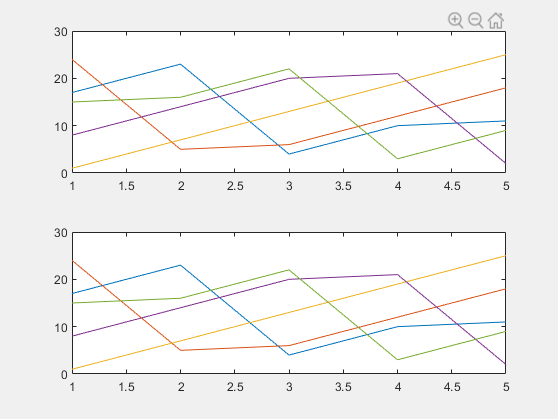axtoolbar
Создайте панель инструментов осей
Синтаксис
Описание
tb = axtoolbar(buttons)axtoolbar({'pan','restoreview'}) задает кнопку к панорамированию и кнопку, чтобы восстановить исходное представление. Функция возвращает AxesToolbar объект создается.
tb = axtoolbar
tb = axtoolbar(___,Name,Value)
[ также возвращает созданные объекты кнопки на панели инструментов, которые являются любой tb,btns] = axtoolbar(___)ToolbarStateButton, ToolbarPushButton, или ToolbarDropdown объекты. Можно использовать объекты изменить кнопки на панели инструментов и кнопки на панели инструментов после того, как вы создадите их.
Примеры
Входные параметры
Выходные аргументы
Ограничения
Пользовательские панели инструментов не кажутся в цифрах в Live Editor. Чтобы видеть пользовательскую панель инструментов, откройте фигуру в отдельном окне рисунка путем нажатия
 кнопки в верхнем правом углу фигуры.
кнопки в верхнем правом углу фигуры.