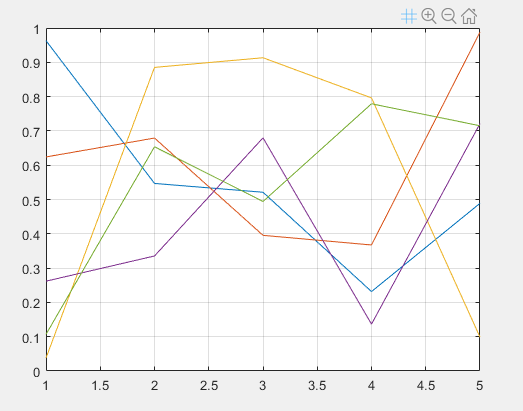Можно в интерактивном режиме исследовать и отредактировать отображенные на графике данные, чтобы улучшить дисплей данных или показать дополнительную информацию о данных. Доступные взаимодействия зависят от содержимого осей, но обычно включают изменение масштаба, панорамирование, вращение, советы данных, окрашивание данных и восстановление исходного представления.
Некоторые типы взаимодействий включены по умолчанию. Например, можно использовать колесико прокрутки, чтобы масштабировать в отображенные на графике данные. Другие типы взаимодействий являются только доступным использованием панели инструментов осей. Например, если вы выбираете увеличение значка, можно перетащить прямоугольник, чтобы масштабировать в видимую область. Панель инструментов появляется выше верхнего правого угла осей, когда вы нависаете над осями.
![]()
Когда вы создаете график, можно управлять взаимодействиями осей несколькими способами:
Включите или отключите взаимодействия по умолчанию.
Покажите или скройте панель инструментов осей.
Настройте опции на панели инструментов осей.
В R2018a и предыдущих релизах, опции взаимодействия появляются на панели инструментов фигуры вместо панели инструментов осей. Кроме того, в предыдущих релизах ни одно из взаимодействий не включено по умолчанию.
Чтобы управлять, включили ли осям взаимодействия по умолчанию, используйте функции enableDefaultInteractivity и disableDefaultInteractivity. Sometimes MATLAB® автоматически отключает взаимодействия по умолчанию.
Чтобы показать или скрыть панель инструментов осей, установите свойство Visible объекта AxesToolbar к 'on' или 'off', соответственно. Например, скройте панель инструментов для текущей системы координат:
ax = gca;
ax.Toolbar.Visible = 'off';Можно настроить опции, доступные на панели инструментов осей с помощью функций axtoolbarbtn и axtoolbar.
Пользовательские панели инструментов не кажутся в цифрах в Live Editor. Чтобы видеть пользовательскую панель инструментов, откройте фигуру в отдельном окне фигуры.
Например, добавьте пользовательскую кнопку состояния для панели инструментов осей, которая включает и выключает линии сетки осей. Во-первых, создайте программный файл под названием mycustomstatebutton.m m. В программном файле:
Отобразите случайные данные на графике.
Создайте панель инструментов для осей с опциями, чтобы увеличить масштаб, уменьшить масштаб, и восстановить представление с помощью функции axtoolbar.
Добавьте пустую кнопку состояния к панели инструментов с помощью функции axtoolbarbtn. Возвратите объект ToolbarStateButton.
Задайте значок, подсказку и функцию обратного вызова для кнопки состояния путем установки Icon, Tooltip и свойств ValueChangedFcn. Этот пример использует![]() значок, который необходимо сначала сохранить как файл изображения под названием
значок, который необходимо сначала сохранить как файл изображения под названием mygridicon.png на пути.
Когда вы запустите программный файл, кликните по значку, чтобы включить и выключить линии сетки.
function mycustomstatebutton plot(rand(5)) ax = gca; tb = axtoolbar(ax,{'zoomin','zoomout','restoreview'}); btn = axtoolbarbtn(tb,'state'); btn.Icon = 'mygridicon.png'; btn.Tooltip = 'Grid Lines'; btn.ValueChangedFcn = @customcallback; function customcallback(src,event) switch src.Value case 'off' event.Axes.XGrid = 'off'; event.Axes.YGrid = 'off'; event.Axes.ZGrid = 'off'; case 'on' event.Axes.XGrid = 'on'; event.Axes.YGrid = 'on'; event.Axes.ZGrid = 'on'; end end end