Рабочая область MATLAB® состоит из переменных, которые вы создаете и храните в памяти во время сеанса работы с MATLAB. Можно создать новые переменные в рабочей области под управлением кодом MATLAB или использованием существующих переменных.
Чтобы создать новую переменную, введите имя переменной в Командном окне, сопровождаемом знаком "равно" (=) и значение, которое вы хотите присвоить переменной. Например, если вы запускаете эти операторы, MATLAB добавляет эти три переменные x, A и I к рабочей области:
x = 5.71; A = [1 2 3; 4 5 6; 7 8 9]; I = besseli(x,A);
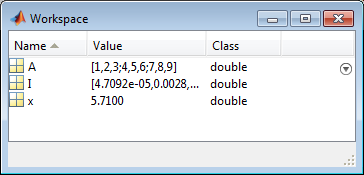
Вы не должны объявлять переменные прежде, чем присвоить значения им.
Если вы не заканчиваете оператор присваивания точкой с запятой (;), MATLAB отображает результат в Командном окне. Например,
x = 5.71
x =
5.7100Если вы явным образом не присваиваете вывод оператора к переменной, MATLAB обычно присваивает результат зарезервированному слову ans. Значение ans изменяется с каждым оператором, который возвращает выходное значение, которое не присвоено переменной. Например,
sin(1)
ans =
0.8415Чтобы просмотреть и отредактировать переменные, используйте браузер Рабочей области и Редактор Переменных. (Некоторые опции редактирования не доступны в MATLAB Online .)
Чтобы просмотреть список переменных в вашей рабочей области, используйте браузер Рабочей области.
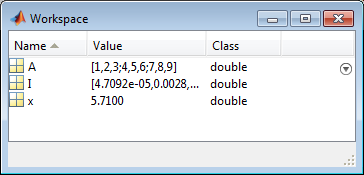
Чтобы открыть браузер Рабочей области, если это не в настоящее время видимо, сделайте любое из следующего:
На вкладке Home, в разделе Environment, нажимают Layout. Затем под Показом выберите Workspace.
Введите workspace в командном окне.
По умолчанию браузер Рабочей области отображает базовое рабочее пространство. Также можно просмотреть функциональные рабочие области, если MATLAB находится в режиме отладки. Для получения дополнительной информации смотрите Основные и Функциональные Рабочие области.
Чтобы отобразить дополнительные столбцы, такие как размер и область значений, в строке заголовка браузера Рабочей области, нажатии кнопки![]() , и затем нажимают Choose Columns. В MATLAB Online™ выберите, какие столбцы отобразиться путем щелчка правой кнопкой по строке заголовка браузера Рабочей области и выбора или очистки требуемого столбца называет.
, и затем нажимают Choose Columns. В MATLAB Online™ выберите, какие столбцы отобразиться путем щелчка правой кнопкой по строке заголовка браузера Рабочей области и выбора или очистки требуемого столбца называет.
Также можно использовать команду who в Командном окне, чтобы просмотреть список переменных. Чтобы перечислить информацию о размере и классе, используйте команду whos. Например, если у вас есть переменные x, A и I в вашей рабочей области, можно запустить who и команды whos, чтобы просмотреть содержимое рабочей области:
who
Your variables are: A I x
whos
Name Size Bytes Class Attributes A 3x3 72 double I 3x3 72 double x 1x1 8 double
Можно просмотреть содержимое переменной несколькими способами:
Командное окно — Вводит имя переменной в командной строке. Например:
x
x =
5.7100Редактор переменных — В браузере Рабочей области, дважды кликните имя переменной. Редактор Переменных открывается для той переменной.
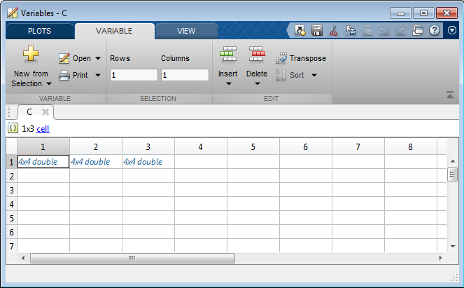
Некоторые переменные открывают средство просмотра или другой инструмент, подходящий для типа значения, которое они имеют, такие как timeseries. Для получения дополнительной информации см. документацию для того типа данных или типа объекта.
A![]() или
или![]() значок рядом с переменным свойством в редакторе Переменных указывает, что свойство защищено или частное.
значок рядом с переменным свойством в редакторе Переменных указывает, что свойство защищено или частное.
Чтобы измениться как редактор Переменных переменные отображений, перейдите к вкладке View, и в разделе Format, выберите формат отображения номера. Формат отображения не влияет, как значения отображены в браузере Командного окна или Рабочей области, или как переменные сохранены.
Максимальное количество элементов в переменной, которую можно открыть в редакторе Переменных, зависит от операционной системы и суммы физической памяти, установленной в системе.
Можно отредактировать содержимое скалярных переменных (1 на 1) в браузере Рабочей области. Чтобы отредактировать содержимое, кликните по значению переменных, чтобы выбрать его и затем ввести новое значение.
Чтобы отредактировать другие переменные, откройте их в редакторе Переменных. Например, предположите, что вы создаете массив ячеек, C, путем выполнения этих команд в Командном окне:
A = magic(4);
C = {A A A};C, чтобы открыть его в редакторе Переменных.
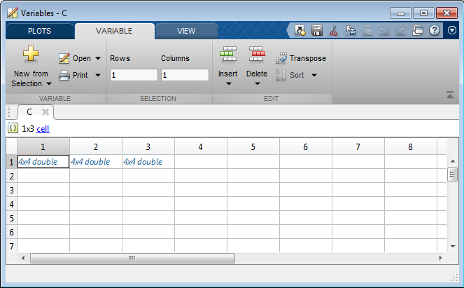
Чтобы отредактировать элемент переменной, дважды кликните элемент. Элемент открывается в новом документе в рамках редактора Переменных. Например, если вы дважды кликаете элемент C{1,1} в редакторе Переменных, содержимом той ячейки, открытой в новой вкладке. Можно отредактировать значение переменного элемента путем нажатия на элемент и ввода нового значения. Нажмите Enter или кликните по другому элементу, чтобы сохранить изменение.
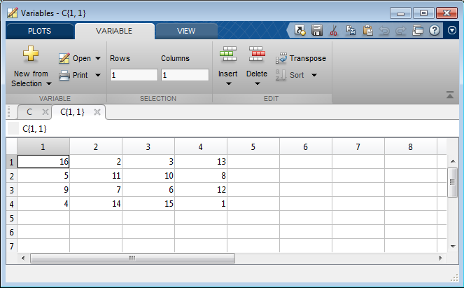
Чтобы возвратиться к родительскому массиву ячеек или структуре элемента, перейдите к вкладке View и нажмите кнопку Go Up.
Изменения, которые вы вносите в редакторе Переменных, автоматически сохранены в рабочей области. Изменения, которые вы вносите в переменные через Командное окно или другие операции автоматически, обновляют информацию для тех переменных в браузере Рабочей области и редакторе Переменных.
Вы не можете отредактировать элементы или подмножества многомерных массивов в редакторе Переменных.
Вы не можете отредактировать длинные массивы в редакторе Переменных.
При редактировании строк в браузере Рабочей области или как часть структуры в редакторе Переменных, необходимо использовать двойные кавычки, чтобы окружить значение строки.
Таблицы (включая расписания) и массивы структур поддерживают дополнительные действия редактирования.
| Действие | Процедура | Пример |
|---|---|---|
| Измените имя строки или столбец | Дважды кликните имя и введите новый текст. |
|
Переупорядочьте переменные | Нависните над левой стороной переменной, пока четырехголовая стрелка не появится. Затем перетащите столбец к новому местоположению. |
|
Измените модули и описание переменных | Кликните по стрелке, которая появляется справа от имени переменной. Затем введите новый текст в полях Units и Description. |
|
Сортировка переменных данных | Кликните по стрелке, которая появляется справа от имени переменной, и выберите Ascending или Descending. |
|
Содержимое таблицы является только видимым и модифицируемым, когда количество переменных - меньше чем 5 000. Когда количество переменных равняется или превышает 5000, можно только просмотреть свойства таблиц.
Изменения, внесенные в определенные типы переменных в редакторе Переменных также, появляются в Командном окне. Например, предположите, что у вас есть таблица T, которая содержит три столбца, A, B и C. Если вы удаляете столбец A в редакторе Переменных, строка, T(:,'A') = []; отображается в Командном окне. Чтобы подавить отображение кода в Командном окне, на вкладке View, снимают флажок Show MATLAB Code.
Чтобы изменить размер, форма и порядок переменных элементов в Редакторе переменных, используют одну из этих процедур.
| Действие | Процедура |
|---|---|
Удалите строку, столбец или переменные элементы | Щелкните правой кнопкой по желаемому заголовку строки, заголовку столбца или выбранным элементам и выберите Delete Row или Delete Column. |
Вставьте новую строку или столбец | Щелкните правой кнопкой по желаемому заголовку строки, заголовку столбца или элементу и выберите Insert Row Above, Insert Row Below, Insert Column налево, или Вставьте Столбец направо. Можно также добавить строки или столбцы просто путем ввода значения в пустую строку или столбец. Например, чтобы добавить строку и столбец к массиву in C{1,1}, введите значение в элемент (5,5). |
Сократите переменные элементы | Щелкните правой кнопкой по желаемому заголовку строки, заголовку столбца или выбранным элементам и выберите Cut. Значения сокращения перемещаются в буфер обмена и заменяются значением по умолчанию для пустых элементов. Для получения дополнительной информации смотрите Пустые Элементы. |
Скопируйте переменные элементы | Щелкните правой кнопкой по желаемому заголовку строки, заголовку столбца или выбранным элементам и выберите Copy. |
Вставьте переменные элементы | Щелкните правой кнопкой по заголовку строки, заголовку столбца или элементу, где вы хотите, чтобы вставка начала и выбрала Paste. |
Вставьте ячейки из электронной таблицы Microsoft® Excel® | Щелкните правой кнопкой по элементу, где вы хотите, чтобы вставка началась, и затем выбрала Paste Excel Data. |
Пустые элементы в переменных являются присвоенными значениями по умолчанию. Присвоения по умолчанию:
0 для числовых массивов
[] для массивов ячеек и массивов структур
<undefined> для категориальных переменных
Можно скопировать и вставить, копировать, переименовать и удалить переменные в браузере Рабочей области.
| Действие | Процедура |
|---|---|
Скопируйте переменную в и от буфера обмена | Выберите переменные, щелкните правой кнопкой, и затем выберите Copy. Затем можно вставить имена, например, в Командное окно или внешнее приложение. Несколько переменных разделяются от запятой. |
Дублирующаяся переменная | Выберите переменные, щелкните правой кнопкой, и затем выберите Duplicate. MATLAB создает копию выбранных переменных. |
Переименуйте переменную рабочей области | Щелкните правой кнопкой по имени переменной, и затем выберите Rename. Введите новое имя переменной и нажмите Enter. |
Удалите все переменные в рабочей области | На вкладке Home, в разделе Variable, нажимают Clear Workspace. Также можно использовать функцию |
Удалите выбранные переменные из рабочей области | Выберите переменные в браузере Рабочей области, щелкните правой кнопкой, и затем выберите Delete. Можно также использовать функцию Чтобы сохранить заданные переменные, но удалить других, используют функцию |
Чтобы создать новую переменную рабочей области из существующей переменной, в редакторе Переменных, выбирают элемент, область значений данных, строку, или столбец в массиве, и затем во вкладке Variable, выбирают New from Selection.
Можно изменить символ, который разграничивает десятичные числа в данных, когда вы вырезаете и вставляете значения из редактора Переменных в текстовые файлы или других приложений. Вы можете сделать это, например, если вы предоставляете данные локали, которая использует символ кроме периода (.). Чтобы изменить символ-разделитель, задайте Десятичный разделитель для того, чтобы экспортировать числовые данные через системный буфер обмена в Настройках Переменных.
При редактировании переменных в редакторе Переменных некоторые переменные могут содержать большие объемы данных, мешая перейти между элементами. Используйте эти горячие клавиши, чтобы переместиться легко между переменными элементами в редакторе Переменных. Вы не можете изменить эти горячие клавиши.
Действие | Горячая клавиша |
|---|---|
Передайте изменения в элементе и переместитесь в следующий элемент. Настройки переменных позволяют вам задать, каков следующий элемент. Значение по умолчанию должно переместиться вниз. | Войти |
Переместите право. В рамках выбора Вкладка также перемещается из последнего столбца в одну строку к первому столбцу в следующей строке. | Вкладка |
Переместитесь в противоположное направление, Входят или Вкладка. | Shift+Enter или Shift+Tab |
Переместите вверх строки | Page Up |
Переместите вниз строки | Page Down |
Переместитесь в столбец 1. | Домой |
Переместитесь в строку 1, столбец 1. | Ctrl+Home |
Отредактируйте текущий элемент, расположив курсор в конце элемента. | F2 (Ctrl+U на платформах Apple Macintosh) |
Браузер рабочей области | openvar