Можно искать текст в файлах с помощью инструмента Find & Replace.
В текущем файле выберите текст, который вы хотите найти.
На вкладке Editor или Live Editor, в разделе Navigate, нажимают![]() Find
Find![]() , и затем выбирают Find....
, и затем выбирают Find....
Диалоговое окно Find & Replace открывается.
Нажмите Find Next, чтобы продолжить находить больше случаев текста.
Чтобы найти предыдущее возникновение выделенного текста (находят назад) в текущем файле, нажмите Find Previous на диалоговом окне Find & Replace.
Чтобы искать ссылки на конкретную функцию или переменную, используйте автоматическую функцию подсветки для переменных и функций. Эта функция более эффективна, чем использование текстовых инструментов открытия. Функциональное и переменное выделение указывает только на ссылки на конкретную функцию или переменную, не другие случаи. Например, это не находит экземпляры имени функции или имени переменной в комментариях. Кроме того, переменная, подсвечивающая только, включает ссылки на ту же переменную. Таким образом, если две переменные используют то же имя, но находятся в различных осциллографах, подсвечивая, что каждый не заставляет другой подсвечивать.
Найдите ссылки на функциональное или переменное использующее автоматическое выделение путем выполнения этих шагов:
В файле, открытом в Редакторе, кликните по экземпляру переменной, которую вы хотите найти всюду по файлу. MATLAB® указывает на все случаи той переменной в файле:
Выделение их у чирка, синего (по умолчанию) всюду по файлу
Добавление маркера для каждого в панели индикатора
Если индикатор анализатора кода и переменный индикатор появляются на той же строке в файле, маркер для переменной более приоритетен.
Нависните над маркером в панели индикатора, чтобы видеть строку, которую она представляет.
Кликните по маркеру в панели индикатора, чтобы перейти к тому возникновению переменной.
Замените экземпляр функции или переменной путем редактирования возникновения в строке, к которой вы перешли.
Это изображение показывает пример того, как Редактор выглядит с переменным включенным выделением. В изображении переменный i кажется подсвеченным в лазурном, и панель индикатора содержит три переменных маркера.
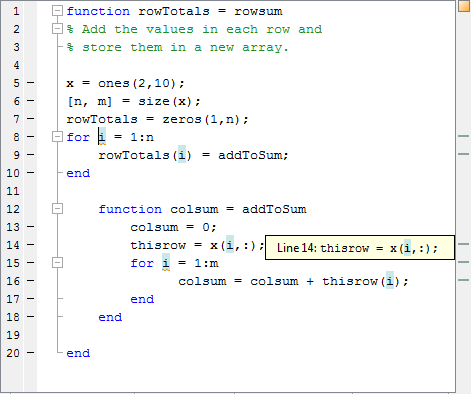
Чтобы отключить автоматическое выделение, перейдите к вкладке Home и в разделе Environment, нажмите![]() Preferences. В MATLAB> Цвета> Программирование Инструментов, очиститесь Автоматически опция подсветки.
Preferences. В MATLAB> Цвета> Программирование Инструментов, очиститесь Автоматически опция подсветки.
Чтобы помочь предотвратить типографские ошибки, MATLAB обеспечивает функцию, которая помогает переименовать несколько ссылок на функцию или переменную в файле, когда вы вручную изменяете любое следующее:
| Функция или переименованная переменная | Пример |
|---|---|
Имя функции в объявлении функции |
Переименуйте
|
Имя переменной ввода или вывода в объявлении функции |
Переименуйте
|
Имя переменной на левой стороне оператора присваивания |
Переименуйте
|
Когда вы переименовываете такую функцию или переменную, подсказка открывается, если существует больше чем одна ссылка на ту переменную или функцию в файле. Подсказка указывает, что MATLAB переименует все экземпляры функции или переменной в файле, когда вы нажмете, Shift + Входят.

Как правило, несколько ссылок на функцию появляются, когда вы используете вложенные функции или локальные функции.
MATLAB не предлагает вам, когда вы изменяетесь:
Чтобы отменить автоматические смены имени, щелкните![]() однажды.
однажды.
Автоматическая переменная и функциональное переименование включены по умолчанию. Отключить его:
На вкладке «Главная страница (Home)» в разделе «Конфигурация (Environment)» нажмите «Настройки (Preferences)».![]()
Выберите MATLAB> Editor/Debugger> Language.
В поле Language выберите MATLAB.
Ясный Включают автоматическую переменную и функциональное переименование.
Замена настройки переименования автоматической переменной и функции не поддержана в Live Editor или в MATLAB Online™.
Можно искать, и опционально заменить заданный текст в файле. На вкладке Editor или Live Editor, в разделе Navigate, нажимают![]() Find, чтобы открыть и использовать диалоговое окно Find & Replace.
Find, чтобы открыть и использовать диалоговое окно Find & Replace.
Можно найти папки и имена файлов, которые включают заданный текст, или чье содержимое содержит заданный текст. На вкладке Editor или Live Editor, в Разделе файла, нажимают![]() Find Files, чтобы открыть диалоговое окно Find Files. Для получения дополнительной информации смотрите, Находят Файлы и Папки.
Find Files, чтобы открыть диалоговое окно Find Files. Для получения дополнительной информации смотрите, Находят Файлы и Папки.
Используйте lookfor, чтобы искать заданный текст в первой строке справки для всех файлов с расширением .m на пути поиска файлов.
Когда вы выполняете инкрементный поиск, курсор перемещается в следующее или предыдущее возникновение заданного текста в текущем файле. Это подобно функции поиска Emacs. В Редакторе инкрементный поиск использует те же средства управления в качестве инкрементного поиска в Командном окне. Для получения дополнительной информации смотрите, что Поиск Использует Горячие клавиши.