Графики могут помочь продемонстрировать важные функции или тенденции в ваших данных и совместно использовать ваши результаты с другими. Моделирование Data Inspector позволяет вам выбирать из множества типов визуализации и размещений и настраивать график и внешние виды сигнала, чтобы представить ваши данные наиболее эффективно. Эта тема использует данные моделирования, сгенерированные от моделирования модели slexAircraftExample, которая регистрирует вывод Блока модели Привода и Stick, alpha, rad и сигналов q, rad/sec.
Моделирование Data Inspector позволяет вам выбирать из трех типов размещений в соответствии с меню разметки![]() .
.
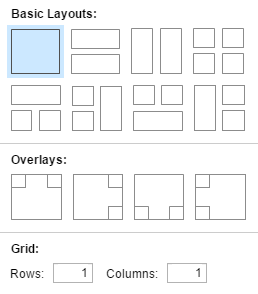
Базовые макеты включают шаблоны для двух или трех размещений подграфика.
Опции оверлейных программ имеют подграфики наложения в двух углах основного графика.
Размещения сетки создают сетку подграфиков от 1×1 до 8×8.
Можно выбрать размещение графика что лучшие подсветки характеристики данных. Например, с основными тремя размещениями графика, можно использовать большой график показать основной результат и показать промежуточные сигналы на меньших графиках.
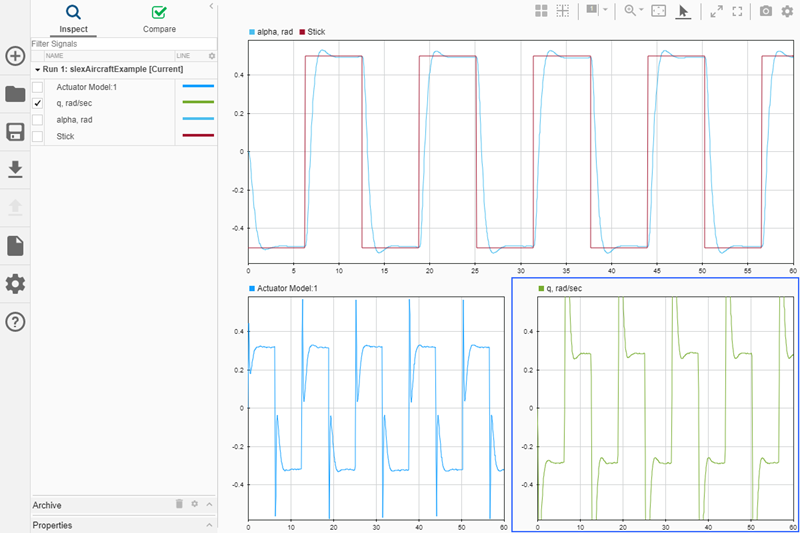
Когда вы строите график сигнала на подграфике, Моделирование, Data Inspector соединяет сигнал с подграфиком, идентифицируя подграфик с номером. Когда вы перемещаетесь между размещениями подграфика, ассоциация между сигналом и подграфиком остается, как раз когда форма или видимость подграфика могут измениться. Нумерация подграфика Базовых макетов и Оверлейных программ основана на постолбцовой нумерации, используемой для размещения сеток.
Подграфики размещений Сетки следуют за по столбцам нумерацией, от 1 в левом верхнем подграфике к 8 в левой нижней части, к 64 в правом нижнем. Система счисления фиксируется, независимо от которой настройки подграфика вы выбираете. Например, если вы отображаете четыре подграфика в настройке 2×2, правым нижним подграфиком настройки является пронумерованный 10, не 4. Номером является 10, потому что в самой большой матрице 8×8, тем подграфиком является пронумерованный 10, когда вы считаете подграфики постолбцовым способом.
Подграфики Базовых макетов также используют фиксированный 8×8, по столбцам нумерующий как основа. Например, главный график в этом размещении с тремя подграфиками является подграфиком 1, и этими двумя подграфиками ниже его является 2 и 10.

В этом размещении с тремя подграфиками индексом для правильного подграфика является 9, и индексами для этих двух подграфиков слева является 1 и 2.

Для размещений Оверлейных программ индексом для основного графика всегда является 1, и индексами для наложенных графиков является 2 и 9.
Можно принять решение из нескольких визуализации использовать для данных в Моделировании Data Inspector. Чтобы просмотреть доступную визуализацию, откройте галерею Visualization путем нажатия на Edit View в меню разметки.
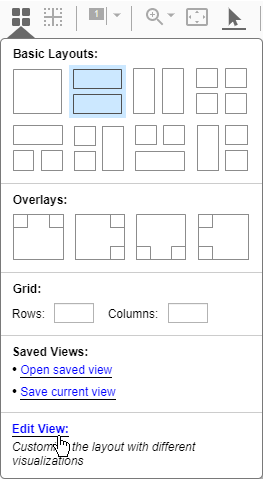
Можно перетащить визуализацию, которую вы хотите добавить к вашему размещению к графику, где вы хотите добавить его. Можно выбрать график временной зависимости, карту или текстовый редактор для каждого подграфика в размещении. Для получения дополнительной информации об использовании визуализации карты смотрите Данные Карты Представления.
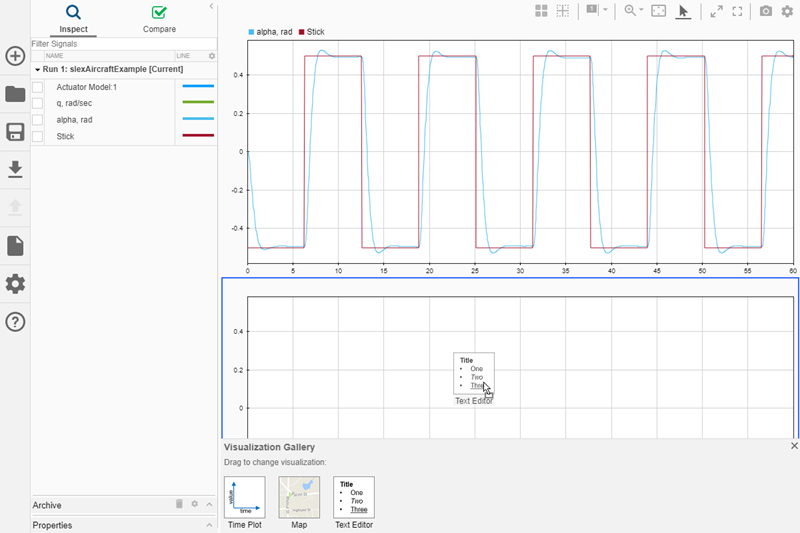
Добавьте текстовый редактор к своему размещению графика когда это необходимо, чтобы представить заключения, описания или наблюдения вместе с вашими данными. Текстовый редактор включает панель инструментов для RTF-форматирования, включая:
Пункты маркированного списка
Пронумерованные списки
Гиперссылки
Пропитка латексом уравнений

Если вы выбрали размещение графика, можно настроить внешний вид каждой визуализации с помощью меню в соответствии с меню параметров визуализации![]() . Меню имеет больше или меньше вкладок, в зависимости от визуализации, существующей в вашем размещении. Когда ваше размещение не включает визуализацию карты, вкладку Map не показывают.
. Меню имеет больше или меньше вкладок, в зависимости от визуализации, существующей в вашем размещении. Когда ваше размещение не включает визуализацию карты, вкладку Map не показывают.
На вкладке Map можно выбрать между уличным представлением и спутниковым представлением для визуализации карты.
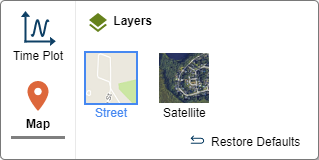
Вкладка Графика временной зависимости включает разделы для изменения стиля, легенды, и ограничивает для графиков временной зависимости в вашем размещении. В разделе Style можно задать цвет для каждого аспекта графика. Например, вы можете изменить Фон размещения, которое вы хотите распечатать белому, чтобы сохранить чернила принтера. Используйте флажок, чтобы задать, хотите ли вы показать маркеры на нанесенных на график сигналах. В разделе Legend можно управлять местоположением легенды и видимостью. Выборы на вкладке Legend применяются ко всем подграфикам.
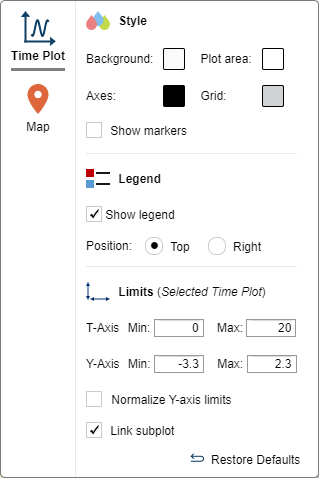
Раздел Limits дает вам контроль над пределами t-и осей Y. Можно также принять решение нормализовать ось Y. Чтобы улучшить график базового макета, созданный в предыдущем разделе, измените пределы оси Y левого графика, чтобы совпадать с теми справа.
Выберите график q, rad/sec просмотреть его пределы оси Y во вкладке Limits.
Выберите график Actuator Model: 1 как активный график.
В разделе Limits измените пределы оси Y графика Actuator Model: 1 совпадать с пределами графика q, rad/sec.
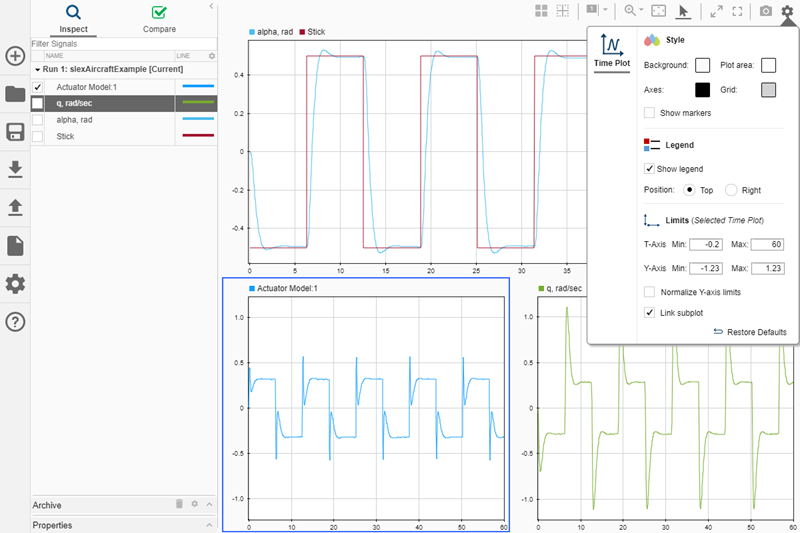
Можно очистить активный подграфик или все подграфики с помощью ясного меню подграфиков на панели инструментов. ![]()
Моделирование Data Inspector позволяет вам изменять цвет и стиль каждого сигнала индивидуально. Для каждого сигнала можно выбрать из палитры стандартных цветов или задать пользовательский цвет со значениями RGB.
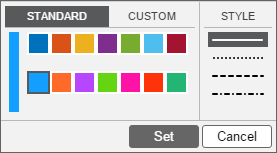
Можно получить доступ к меню стиля линии для сигнала от нескольких мест:
Кликните по графическому представлению в столбце Строки панели навигации.
Из Редактора Simulink® щелкните правой кнопкой по значку журналирования и выберите Properties, чтобы открыть диалоговое окно Visualization Properties. Затем кликните по графическому представлению Строки.
От диалогового окна Visualization Properties можно также выбрать подграфики, где вы хотите построить график сигнала. Изменения, внесенные через диалоговое окно Visualization Properties, вступают в силу для последующих моделирований.
Индивидуальная настройка стиля линии может помочь подчеркнуть различия между сигналами в вашем графике. Например, измените стиль линии сигнала Stick к пунктирному, чтобы визуально указать, что это - идеал, а не моделируемый, сигнал.
Кликните по столбцу Строки для сигнала Stick.
Выберите пунктирную опцию (треть в списке).
Нажмите Set.
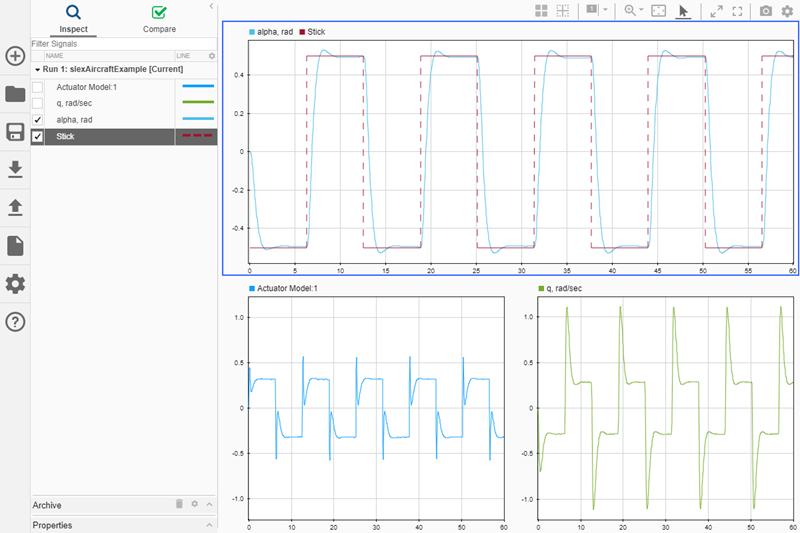
alpha, rad и сигналы Actuator Model: 1 очень близки в цвете. Можно выбрать полужирные, легко различимые цвета для всех сигналов в графике.
Выберите сигнал Actuator Model: 1 в панели навигации.
Кликните по записи строки Строки в панели свойств.
Задайте свой требуемый цвет.
Нажмите Set.
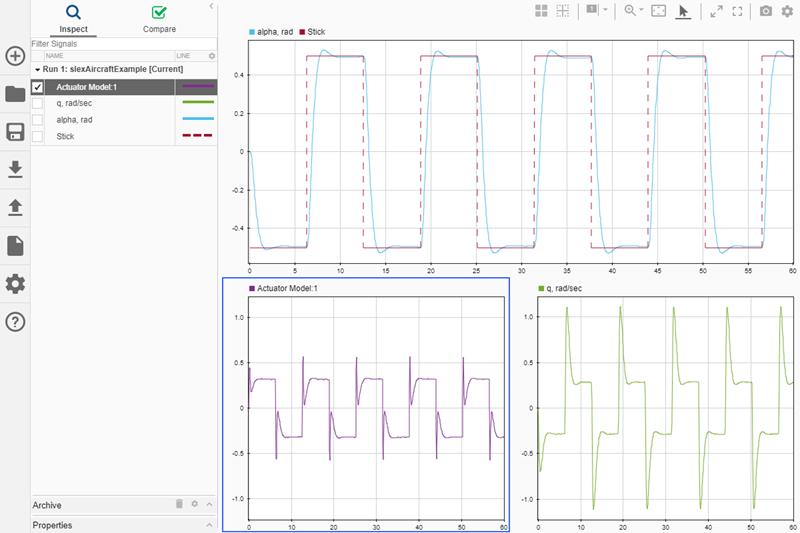
Можно переименовать сигналы в Моделировании Data Inspector, когда более описательное имя может помочь передать информацию. При изменении названия сигнала в Моделировании Data Inspector не влияет на имена сигнала, используемые в моделях. Вы не можете переименовать сигналы шины в Моделировании Data Inspector.
Чтобы изменить название сигнала, можно дважды кликнуть имя сигнала в рабочей области или архиве, или можно отредактировать Поле имени в панели Свойств. Поменяйте имя сигнала Actuator Model: 1 к Actuator Output.
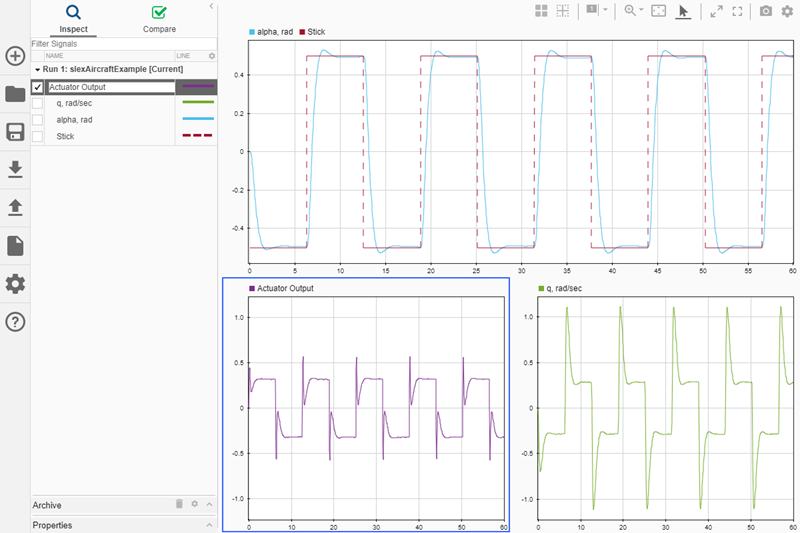
Simulink.sdi.Signal | Simulink.sdi.Signal.plotOnSubPlot | Simulink.sdi.setSubPlotLayout