Можно использовать Моделирование Data Inspector, чтобы просмотреть и осмотреть сигналы от моделирований или импортированных данных. Моделирование Data Inspector обеспечивает полное представление о ваших данных путем разрешения вам данным группы от нескольких моделирований и источников на нескольких подграфиках. Можно также использовать Data Cursor для тщательного изучения значений сигналов.
Этот пример показывает вам, как просмотреть и осмотреть данные сигнала от модели slexAircraftExample использование Моделирования Data Inspector.
Этот пример использует журналирование сигнала, чтобы отправить данные в Моделирование Data Inspector. Можно также импортировать данные сигнала из базового рабочего пространства или CSV, MDF, Microsoft® Excel® или MAT-файла. Для получения дополнительной информации смотрите Данные Представления с Моделированием Data Inspector. Откройте модель slexAircraftExample, отметьте несколько сигналов для журналирования и запустите моделирование.
Чтобы открыть модель, введите slexAircraftExample в Командном окне MATLAB®.
Чтобы регистрировать q, rad/sec, Stick и сигналы alpha, rad к Моделированию Data Inspector, выбирают сигналы в модели. Затем нажмите выпадающий Simulation Data Inspector, и выберите Log Selected Signals.
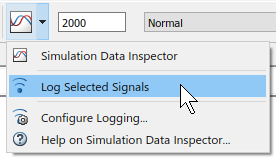
Значок журналирования![]() появляется выше каждого сигнала, отмеченного для журналирования.
появляется выше каждого сигнала, отмеченного для журналирования.
Дважды кликните блок Pilot. Установите форму Волны на sine и нажмите ОК.
В Редакторе Simulink® нажмите кнопку Simulation Data Inspector, чтобы открыть Моделирование Data Inspector.
Моделируйте модель. Запущенное моделирование появляется в Моделировании Data Inspector.
По умолчанию Осмотреть панель перечисляет все регистрируемые сигналы в строках, организованных запущенным моделированием. Можно расширить или свернуть любое из выполнений, чтобы просмотреть сигналы в выполнении. Для получения дополнительной информации о группировке сигнала смотрите, Организуют Ваше Моделирование Рабочая область Data Inspector.
Чтобы выбрать сигналы просмотреть в графической области просмотра, используйте флажки рядом с сигналами в панели навигации. Установите флажки рядом с q, rad/sec, Stick и сигналами alpha, rad. Когда можно найти сигнал, вы хотите построить график более легко в вашей модели, можно кликнуть по значку журналирования для сигнала построить график его в Моделировании Data Inspector.
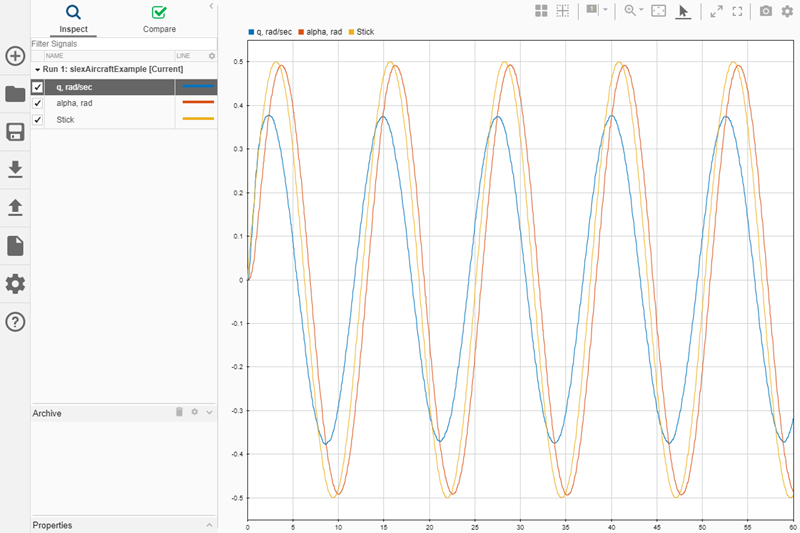
Можно также использовать режим просмотра сигнала, чтобы быстро просмотреть все сигналы в выполнении. Для получения дополнительной информации о том, как включить и использовать Режим просмотра, смотрите, Визуализируют Много Регистрируемых Сигналов.
В Моделировании Data Inspector можно осмотреть сигналы с помощью Data Cursor. Можно принять решение использовать один курсор или выбрать Two Cursors из выпадающего. После того, как вы выберете Two Cursors, кнопка изменяется, чтобы показать 2 и Моделированию переключатели Data Inspector ни между какими курсорами и двумя курсорами с каждым нажатием кнопки. Когда это необходимо, чтобы использовать единственный курсор, выберите One Cursor из выпадающего. Кнопка возвращается к исходному представлению и Моделированию переключатели Data Inspector между одним курсором и никакими курсорами, когда вы нажимаете кнопку.
![]()
С двумя Data Cursor отображены три временных стоимости: время, соответствуя каждой позиции курсора и время заполнено курсорами. Можно переместить эти два курсора вместе путем перетаскивания метки промежутка между этими двумя курсорами. Можно также установить промежуток путем ввода требуемого значения в поле метки.
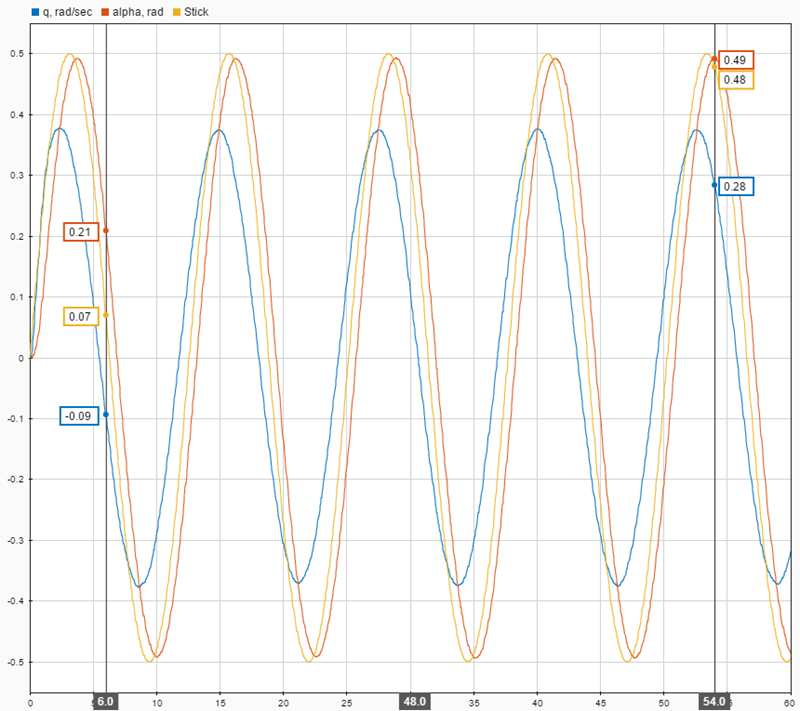
Данные осмотра практики с курсорами путем добавления одного курсора к графику.
Чтобы добавить один курсор к графику, выберите One Cursor из выпадающего.
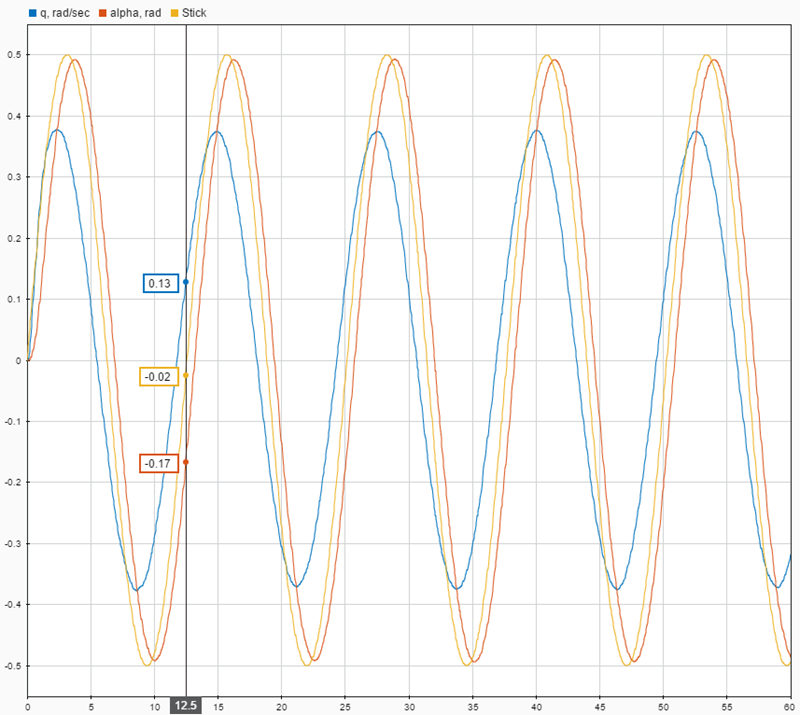
Перетащите Data Cursor, левый или правый к интересному месту. Можно также использовать клавиши со стрелками, чтобы переместить Data Cursor.
Чтобы осмотреть данные в отдельном моменте вовремя, кликните по полю времени Data Cursor и введите желаемую временную стоимость, например 40.33.
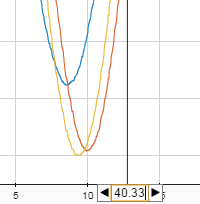
Если сигнал не имеет демонстрационного значения при интересе, Моделирование, Data Inspector интерполирует значение в течение указанного времени. Звездочка в метке Data Cursor указывает, что отображенное значение интерполировано. Для получения информации относительно методов интерполяции, смотрите Интерполяцию.
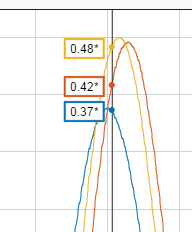
Когда вы закончите осматривать данные, нажмите кнопку курсора, чтобы удалить курсор из графической области просмотра.
Можно задать и изменить модули для сигналов в Моделировании Data Inspector. Модули, которые вы задаете, являются параметрами для сигналов в Моделировании Data Inspector только и не влияют на свойства сигнала в моделях Simulink. Для получения дополнительной информации об определении модулей для сигналов в моделях смотрите Модульную Спецификацию в Моделях Simulink.
Модель slexAircraftExample не задает модули для своих сигналов. Однако некоторые имена сигнала указывают на намеченные модули. Выберите сигнал q, rad/sec в Осмотреть панели. Чтобы просмотреть метаданные для выбранного сигнала, кликните по двойной угловой скобке справа от панели Свойств. Чтобы задать модули радианов в секунду для сигнала, введите rad/s в белое текстовое поле рядом со свойством Units для сигнала в панели Свойств. Для списка модулей, поддержанных Simulink, введите showunitslist в Окне Команды MATLAB.
Теперь, Моделирование Data Inspector интерпретирует данные для сигнала q, rad/sec как наличие модулей rad/s. Если сигнал имеет модули, которые распознает Simulink, можно преобразовать сигнал в поддерживаемые совместимые модули с помощью Моделирования Data Inspector. Когда у вас есть лицензия Simscape™, Моделирование, Data Inspector предоставляет выпадающий список совместимых модулей для преобразования сигнала. Чтобы видеть совместимые модули, кликните по текстовому полю, следующему за Модулями в панели свойств.
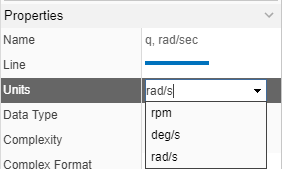
Измените модули сигнала q, rad/sec на deg/s или использование выпадающего или путем ввода новых модулей в поле Units для сигнала. Когда вы изменяете модули, Моделирование, Data Inspector выполняет преобразование, и ось Y подграфика, отображающего сигнал q, rad/sec, настраивает, чтобы соответствовать конвертированным данным.

Можно использовать размещения подграфика, чтобы просмотреть группы сигналов на различных подграфиках. Например, можно сгруппировать тот же сигнал от различных выполнений моделирования или сигналы группы, которые имеют подобную область значений значений.
В модели дважды кликните блок Pilot. Установите форму Волны на square и нажмите ОК.
Моделируйте модель.
Нажмите кнопку Layout и задайте расположение 3×1 в разделе Grid меню.
Кликните по среднему подграфику в графической области просмотра. В Осмотреть панели установите флажки для q, rad/sec, Stick и сигналов alpha, rad под Run 2.
Флажки в Осмотреть панели указывают на сигналы, построенные график в выбранном подграфике, который обрисован в общих чертах в синем.
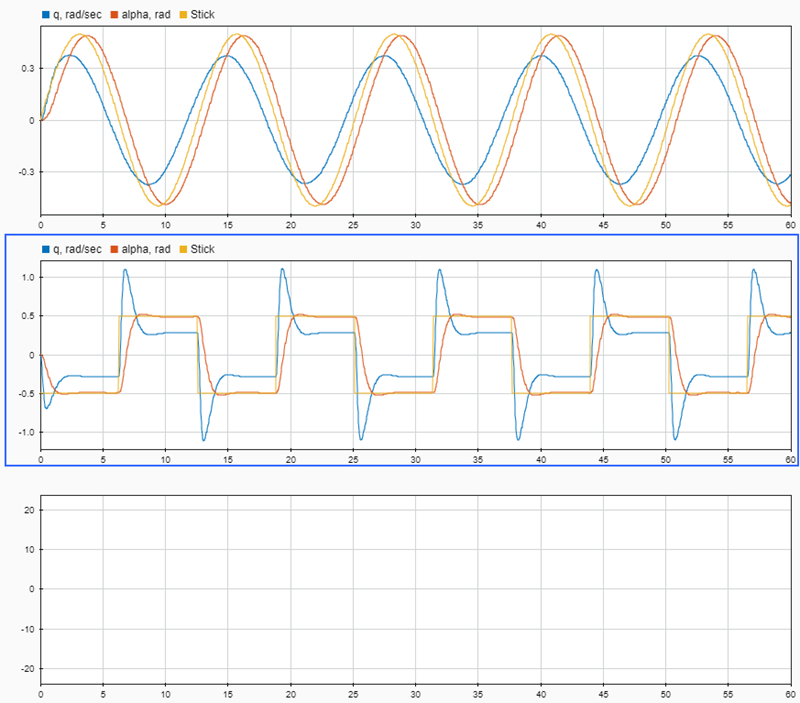
Можно также переместить построенные график сигналы в другие подграфики графически, вместо того, чтобы использовать флажки.
Выберите сигнал, который вы хотите переместить.
Перетащите сигнал к графику, где вы хотите построить график его.
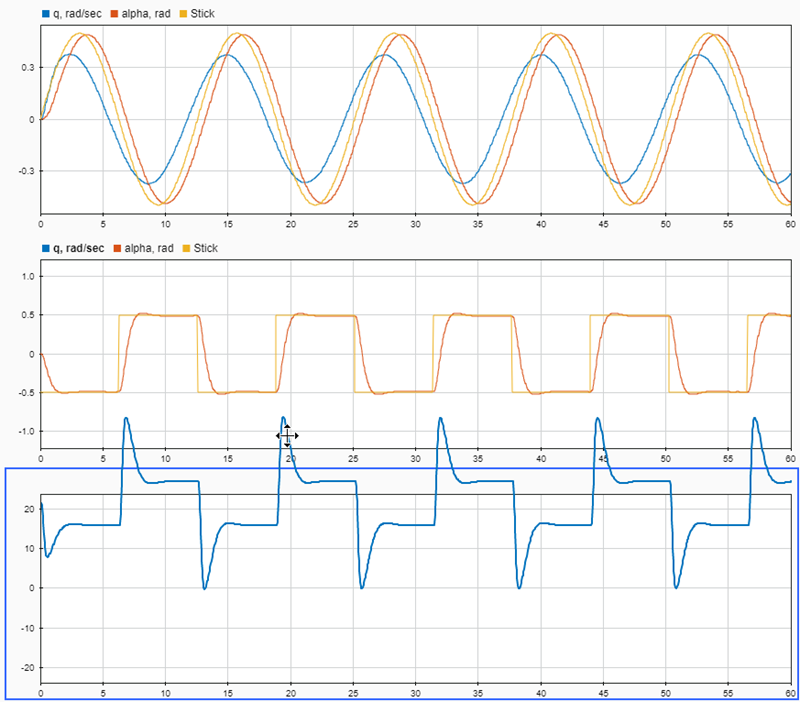
Для получения дополнительной информации о работе с графиками смотрите, Создают Графики Используя Моделирование Data Inspector.
Можно тесно осмотреть сигналы в большей области просмотра с помощью опций Максимизирования и Полного экрана на панели инструментов выше области просмотра.
![]() Кликните по Кнопке развертывания окна, чтобы расширить активный подграфик, чтобы занять целую графическую область просмотра.
Кликните по Кнопке развертывания окна, чтобы расширить активный подграфик, чтобы занять целую графическую область просмотра.
![]() Кликните по Кнопке полноэкранного режима, чтобы просмотреть ваше целое размещение с помощью целого экрана. Моделирование Data Inspector автоматически сворачивает панель навигации так ваше размещение, как можно больше.
Кликните по Кнопке полноэкранного режима, чтобы просмотреть ваше целое размещение с помощью целого экрана. Моделирование Data Inspector автоматически сворачивает панель навигации так ваше размещение, как можно больше.
Можно масштабировать и панорамирование в рамках подграфиков, которые используют визуализацию графика временной зависимости, чтобы осмотреть значения сигналов и отношения между сигналами. Изменение масштаба и средства управления панорамированием в Моделировании Data Inspector находятся на панели инструментов выше графической области просмотра. Каждый значок позволяет вам управлять аспектами графика с помощью мыши.
![]()
Можно выбрать действие изменения масштаба для кнопки изменения масштаба от выпадающего.

![]() Когда вы выбираете увеличение опции, все действия мыши увеличивают масштаб и y-и налогов. Можно кликнуть по графической области просмотра, чтобы увеличить масштаб установленная сумма на обеих осях. Можно также перетащить, чтобы выбрать область, чтобы задать y-и налоги. Прокрутка с колесом мыши увеличивает и уменьшает масштаб на обеих осях.
Когда вы выбираете увеличение опции, все действия мыши увеличивают масштаб и y-и налогов. Можно кликнуть по графической области просмотра, чтобы увеличить масштаб установленная сумма на обеих осях. Можно также перетащить, чтобы выбрать область, чтобы задать y-и налоги. Прокрутка с колесом мыши увеличивает и уменьшает масштаб на обеих осях.
![]() Кликните по уменьшению опции, чтобы уменьшить масштаб установленная сумма.
Кликните по уменьшению опции, чтобы уменьшить масштаб установленная сумма.
![]() Опция изменения масштаба такси делает все изменение масштаба действий мыши на такси. Можно кликнуть по графической области просмотра, чтобы увеличить масштаб установленная сумма. Можно перетащить графическую область просмотра, чтобы выбрать фрагмент графика как пределы для такси. Прокрутка с колесом мыши увеличивает и уменьшает масштаб на такси.
Опция изменения масштаба такси делает все изменение масштаба действий мыши на такси. Можно кликнуть по графической области просмотра, чтобы увеличить масштаб установленная сумма. Можно перетащить графическую область просмотра, чтобы выбрать фрагмент графика как пределы для такси. Прокрутка с колесом мыши увеличивает и уменьшает масштаб на такси.
![]() Когда вы выбираете опцию изменения масштаба оси Y, все действия мыши масштабируют на оси Y. Можно щелкнуть в графической области просмотра, чтобы увеличить масштаб установленная сумма. Можно также перетащить, чтобы выбрать фрагмент графика как пределы для оси Y. Прокрутка с колесом мыши увеличивает и уменьшает масштаб на оси Y.
Когда вы выбираете опцию изменения масштаба оси Y, все действия мыши масштабируют на оси Y. Можно щелкнуть в графической области просмотра, чтобы увеличить масштаб установленная сумма. Можно также перетащить, чтобы выбрать фрагмент графика как пределы для оси Y. Прокрутка с колесом мыши увеличивает и уменьшает масштаб на оси Y.
![]() С выбранным указателем мыши можно выбрать сигналы путем нажатия на них и панорамирование путем нажатия где угодно на графике и перетаскивания мыши.
С выбранным указателем мыши можно выбрать сигналы путем нажатия на них и панорамирование путем нажатия где угодно на графике и перетаскивания мыши.
![]() Кликните по опции соответствия к представлению, чтобы масштабировать оси, чтобы разместить ваши отображенные на графике данные.
Кликните по опции соответствия к представлению, чтобы масштабировать оси, чтобы разместить ваши отображенные на графике данные.
Подграфики соединяются по умолчанию, означая, что все графики в графической области просмотра остаются синхронизируемыми, когда вы панорамируете и масштабируете. Соединенные графики имеют синхронизируемый ответ когда вы:
Кликните по графику и перетащите к панорамированию
Выполните любую операцию изменения масштаба
Соответствие к представлению
К панорамированию и изменению масштаба независимо в подграфике, можно расцепить подграфик.
Выберите подграфик, который вы хотите расцепить.
Нажмите кнопку настроек в верхнем правом углу графика.
В разделе Limits щелкните, флажок маркировал Link Subplot.
Символ неработающей ссылки![]() появляется на расцепляемом подграфике.
появляется на расцепляемом подграфике.
Моделирование Data Inspector позволяет вам просматривать выполнение и метаданные сигнала. Можно просмотреть метаданные сигнала в панели свойств или в таблице сигналов при каждом выполнении. Можно просмотреть данные выполнения только в панели свойств.
Панель свойств отображает метаданные для выбранного выполнения или сигнала. Можно отредактировать свойства с помощью белого поля в столбце Значений. Когда вы просматриваете сравнение, Моделирование, Data Inspector подсвечивает различия в метаданных в красном.
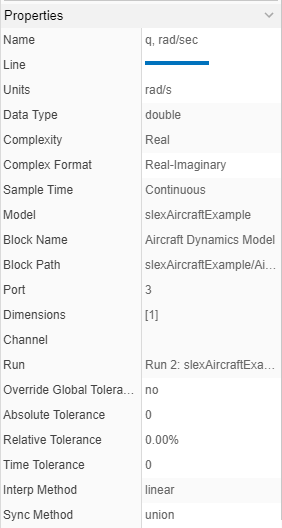
Столбцы в панели навигации позволяют вам отображать свойства сигнала в таблице сигналов при каждом выполнении. Чтобы добавить или удалить столбцы в таблице, выберите столбцы, которые вы хотите отобразить из списка на вкладке Columns Меню свойства панели навигации. Столбцы появляются в таблице в порядке, в котором вы выбираете их.
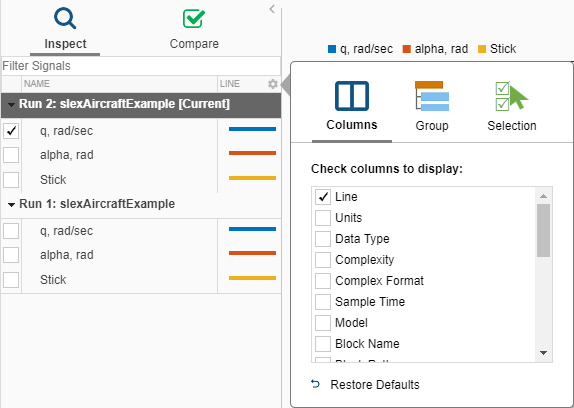
| PropertyName | Значение |
|---|---|
| Строка | Стиль сигнальной линии и цвет |
| Модули | Модули измерения сигнала |
| Тип данных | Тип данных сигнала |
| Сложность | Тип сигнала - действительный или комплексный |
| Комплексный формат | Формат для визуализации комплексных данных |
| 'SampleTime' | Тип выборки |
| Модель | Имя модели, которая сгенерировала сигнал |
| Имя блока | Имя исходного блока сигнала |
| Блок Path | Путь к исходному блоку сигнала |
| Порт | Индекс сигнала на выходном порте блока |
| Размерности | Размерности матрицы, содержащей сигнал |
| Канал | Индекс сигнала в матрице |
| Запущенный | Имя моделирования, запущенного содержащий сигнал |
| Абсолютный допуск | Заданный пользователями, абсолютный допуск с положительным знаком к сигналу |
| Относительный допуск | Заданный пользователями, относительный допуск с положительным знаком к сигналу |
| Замените глобальный допуск | Заданное пользователями свойство, которое определяет, берут ли допуски сигнала приоритет над глобальными допусками |
| Допуск времени | Заданный пользователями, допуск времени с положительным знаком к сигналу |
| Метод Interp | Заданный пользователями метод интерполяции раньше строил график сигнала |
| Синхронизирующий метод | Заданный пользователями метод синхронизации раньше координировал сигналы для сравнения |
| Корень временных рядов | Имя переменной, сопоставленной с сигналами, импортированными из MATLAB workspace |
| Источник времени | Имя массива, содержащего данные времени для сигналов, импортируется из MATLAB workspace |
| Источник данных | Имя массива, содержащего данные для сигналов, импортируется из MATLAB workspace |
На Сравнить панели много параметров имеют Базовый столбец и Сравнивание Со столбцом, который можно отобразить независимо. Если Базовая линия и Выдерживает сравнение с сигналами, у обоих есть свойство, но можно только отобразить один столбец свойства, столбец показывает свойство Baseline. В дополнение к параметрам, перечисленным для Осмотреть панели, Сравнить панель имеет столбцы, характерные для сравнений.
Различие Max – максимальная разница между Базовой линией и Выдерживает сравнение с сигналами
Выровняйтесь – Первичный критерий выравнивания сигнала, заданный во вкладке Alignment Моделирования Меню свойства Data Inspector
По умолчанию таблица показывает базовый столбец имени и столбец, указывающий, передали ли сравнения или перестали работать.