В этом примере исследуйте ключевую функциональность Impulse Response Measurer. Приложение Impulse Response Measurer позволяет
Сконфигурируйте свою аудио систему ввода-вывода.
Получите измерения импульсного ответа (IR) с помощью или Экспоненциального Развернутого Синуса или Максимальных методов Последовательностей Длины.
Просмотрите и управляйте собранными данными IR.
Экспортируйте данные в файл, рабочую область или другое приложение для дальнейшего исследования.
Чтобы начаться, откройте приложение Impulse Response Measurer путем выбора![]() значка из галереи приложения.
значка из галереи приложения.
Приложение Impulse Response Measurer позволяет вам задать аудио устройство, частоту дискретизации, канал проигрывателя и канал устройства записи. Аудио устройство должно быть физическим или виртуальным устройством, включил для одновременного воспроизведения и записывающий (полнодуплексный режим) и должен использовать поддерживаемый драйвер. Поддерживаемые драйверы специфичны для платформы:
Windows® – ASIO™
Mac – CoreAudio
Linux® – ALSA
Допустимые частоты дискретизации зависят от вашего заданного аудио устройства.
Можно использовать монитор уровня, чтобы проверить настройку аудио системы ввода-вывода.
Чтобы сконфигурировать ваш метод приобретения IR, используйте Method и разделы Method Settings панели инструментов.
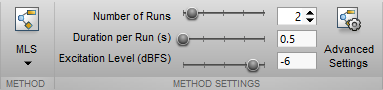
Можно выбрать метод, чтобы получить измерения IR как также:
Максимальные последовательности длины (MLS)
Экспоненциальный развернутый синус (Exponential Swept Sine)
Оба метода для приобретения IR имеют те же основные настройки, включая:
Number of Runs – Число раз сигнал возбуждения отправляется в одном получении. Несколько выполнений используются к средним отдельным импульсным получениям ответа, чтобы уменьшать шум измерения.
Duration per Run (s) – Общее время каждого выполнения в секундах.
Excitation Level (dBFS) – Уровень возбуждения сигнализирует в dBFS.
Оба метода для приобретения IR также имеют те же усовершенствованные настройки выполнения, включая:
Wait before first run – Задержитесь прежде, чем запустить первый показ. Задержка позволяет время для любых задач на последней минуте, таких как выход из комнаты прежде, чем протестировать ее акустику.
Pause between runs – Длительность паузы между выполнениями. Во время паузы не отправляется сигнал возбуждения, и аудио не зарегистрировано. При использовании метода Exponential Swept Sine включайте паузу между выполнениями, чтобы избежать наращивания реверберации. Делает паузу между выполнениями, не рекомендуются при использовании метода MLS.
Number of warmup runs – Число раз, чтобы вывести сигнал возбуждения перед приобретением. Метод MLS принимает сигнал, который он получает, комбинация сигнала возбуждения и его импульсного ответа. Используйте выполнения прогрева, чтобы удалить переходные процессы.
Общее время получения является суммой запущенной длительности, делает паузу, и начальное ожидание:
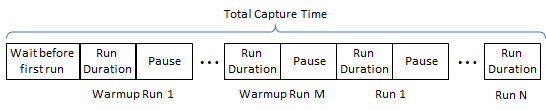
Метод Exponential Swept Sine имеет дополнительный Advanced Settings, чтобы управлять сигналом возбуждения, включая:
Sweep start frequency
Sweep stop frequency
Sweep duration
End silence duration
При использовании метода Exponential Swept Sine Run Duration разделен into Sweep duration и End silence duration. Во время тишины конца приложение продолжает записывать аудио, включая приобретение ответа в целой области значений развертки частоты.
В данном примере используйте метод MLS с настройками по умолчанию. Если вам настраивали ваше аудио устройство, нажмите Capture. Диалоговое окно открывается, который отображает прогресс вашего получения. Измерения IR получены дважды.
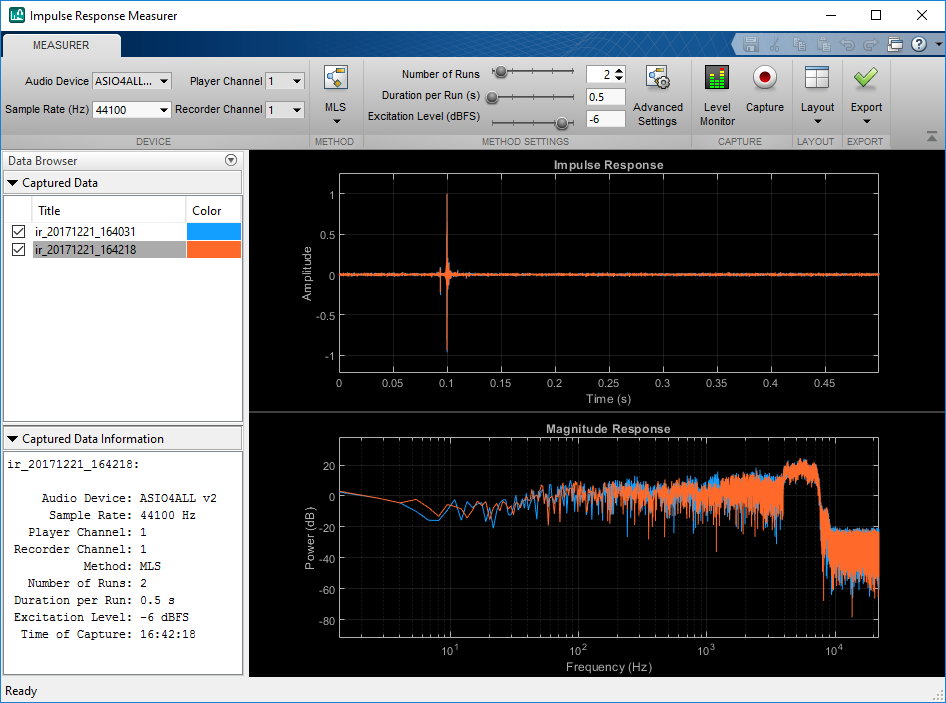
После получения приложение Impulse Response Measurer хранит собранные данные локально. Data Browser отображает заголовок собранных данных, цвета, используемые для графического вывода, и информация о настройках раньше получала данные. Можно дважды кликнуть цвет в Data Browser, чтобы выбрать, какой цвет вы хотите сопоставленный с каждым импульсным ответом. Можно также дважды кликнуть заголовок, чтобы переименовать собранные данные. Переименуйте свои получения как FirstCapture и SecondCapture, и измените цвета на розовый и зеленый цвет. Чтобы заставить один импульсный график ответа появиться сверху другого, выберите заголовок в Data Browser. Выберите получение, которое вы повторно маркировали FirstCapture.
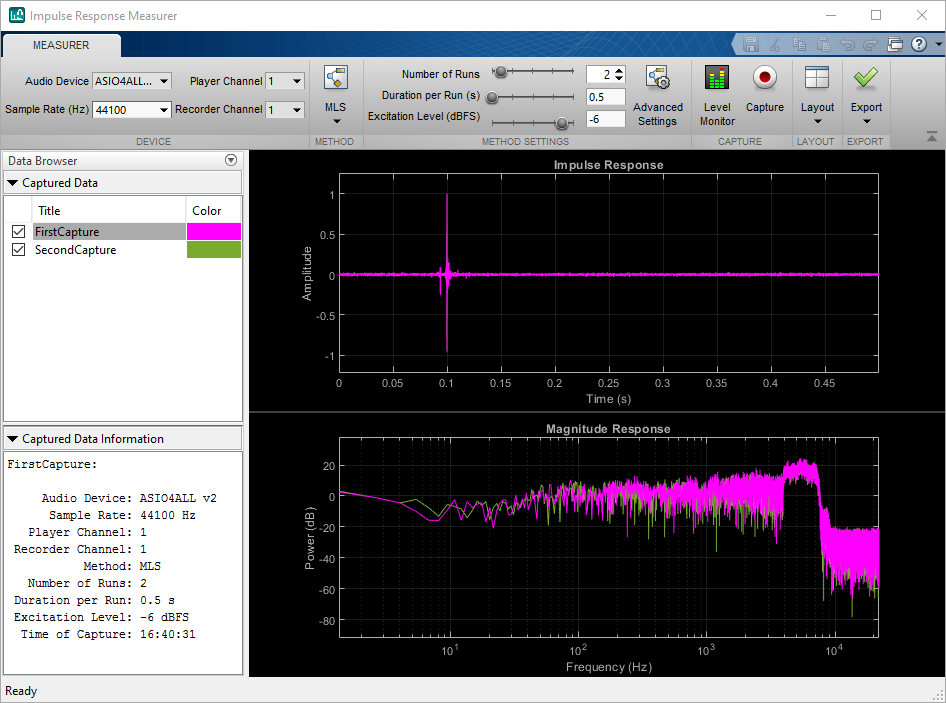
По умолчанию импульсный ответ и ответ значения построены. Можно просмотреть любую комбинацию импульсного ответа, значения и фазового отклика с помощью кнопки Layout. Минимизируйте the Data Browser, затем выберите график фазового отклика для включения.
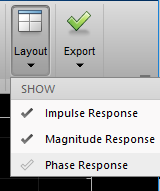
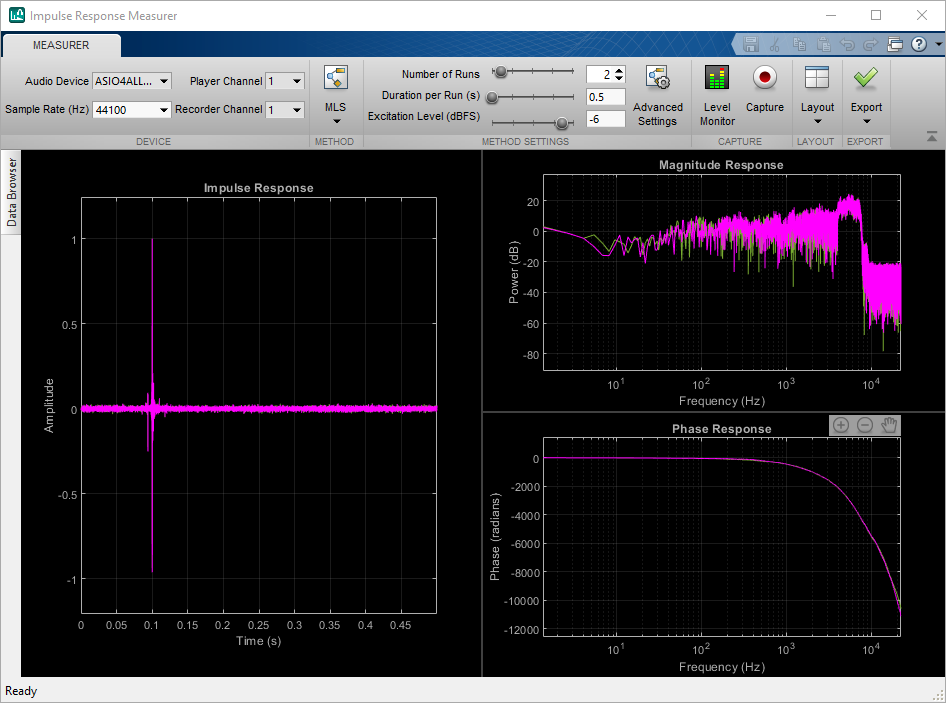
Можно переключить относительный размер графика путем перемещения делителей. Можно увеличить и уменьшить масштаб путем выбора плюс и минус значки на пользовательском интерфейсе. Значки появляются, когда указатель по графику. Увеличивание масштаб и или из ответа значения или из фазового отклика обновляет другой. Увеличьте масштаб импульсного графика ответа и в области значений 100-1000 Гц ваших графиков частотных характеристик.
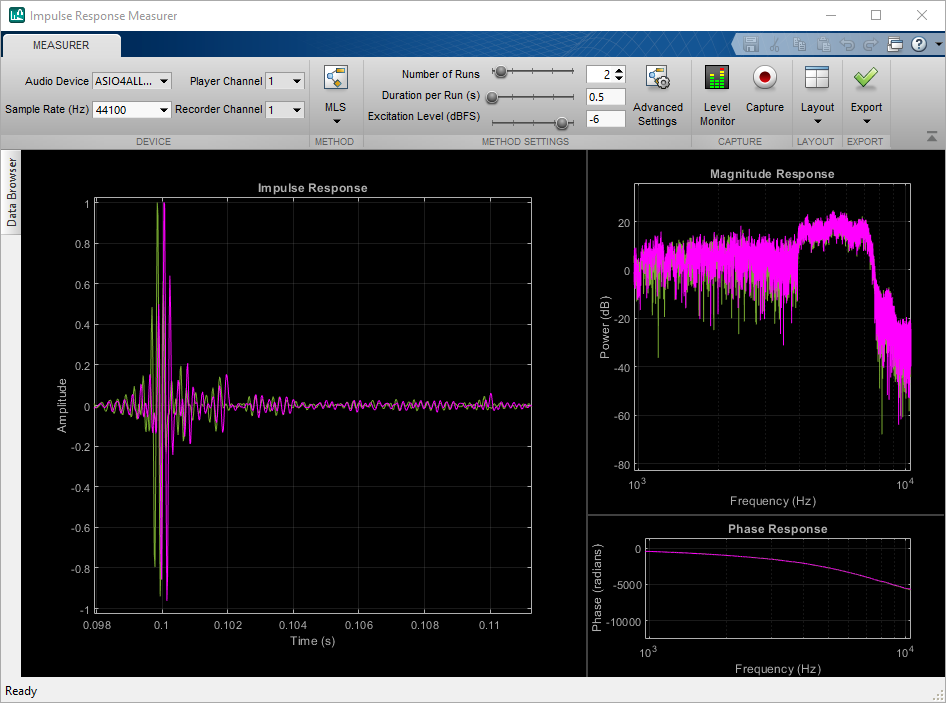
Чтобы просмотреть опции экспорта для последующего анализа или использовать, нажмите кнопку Export.
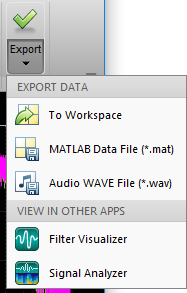
Экспортируйте данные в свою рабочую область. Данные сохранены как таблица. Чтобы осмотреть, как данные сохранены, отобразите таблицу, которую вы экспортировали.
irdata_172519
irdata_172519 =
2×14 table
TimeOfCapture ImpulseResponse MagnitudeResponse PhaseResponse Device SampleRate PlayerChannel RecorderChannel Method NumRuns DurationPerRun ExcitationLevel RawAudioData OtherMetaData
__________________________ _______________ _________________ _____________ _____________ __________ _____________ _______________ ______ _______ ______________ _______________ ____________ _____________
FirstCapture 21-Dec-2017 16:40:31 -0500 [1x1 struct] [1x1 struct] [1x1 struct] "ASIO4ALL v2" 44100 1 1 "MLS" 2 0.5 -6 [1x1 struct] [1x1 struct]
SecondCapture 21-Dec-2017 16:42:18 -0500 [1x1 struct] [1x1 struct] [1x1 struct] "ASIO4ALL v2" 44100 1 1 "MLS" 2 0.5 -6 [1x1 struct] [1x1 struct]Когда вы экспортируете данные как MAT-файл, та же таблица сохранена как тогда, когда вы экспортируете в рабочую область. Когда вы выбираете, чтобы экспортировать данные как файл WAV, каждый импульсный ответ сохранен как отдельный файл WAV. Заголовок получения как имя файла WAV. В этом примере, выбирая, чтобы экспортировать данные в аудио файл WAV помещает два файла WAV в заданную папку, FirstCapture.wav и SecondCapture.wav.
Чтобы анализировать ваши собранные данные далее, просмотрите данные в приложении Signal Analyzer или Filter Visualization Tool.