Этот пример показывает, как настроить источник данных и подключение к базе данных PostgreSQL с помощью приложения Database Explorer или командной строки. Этот пример использует Драйвер JDBC4 PostgreSQL, Версия 8.4, чтобы соединиться с базой данных PostgreSQL 9.2.
Если драйвер JDBC для PostgreSQL не установлен на вашем компьютере, найдите, что ссылка на странице Driver Installation устанавливает драйвер. Следуйте инструкциям, чтобы загрузить и установить этот драйвер на вашем компьютере.
Можно настроить источник данных с помощью диалогового окна JDBC Data Source Configuration, которое можно открыть из приложения Database Explorer или в командной строке.
Откройте приложение Database Explorer путем нажатия на вкладку Apps на MATLAB® Toolstrip. Затем справа от раздела Apps кликните по стрелке Show more, чтобы открыть галерею приложений. Под Database Connectivity and Reporting нажмите Database Explorer. Также введите databaseExplorer в командной строке.
В разделе Data Source выберите Configure Data Source> Configure JDBC data source.

Или, введите configureJDBCDataSource в командной строке.
Диалоговое окно JDBC Data Source Configuration открывается.
В поле Name введите имя для своего источника данных. (Этот пример использует источник данных под названием PostgreSQL.) Вы используете это имя, чтобы установить связь с вашей базой данных. Если вы вводите имя, которое копирует существующее имя источника данных ODBC, приложение Database Explorer добавляет _JDBC к имени после того, как вы сохраняете его.
Из списка Vendor выберите POSTGRESQL.
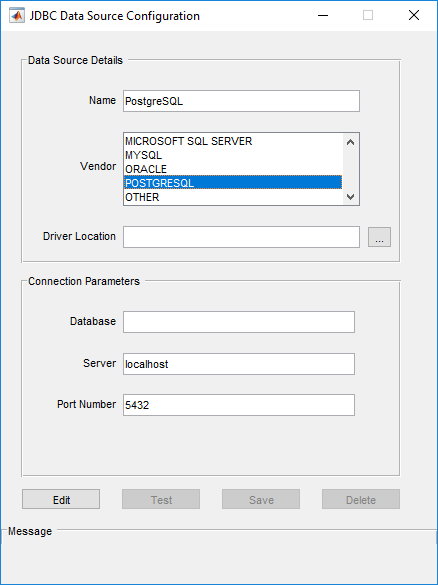
В поле Driver Location введите полный путь в файл драйвера JDBC.
В поле Database введите имя своей базы данных. В поле Server введите имя своего сервера базы данных. Консультируйтесь со своим администратором базы данных для имени вашего сервера базы данных. В поле Port Number введите номер порта.
Нажмите Test. Диалоговое окно Test Connection открывается. Введите имя пользователя и пароль для своей базы данных или оставьте эти поля, незаполненные, если ваша база данных не требует их. Нажмите Test.
Если ваша связь успешно выполняется, диалоговое окно Database Explorer отображается сообщение, указывающее, что связь успешна. В противном случае это отображает сообщение об ошибке.
Нажмите Save. Диалоговое окно JDBC Data Source Configuration отображается сообщение, указывающее, что источник данных сохранен успешно. Закройте это диалоговое окно.
После того, как вы завершаете настройку источника данных, соединяетесь с базой данных PostgreSQL с помощью приложения Database Explorer или драйвера JDBC и командной строки.
На вкладке Database Explorer, в разделе Data Source, нажимают New Query.
В Подключении к диалоговому окну Data Source выберите имя источника данных, которое вы задали из списка Data Source. Введите имя пользователя и пароль или оставьте эти поля, незаполненные, если ваша база данных не требует их. Нажмите Connect.
Диалоговое окно Catalog и Schema открывается.
Выберите каталог и схему из списки Schema и Catalog. Нажмите OK.
Приложение Database Explorer соединяется с базой данных и таблицами базы данных отображений в панели Data Browser. Вкладка источника данных появляется справа от панели. Заголовок вкладки источника данных является именем источника данных, которое вы задали во время настройки. Вкладка источника данных содержит пустой SQL Query и панели Data Preview.
Выберите таблицы в панели Data Browser, чтобы запросить базу данных.
Закройте вкладку источника данных, чтобы закрыть SQL-запрос и соединение с базой данных.
Чтобы закрыть соединение с базой данных, закройте все вкладки, которые имеют заголовки, начинающиеся с имени соответствующего источника данных. Например, если именем источника данных является Postgresql, и две вкладки под названием Postgresql и Postgresql1 открыты, то закрывают обе вкладки.
Чтобы закрыть все соединения с базой данных, закройте приложение Database Explorer.
Соединитесь с базой данных PostgreSQL с помощью сконфигурированного источника данных JDBC, имя пользователя username и пароль pwd.
datasource = "PostgreSQL"; username = "username"; password = "pwd"; conn = database(datasource,username,password);
Закройте соединение с базой данных.
close(conn)