Чтобы использовать Финансовый графический интерфейс пользователя Временных рядов, запустите финансовый пользовательский интерфейс временных рядов с команды ftsgui. Затем загрузка (или импорт) данные временных рядов.
Например, если ваши данные находятся в MATLAB® MAT-file, выберите Load из меню File.
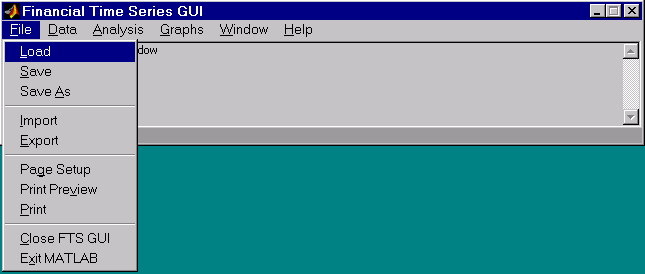
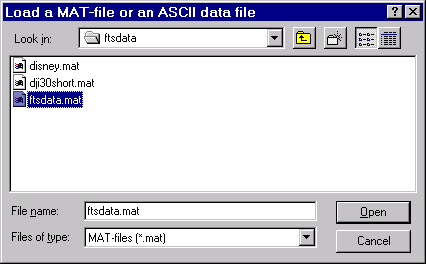
В целях рисунка выберите файл ftsdata.mat из представленного диалогового окна.
Если вы не видите MAT-файл, посмотрите в папке matlabroot \toolbox\finance\findemos, где matlabroot является корневой папкой MATLAB (папка, где MATLAB установлен).
Данные, загруженные через Финансовый графический интерфейс пользователя Временных рядов, не доступны в рабочем пространстве MATLAB. Можно получить доступ к этим данным только через сам графический интерфейс пользователя, не с любыми функциями командной строки MATLAB.
Каждый финансовый объект временных рядов в MAT-файле представлен как линейный график в отдельном окне. Окно состояния обновляется соответственно.
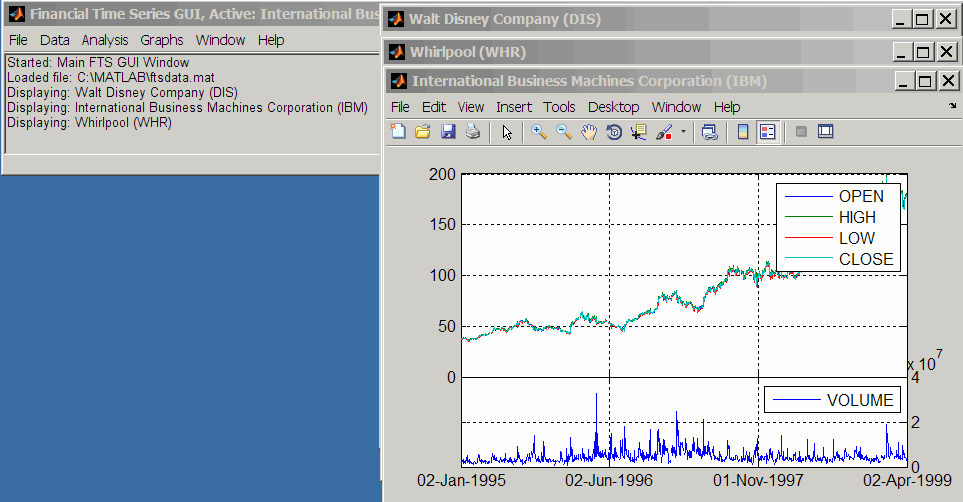
Джакузи (WHR) является последним отображенным графиком, как обозначено в строке заголовка главного окна.
Меню Data обеспечивает функции, которые управляют данными временных рядов.
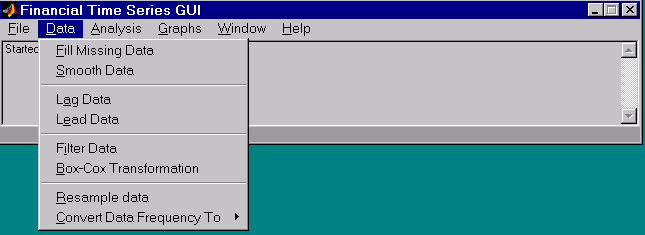
Вот некоторые задачи в качестве примера, которые иллюстрируют использование функций в этом меню.
Во-первых, посмотрите на заполнение недостающих данных. Элемент Fill Missing Data использует функцию тулбокса fillts. С данными, загруженными из файла ftsdata, у вас есть три временных рядов: Корпорация IBM® (IBM), Walt Disney Co. (DIS) и Джакузи (WHR). Кликните по окну, которое показывает данные временных рядов для Walt Disney Co. (DIS).
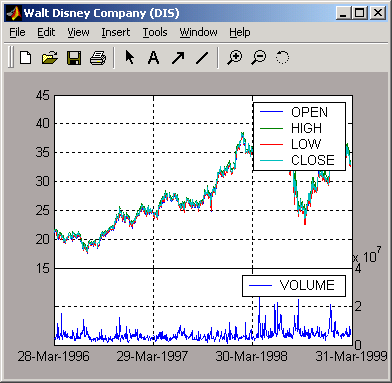
Чтобы просмотреть любые недостающие данные в этом наборе данных временных рядов, масштабируйте в график с помощью инструмента Zoom (значок лупы со знаком "плюс") от панели инструментов и выбрать область.
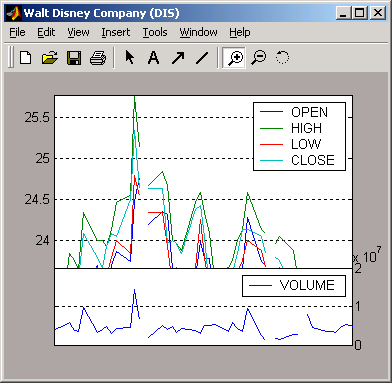
Разрывы представляют недостающие данные в ряду. Чтобы заполнить эти разрывы, выберите Data> Fill Missing Data. Этот выбор автоматически заполняет разрывы и генерирует новый график, который отображает заполненные данные временных рядов.
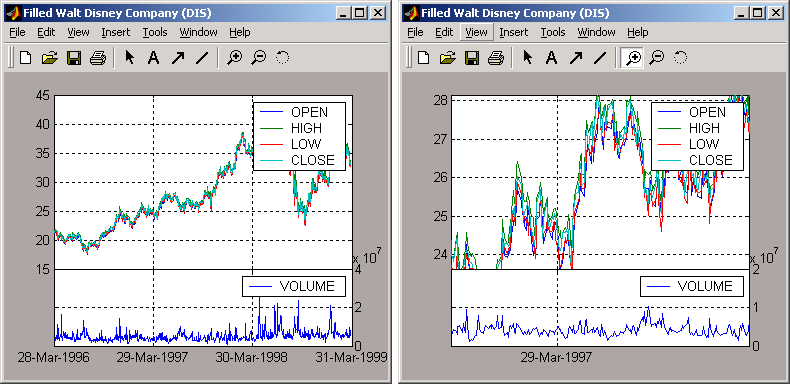
Вы не видите заполненные разрывы, когда вы отображаете целый набор данных. Однако, когда вы масштабируете в график, вы видите, что разрывы были устранены. Строка заголовка изменилась; заголовок был снабжен префиксом слово Filled, чтобы отразить заполненные данные временных рядов.
Меню Data также обеспечивает доступ к функциям преобразования частоты.
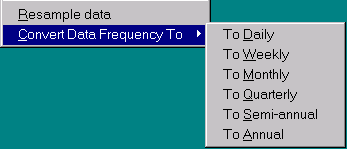
Этот пример изменяет частоту данных временных рядов DIS от ежедневной газеты до ежемесячного журнала. Закройте окно Filled Walt Disney Company (DIS) и кликните по окну Walt Disney Company (DIS), чтобы сделать его активный (ток) снова. Затем из меню Data выберите Convert Data Frequency To и To Monthly.
Новое окно рисунка отображает результат этого преобразования.
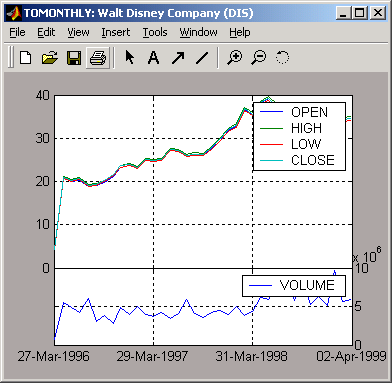
Заголовок отражает, что отображенным данным изменили его частоту на ежемесячный журнал.
Меню Analysis обеспечивает функции, которые анализируют данные временных рядов, включая функции технического анализа. (См. График Технические Индикаторы для полного списка функций технического анализа и нескольких примеров использования.)
Например, можно использовать меню Analysis, чтобы вычислить натуральный логарифм (log) данных, содержавших в наборе данных ftsdata.mat. Этот файл данных предоставляет данные временных рядов IBM (IBM), Уолт Дисней (DIS) и Джакузи (WHR). Кликните по окну, отображающему данные для IBM Corporation (IBM), чтобы сделать его активный (ток). Затем выберите меню Analysis, сопровождаемое Log( ... ). Результат появляется в своем собственном окне.
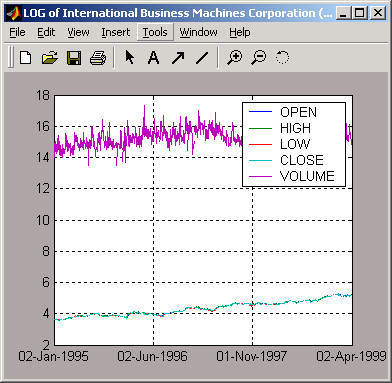
Закройте вышеупомянутое окно и щелкните еще раз по окну данных IBM, чтобы сделать его активный (ток).
Перед продолжением любого анализа временных рядов удостоверьтесь, что строка заголовка подтверждает, что активный ряд данных является правильным.
Из меню Analysis на главном окне выберите Technical Analysis и MACD. Результат, снова, отображен в его собственном окне.
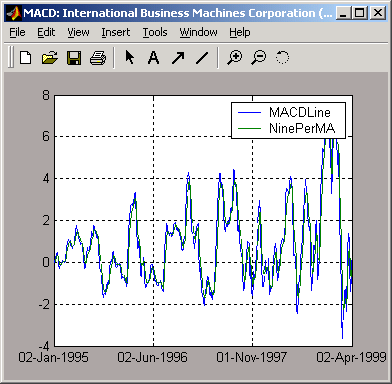
Другие аналитические функции работают так же.
Данные временных рядов изображений меню Graphs с помощью обеспеченных графических функций. Включенный в меню Graphs несколько типов столбчатых диаграмм (bar, barh и bar3, bar3h), линейный график (plot), график свечи (candle) и Высоко-низкий график (highlow). Меню Graphs также обеспечивает доступ к интерактивной функции построения диаграммы, chartfts.
Например, можно отобразить график свечи набора данных временных рядов и запустить интерактивную схему на том же наборе данных.
Загрузите набор данных ftsdata.mat и кликните по окну, которое отображает Джакузи (WHR) данные временных рядов, чтобы сделать его активный (ток). Из главного окна выберите меню Graphs и затем Candle Plot.
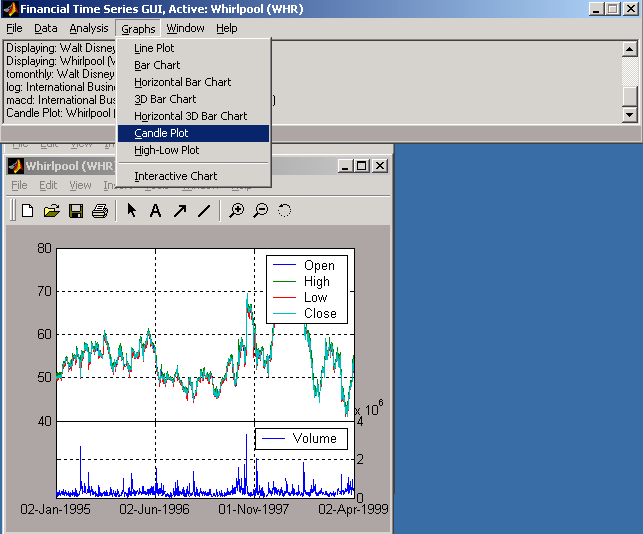
Результат показывают ниже.
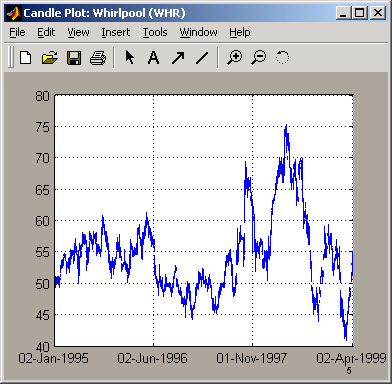
Это не очень напоминает график свечи, потому что существует слишком много точек данных в наборе данных. Все свечи слишком сжаты для эффективного просмотра. Однако, когда вы масштабируете в область этого графика, свечи становятся очевидными.
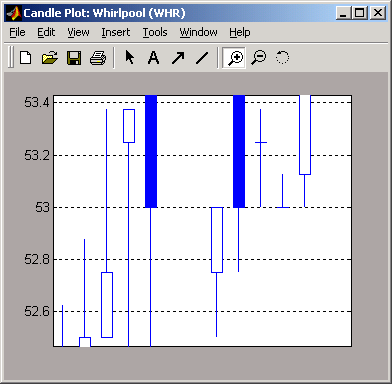
Чтобы создать интерактивный график (chartfts) на данных о Джакузи, кликните по окну, которое отображает Джакузи (WHR) данные, чтобы сделать его активный (ток). Затем войдите в меню Graphs и выберите Interactive Chart.
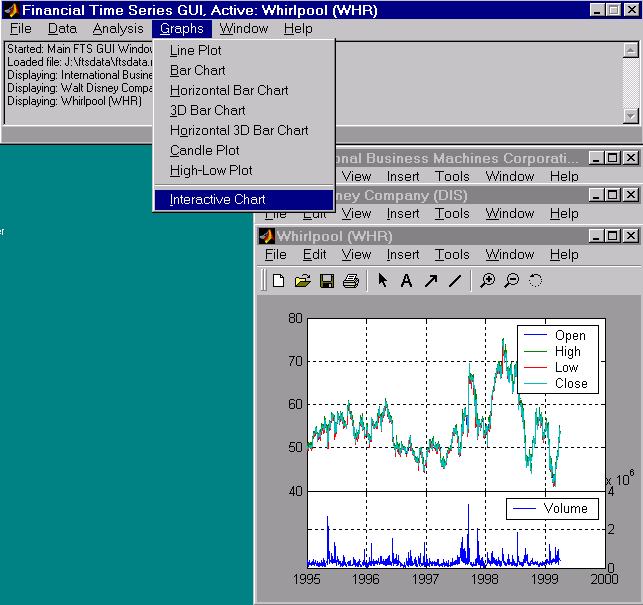
График, который результаты показывают ниже.
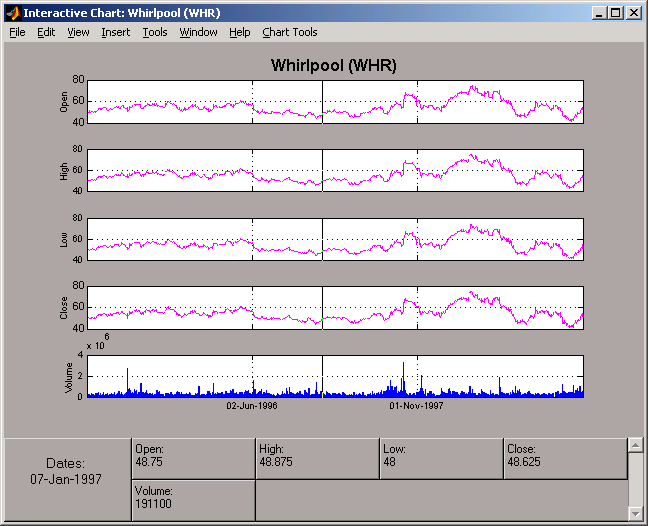
Можно использовать эту интерактивную схему, как будто вы вызвали ее с командой chartfts из командной строки MATLAB. Для примера на использовании chartfts смотрите Визуализирующие Финансовые Объекты Временных рядов.
Save и элементы Save As в меню главного окна File позволяют вам сохранить данные временных рядов, которые следуют из ваших исследований и вычислений. Эти элементы сохраняют все данные временных рядов, которые загрузились или обработали во время текущего сеанса, даже если окно, отображающее результаты вычисления, было ранее отклонено.
Save и элементы Save As в меню File окон индивидуального участка не сохранят данные временных рядов, но сохранят фактический график.
Можно сохранить данные временных рядов двумя способами:
Чтобы проиллюстрировать это, запустите путем загрузки файла данных testftsdata.mat (расположенный в matlabroot /toolbox/finance/findemos). Затем преобразуйте Дисней (DIS) данные из ежедневной газеты (исходная частота) к ежемесячным данным. Затем, запустите анализ MACD Джакузи (WHR) данные. У вас теперь есть набор пять, создают окна фигуры.
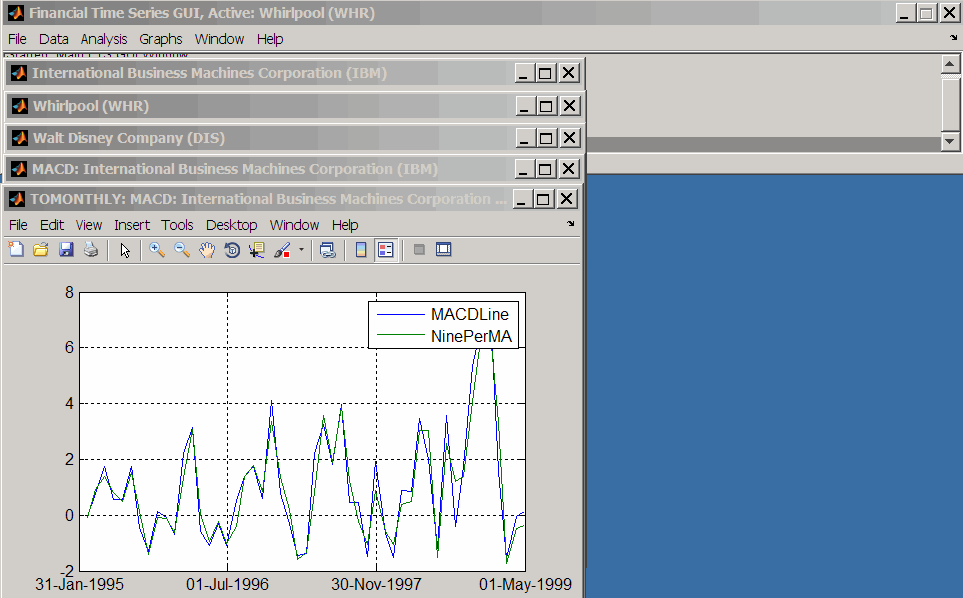
Чтобы сохранить данные назад в исходный файл (testftsdata.mat), выберите Save из меню File.
Окно подтверждения появляется. Это подтверждает, что данные были сохранены в последнем загруженном MAT-файле (testftsdata.mat в этом примере).
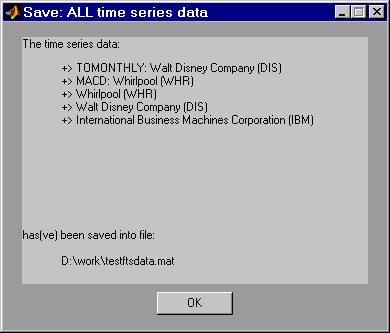
Чтобы сохранить данные в различном файле, выберите Save As из меню File.
Диалоговое окно, которое появляется, позволяет вам выбрать существующий MAT-файл из списка или типа от имени нового MAT-файла, который вы хотите создать.
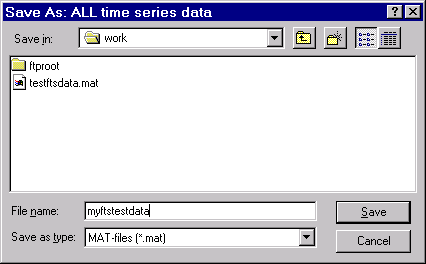
После того, как вы нажмете кнопку Save, другое окно подтверждения появляется.
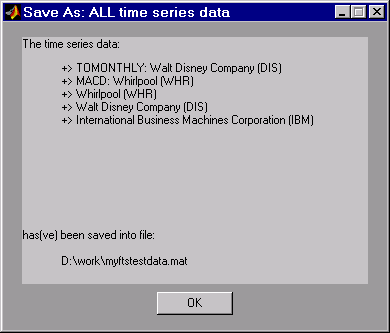
Это окно подтверждения указывает, что данные были сохранены в новом файле с именем myftstestdata.mat.