По умолчанию Fixed-Point Tool создает выполнение для набора области значений и выполнение для верификации. Эти выполнения называют Ranges (Double) и Embedded соответственно.
Инструмент создает набор области значений, запущенный, когда вы нажимаете кнопку Collect Ranges; Это создает верификацию, запущенную, когда вы нажимаете кнопку Simulate with Embedded Types. Fixed-Point Tool автоматически конфигурирует настройки для выполнений и перезаписывает предыдущие выполнения, если вы не указываете, что новое выполнение называет и конфигурирует настройки вручную. Поведение по умолчанию запущенного набора области значений должно заменить вашу модель с типами с двойной точностью, чтобы избежать, чтобы квантование влияло, и соберите идеализированные области значений или посредством симуляции или посредством анализа области значений. Запущенная верификация моделирует вашу модель с помощью в настоящее время заданных типов данных.
Fixed-Point Tool также обеспечивает дополнительные настройки для набора области значений и выполнений верификации. Можно отредактировать, какие настройки инструмент использует путем нажатия на кнопку стрелки Collect Ranges и выбора настройки. Можно отредактировать имена по умолчанию для выполнения путем введения нового имени в поле Run name. Инструмент перезаписывает предыдущие выполнения, если они не задают уникальное имя.
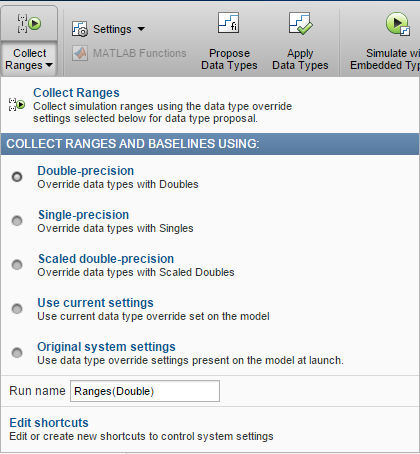
Используя Fixed-Point Tool вы можете также:
Сохраните несколько выполнений.
Задайте пользовательские имена выполнения.
Предложите типы данных на основе результатов в любом выполнении.
Примените предложения по типу данных на основе любого выполнения.
Сравните результаты любых двух выполнений.
Переименуйте выполнения непосредственно в электронной таблице Fixed-Point Tool.
Можно легко переключиться между различными настройками выполнения с помощью параметров конфигурации заводской настройки. Также можно вручную справиться с выполнениями. Для получения дополнительной информации смотрите Ручное управление Выполнением.
Каждое выполнение с уникальным именем выполнения отображено в Run Browser в левом нижнем углу инструмента. Для получения информации о том, как отфильтровать выполнения из электронной таблицы, смотрите Представления Управления в Fixed-Point Tool.
Можно вручную справиться с выполнениями. Чтобы отредактировать настройки выполнения по умолчанию, нажмите Collect Ranges или кнопку стрелки Simulate with Embedded Types. Выберите из списка настроек или нажмите Edit shortcuts, чтобы открыть диалоговое окно Advanced Settings.
Введите уникальный Run name в поле.
Если вы не задаете уникальное имя выполнения, выполнения перезаписей инструмента с тем же именем. Обеспечьте новое имя выполнения, если вы не хотите терять существующие выполнения.
В диалоговом окне Advanced Settings, под Configure model settings, изменяют следующие настройки:
Fixed-point instrumentation mode
Чтобы регистрировать области значений, эта установка должна быть установлена в Minimums, maximums and overflows.
Data type override
Data type override applies to
Можно использовать ярлыки до симуляции, чтобы сконфигурировать имя выполнения, а также сконфигурировать переопределение типа данных всей модели и настройки инструментирования. Fixed-Point Tool обеспечивает:
Часто используемые настройки заводской настройки, такие как Range collection using double override, который настраивает вашу модель так, чтобы вы могли заменить все типы данных с числами с двойной точностью и регистрировали симуляцию минимальные и максимальные значения и переполнение.
Можно настроить пользовательские ярлыки через образцовые контуры, на которые ссылаются. Ярлыки заводской настройки применяются только к модели верхнего уровня и так не влияйте на настройки никакой модели, на которую ссылаются.
Способность добавить и отредактировать пользовательские ярлыки. Ярлыки сохранены с моделью так, чтобы вы задали их однажды и затем снова использовали их многократно. Используйте Редактор Ярлыка в диалоговом окне Advanced Settings, чтобы создать или отредактировать ярлыки.
Можно использовать пользовательские ярлыки через образцовые контуры, на которые ссылаются.
Ярлыки обеспечивают быстрый и простой способ настроить переопределение типа данных и настройки инструментирования фиксированной точки, которые не являются частью настроек по умолчанию до деривации области значений или симуляции. Можно сопоставить имя выполнения с каждым ярлыком. Когда вы применяете ярлык, вы изменяете переопределение типа данных и настройки инструментирования фиксированной точки нескольких систем в вашей иерархии одновременно.
Ярлыки:
Позвольте вам сконфигурировать переопределение типа данных и настройки инструментирования на нескольких подсистемах в иерархии модели одновременно. Эта возможность полезна для моделей, которые имеют сложную иерархию.
Удобный способ состоит в том, чтобы сохранить часто используемые настройки и снова использовать их. Эта возможность полезна при переключении между различными настройками во время отладки.
Обеспечьте способ сохранить исходное инструментирование фиксированной точки и настройки переопределения типа данных для модели. Сохранение этих настроек в ярлыке обеспечивает резервное копирование в случае отказа и базовой линии для тестирования и валидации.
| К... | Использование... |
|---|---|
|
Автомасштабируйте свою целую модель |
Настройка заводской конфигурации. Значения по умолчанию обеспечивают эффективный способ заменить модель с типами данных с плавающей точкой и собрать области значений. Для получения дополнительной информации смотрите, Предлагают Дробные Длины Используя Данные об Области значений Симуляции. |
|
Отладьте модель |
Настройки, чтобы переключиться между переопределением различного типа данных и режимами инструментирования фиксированной точки. Для получения дополнительной информации смотрите Отладку Модель Фиксированной точки. |
|
Справьтесь с настройками в нескольких системах в модели. Например, если вы преобразовываете свою модель в фиксированную точку одна подсистема за один раз. |
Вкладка Advanced Settings Shortcuts, чтобы задать ваши собственные ярлыки так, чтобы можно было переключиться между различными настройками, вручную не изменяя отдельные настройки каждый раз. |
|
Получите начальные установки модели прежде, чем внести любые изменения в него. |
Вкладка Advanced Settings Shortcuts, чтобы получить образцовые настройки и сохранить их в именованном выполнении. Для получения дополнительной информации смотрите, что Настройки Модели Получения Используют Редактор Ярлыка. |
В Fixed-Point Tool нажмите Collect Ranges или кнопку стрелки Simulate with Embedded Types, выберите Edit shortcuts, чтобы открыть диалоговое окно Advanced Settings.
Для каждой подсистемы, которую вы хотите задать, ярлык для, на вкладке Shortcuts, в панели Model Hierarchy, выбирает подсистему:
В поле Name of shortcut введите имя ярлыка.
По умолчанию, если Allow modification of run name выбран, программное обеспечение устанавливает Run name на имя ярлыка. Можно вручную заменить имя.
Отредактируйте свойства ярлыка.
В Fixed-Point Tool нажмите Collect Ranges или кнопку стрелки Simulate with Embedded Types, выберите Edit shortcuts, чтобы открыть диалоговое окно Advanced Settings.
Во вкладке Shortcuts, из списка Name of shortcut, выбирают ярлык, который вы хотите отредактировать.
Редактор отображает имя выполнения, настройки инструментирования фиксированной точки и настройки переопределения типа данных, заданные ярлыком.
Вы не можете изменить настройки заводской настройки.
Если вы не хотите, чтобы этот ярлык изменил существующие настройки инструментирования фиксированной точки на модели, очистите Allow modification of fixed-point instrumentation settings.
Если вы не хотите, чтобы этот ярлык изменил существующие настройки переопределения типа данных на модели, очистите Allow modification of data type override settings.
Если вы не хотите, чтобы этот ярлык изменил имя выполнения на модели, очистите Allow modification of run name.
Если вы хотите изменить ярлык для подсистемы:
Выберите подсистему.
Если применимо установите Fixed-point instrumentation mode использовать, когда вы примените этот ярлык.
Если применимо установите режим Data type override использовать, когда вы примените этот ярлык.
Если применимо установите Run name использовать, когда вы примените этот ярлык.
Нажмите Apply.
Повторите шаг 6, чтобы изменить любые ярлыки подсистемы, которые вы хотите.
Опционально, если вы хотите, чтобы Fixed-Point Tool отобразил кнопку для этого нового ярлыка под Manage shortcuts, используйте стрелку вправо, чтобы переместить ярлык списку ярлыков отображению. Используйте стрелки вверх и вниз, чтобы изменить порядок кнопок быстрого вызова.
Сохраните модель, чтобы сохранить ярлык моделью.
Удалить ярлык от модели:
В Fixed-Point Tool нажмите Collect Ranges или кнопку стрелки Simulate with Embedded Types, выберите Edit shortcuts, чтобы открыть диалоговое окно Advanced Settings.
На вкладке Shortcuts, под Manage shortcuts, в таблице Shortcuts, выбирают ярлык, который вы хотите удалить.
Нажмите кнопку Delete selected shortcut![]() .
.
Можно только удалить ярлыки, которые вы создали. Вы не можете удалить ни один из ярлыков по умолчанию.
В Fixed-Point Tool нажмите Collect Ranges или кнопку стрелки Simulate with Embedded Types, выберите Edit shortcuts, чтобы открыть диалоговое окно Advanced Settings.
Во вкладке Shortcuts создайте новый ярлык, например, Initial subsystem settings.
По умолчанию, если Allow modification of run name выбран, программное обеспечение устанавливает Run name на имя ярлыка. Можно вручную заменить имя.
Проверьте, что Allow modification of fixed-point instrumentation settings и Allow modification of data type override settings выбраны.
Нажмите Capture system settings.
Программное обеспечение устанавливает Fixed-point instrumentation mode, Data type override, и, при необходимости Data type override applies to для систем в иерархии модели.
Нажмите Apply.
Сохраните модель, чтобы сохранить ярлык моделью.