Если изображение является большим или просматривается при большом увеличении, Image Viewer отображает только фрагмент целого изображения и автоматически включает полосы прокрутки, чтобы позволить навигацию вокруг изображения. Чтобы определить, какая часть изображения в настоящее время видима в Image Viewer, используйте инструмент Overview. Инструмент Overview отображает целое изображение, которому масштабируют для соответствия. Наложенный на это представление изображения прямоугольник, названный прямоугольником детали. Прямоугольник детали показывает, какая часть изображения в настоящее время видима в Image Viewer. Можно изменить фрагмент изображения, видимого в Image Viewer путем перемещения прямоугольника детали через изображение в инструменте Overview.

Следующие разделы предоставляют больше информации об использовании инструмента Overview.
Можно запустить инструмент Overview путем нажатия кнопки Overview![]() на панели инструментов Image Viewer или путем выбора опции Overview из меню Image ViewerTools. Можно также изменить настройки, таким образом, инструмент Overview откроется автоматически, когда вы откроете Image Viewer. Для получения дополнительной информации об установке настроек смотрите
на панели инструментов Image Viewer или путем выбора опции Overview из меню Image ViewerTools. Можно также изменить настройки, таким образом, инструмент Overview откроется автоматически, когда вы откроете Image Viewer. Для получения дополнительной информации об установке настроек смотрите iptprefs.
Запустите инструмент Overview путем нажатия кнопки Overview![]() на панели инструментов Image Viewer или путем выбора Overview из меню Tools. Инструмент Overview открывается в отдельном окне, содержащем представление целого изображения, которому масштабируют для соответствия.
на панели инструментов Image Viewer или путем выбора Overview из меню Tools. Инструмент Overview открывается в отдельном окне, содержащем представление целого изображения, которому масштабируют для соответствия.
Если инструмент Overview уже активен, нажимание кнопки Overview выявляет инструмент окон, открытых на вашем экране.
Используя мышь, переместите указатель в прямоугольник детали. Указатель изменяется на fleur![]() .
.
Нажмите и удержите кнопку мыши, чтобы перетащить прямоугольник детали куда угодно на изображении. Image Viewer обновляет представление изображения, чтобы сделать заданную область видимой.
По умолчанию цвет прямоугольника детали в инструменте Overview является синим. Можно изменить цвет прямоугольника, чтобы достигнуть лучшего контраста с преобладающим цветом основного изображения. Для этого щелкните правой кнопкой где угодно в контуре прямоугольника детали и выберите цвет из опции Set Color в контекстном меню.
Чтобы получить текущее положение и размер прямоугольника детали, щелкните правой кнопкой где угодно в нем и выберите Copy Position из контекстного меню. Можно также получить доступ к этой опции из меню Edit инструмента Overview.
Эта опция копирует информацию о положении в буфер обмена. Информация о положении является вектором формы [xmin ymin width height]. Можно вставить этот радиус-вектор в рабочую область MATLAB® или другое приложение.
Можно распечатать представление изображения, отображенного в инструменте Overview. Выберите опцию Print to Figure из меню File инструмента Overview. Смотрите Печатают Изображения для получения дополнительной информации.
Чтобы изменить фрагмент изображения, отображенного в Image Viewer, используйте инструмент Pan, чтобы переместить изображение, отображенное в окно. Это называется, панорамируя изображение.
Кликните по кнопке инструментов Pan![]() на панели инструментов или выберите Pan из меню Tools. Когда инструмент Пэна активен, галочка появляется рядом с выбором Пэна в меню.
на панели инструментов или выберите Pan из меню Tools. Когда инструмент Пэна активен, галочка появляется рядом с выбором Пэна в меню.
Переместите указатель через изображение в Image Viewer, с помощью мыши. Указатель изменяется на открыто-ручную форму![]() .
.
Нажмите и удержите кнопку мыши и перетащите изображение в Image Viewer. Когда вы перетаскиваете изображение, указатель изменяется на форму закрытой руки![]() .
.
Чтобы выключить панорамирование, кликните по кнопке инструментов Пэна снова или кликните по опции Пэна в меню Tools.
Когда вы панорамируете изображение в Image Viewer, инструмент Overview обновляет положение прямоугольника детали — видят, Исследуют Изображения Используя Инструмент Обзора.
Чтобы увеличить изображение, чтобы получить более внимательное рассмотрение или уменьшить изображение, чтобы получить больше контекста, используйте кнопки Zoom на панели инструментов. Можно также увеличить масштаб или на изображении путем изменения увеличения (см., Задают Увеличение Изображений в Image Viewer), или при помощи ключей Ctrl+Plus или Ctrl+Minus. Это Plus(+) и Minus(-), включает цифровую клавиатуру вашей клавиатуры.
Нажмите соответствующую кнопку лупы на панели инструментов Image Viewer или выберите Zoom In или опцию Zoom Out в меню Tools. Когда инструмент Zoom активен, галочка появляется рядом с соответствующим выбором Изменения масштаба в меню.
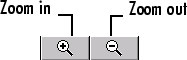
Переместите указатель через изображение, на котором вы хотите увеличить масштаб или, с помощью мыши. Указатель изменяется на соответствующий значок лупы. Каждым нажатием кнопки Image Viewer изменяет увеличение изображения, сосредотачивая новое представление изображения на месте, где вы щелкнули.
Когда вы увеличиваете масштаб или на изображении, Image Viewer изменяет значение увеличения, отображенное в окне редактирования увеличения. Кроме того, окно Overview обновляет положение прямоугольника детали.
Чтобы оставить режим изменения масштаба, нажмите активную кнопку изменения масштаба снова, чтобы отменить выбор его или кликнуть по опции Zoom в меню Tools.
Чтобы увеличить или уменьшить изображение, можно использовать окно редактирования увеличения, показанное в следующей фигуре. (Можно также использовать кнопки Zoom, чтобы увеличить или уменьшить изображение. Смотрите Изображения Изменения масштаба в Приложении Image Viewer для получения дополнительной информации.)
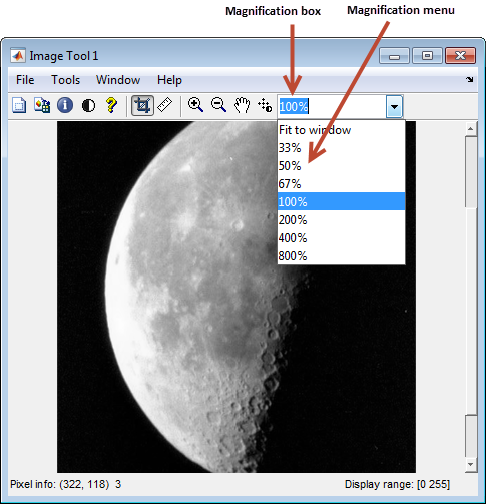
Изменить увеличение изображения,
Переместите указатель в окно редактирования увеличения. Указатель изменяется на курсор ввода текста.
Введите новое значение в окне редактирования увеличения и нажмите Enter. Image Viewer изменяет увеличение изображения и отображает новое представление в окне.
Можно также задать увеличение путем нажатия на меню, сопоставленное с окном редактирования увеличения и выбора из списка предварительно установленных увеличений. Если вы выбираете опцию Fit to Window, Image Viewer масштабирует изображение так, чтобы целое изображение было видимо.