Этот пример показывает, как использовать приложение Registration Estimator, чтобы выровнять пару изображений. Registration Estimator предлагает несколько регистрационных методов с помощью основанных на функции, основанных на интенсивности, и нетвердых регистрационных алгоритмов. Следующий пример показывает один возможный путь к регистрации изображений с приложением.
Создайте два неправильно выровненных изображения в рабочей области. В этом примере движущееся изображение J сгенерирован путем вращения фиксированного изображения I по часовой стрелке 30 градусов.
I = imread('cameraman.tif');
J = imrotate(I,-30);
Откройте приложение Registration Estimator. От MATLAB® Toolstrip откройте вкладку Apps и при Обработке изображений и Компьютерном зрении, нажмите Registration Estimator
![]() . Можно также открыть Registration Estimator из командной строки:
. Можно также открыть Registration Estimator из командной строки:
registrationEstimator
Загрузите изображения в приложение Registration Estimator. Нажмите Load Images и выберите опцию Load from Workspace. В диалоговом окне Moving Image выберите изображение, чтобы преобразовать. В диалоговом окне Fixed Image выберите изображение с целевой ориентацией. Нет никакой пространственной информации о ссылке или начального объекта преобразования для изображений в этом примере. Чтобы продолжиться, нажмите Start.
Для получения дополнительной информации смотрите Изображения Загрузки в Приложение Registration Estimator.
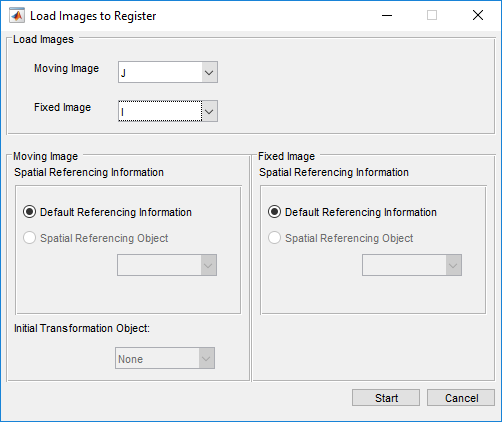
Отображения приложения наложение изображений. Зелено-пурпурная цветовая схема по умолчанию отображает фиксированное изображение зеленым и движущееся изображение пурпурного цвета. Наложение выглядит серым в областях, где два изображения имеют подобную интенсивность. Можно исследовать дополнительные стили наложения, чтобы помочь вам визуализировать результаты регистрации.
Три регистрационных испытания предварительно загружены в списке предыстории: Phase Correlation, Feature: MSER и Feature: SURF. Когда вы кликаете по основанному на функции методу в списке предыстории, отображения приложения набор красных и зеленых точек, соединенных желтыми строками. Эти точки являются совпадающими функциями, использованными, чтобы выровнять изображения.
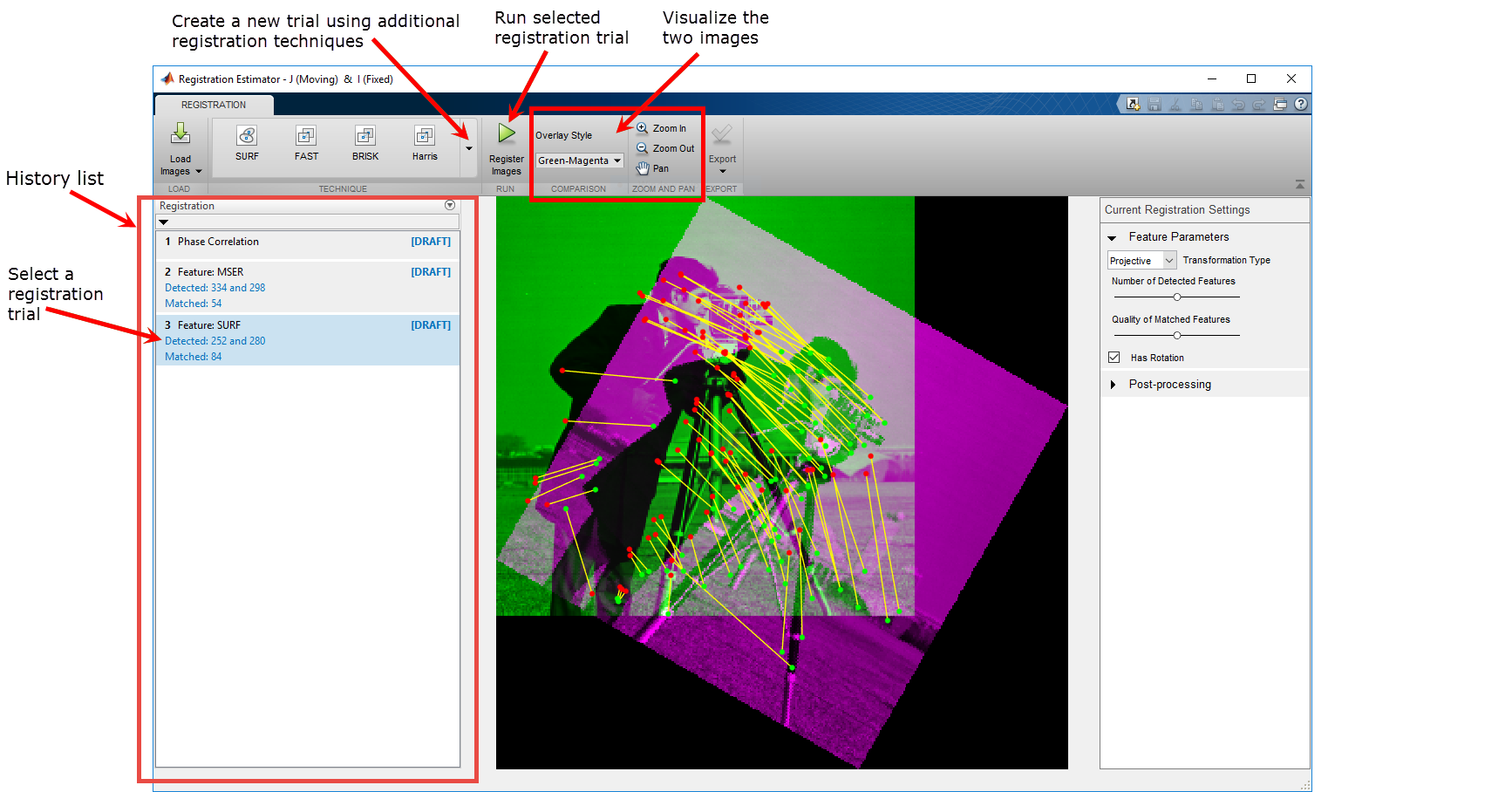
Запустите регистрационные испытания с настройками по умолчанию. Кликните по каждому предварительно загруженному испытанию в списке предыстории, затем нажмите Register Images.
После регистрационных концов наложение изображений обновляется с новыми результатами. Это показывает метрику качества и время вычисления для каждого испытания в списке предыстории. Метрика качества, базирующаяся свободно на ssim, обеспечивает полную оценку регистрационного качества. Различные регистрационные методы и настройки могут привести к подобным качественным очкам, но показать ошибку в различных областях изображения. Визуальный осмотр может подтвердить, какой регистрационный метод является самым приемлемым.
Из-за случайности в регистрационном оптимизаторе, метрика качества, указанное изображение и геометрическое преобразование могут отличаться немного между испытаниями несмотря на идентичные регистрационные настройки.
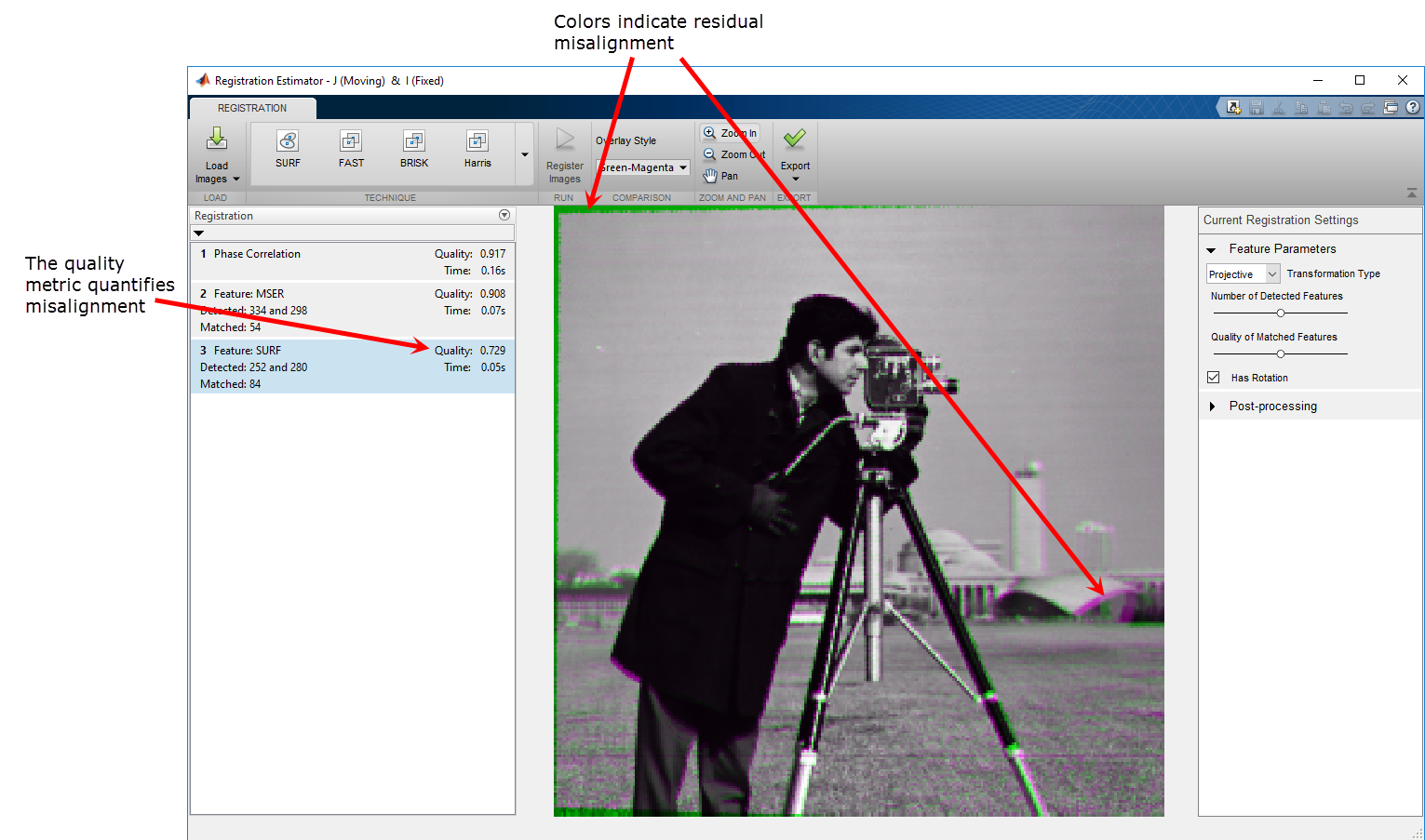
Чтобы использовать различный регистрационный метод, выберите его из меню Technique. Для получения дополнительной информации смотрите Методы, Поддержанные Приложением Registration Estimator.
Теперь, когда вы имеете оценку первичной регистрации, настраиваете регистрационные настройки, чтобы улучшить качество выравнивания. Для получения дополнительной информации о доступных настройках смотрите Регистрационные Настройки Мелодии в Приложении Registration Estimator.
Продолжая этот пример, настройте настройки испытания MSER. Попытайтесь увеличить число обнаруженных функций и качество совпадающих функций независимо, чтобы видеть, улучшает ли любой качество регистрации.
Чтобы увеличить число обнаруженных функций, кликните по испытанию Feature: MSER, пронумерованному 2, в списке предыстории. В правильной панели переместите ползунок Number of Detected Features в право увеличить число функций. Заметьте, что эти новые настройки генерируют испытательный проект, пронумерованный 2.1 в списке предыстории. Наложение изображений также показывает более совпадающие функции, как ожидалось.
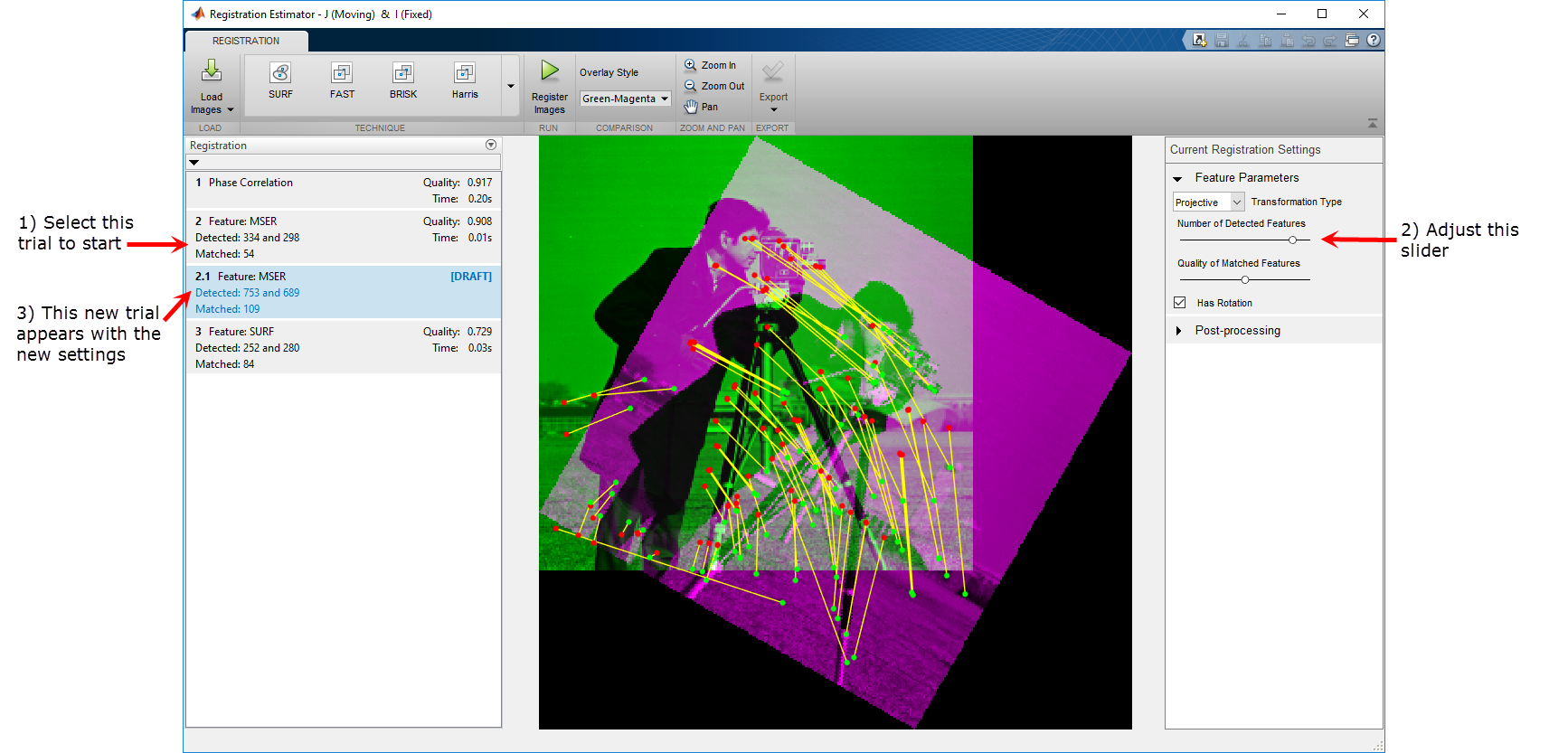
Чтобы запустить регистрацию с этими настройками, нажмите Register Images.
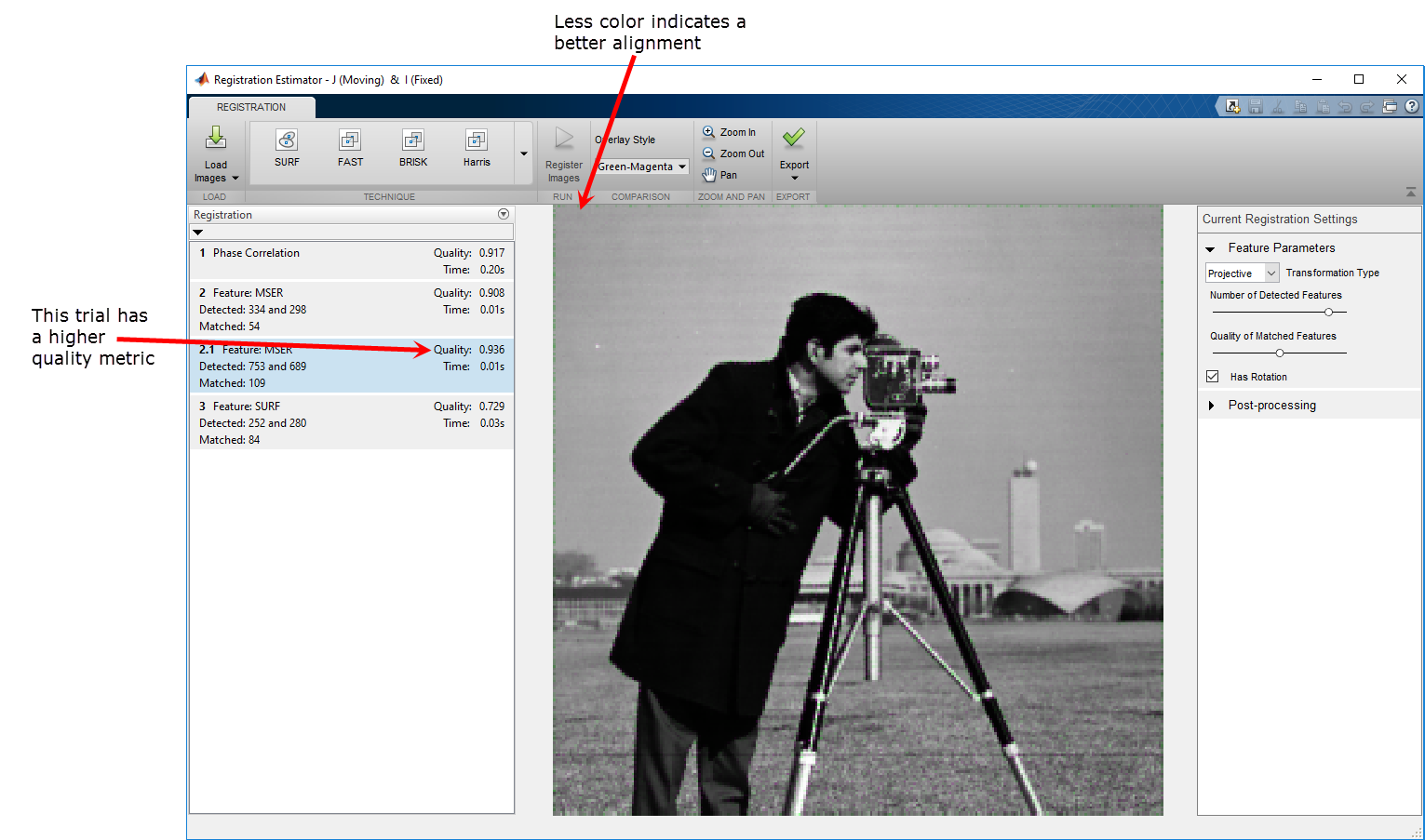
В обновленном наложении заметьте, как существует меньше ошибки вдоль ребра изображения, чем было для испытания MSER с настройками по умолчанию. Существует меньше пурпурного оттенка к полному изображению с помощью новых настроек. Метрика качества также улучшилась.
Чтобы видеть эффект увеличения качества совпадающих функций, нажмите Feature: MSER испытывают 2 (не 2.1) в списке предыстории. В правильной панели переместите ползунок Quality of Matched Features в право увеличить качество. Другой испытательный проект, пронумерованный 2.2, появляется в списке предыстории. Наложение изображений показывает, что меньшее число высокого качества совпадало с точками.
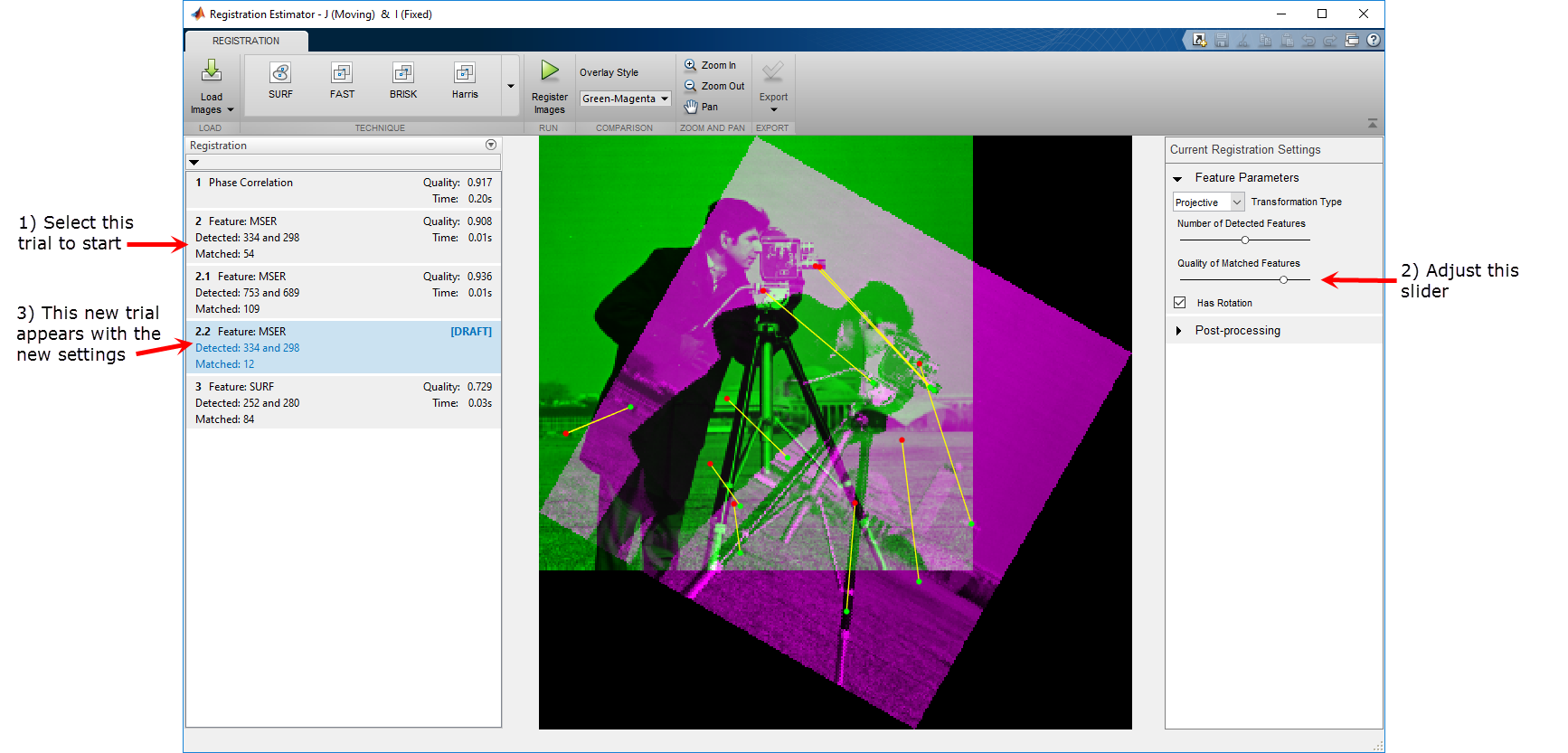
Чтобы видеть регистрацию с этими настройками, нажмите Register Images.
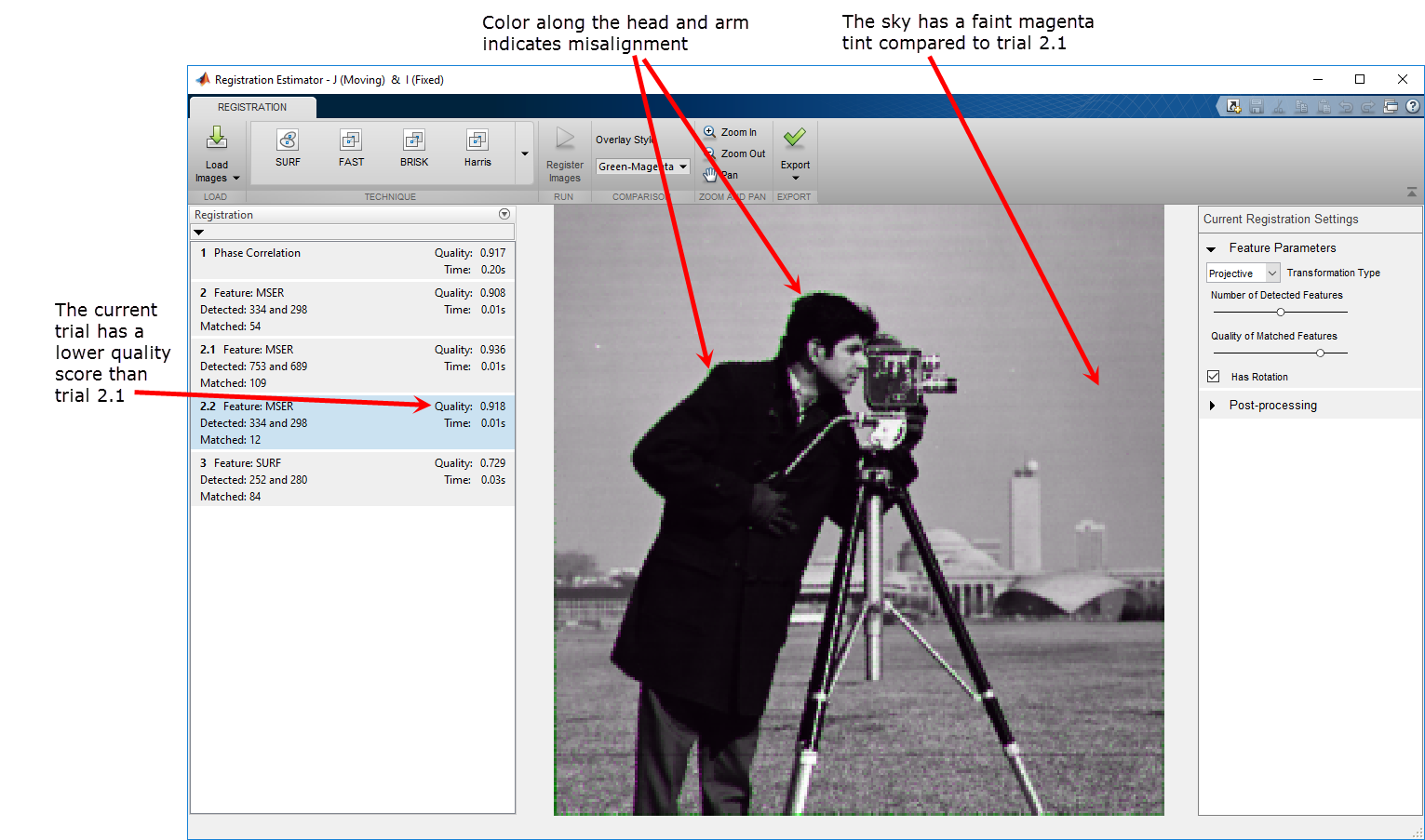
По сравнению с другими испытаниями MSER это испытание имеет больше ошибки вдоль левой стороны головы и руки, но меньше ошибки вдоль ребра изображения. Несмотря на то, что метрика качества увеличилась с этими новыми настройками, можно использовать субъективный анализ, чтобы определить, какие настройки более подходят для приложения.
Исследуйте различные комбинации количества обнаруженных функций и качества совпадающих пар. Если вы знаете условия, при которых были получены изображения, то можно выбрать различный тип преобразования или очистить опцию Has Rotation. Последующая обработка с помощью нетвердых преобразований доступна для усовершенствованных рабочих процессов.
Когда вы находите приемлемую регистрацию, экспортируете зарегистрированное изображение и геометрическое преобразование к рабочей области.
В этом примере испытайте 2.1, имеет высшее качество и никакие серьезные области неточного совмещения, так выберите это испытание, чтобы экспортировать. Кликните по испытанию 2.1 в списке предыстории, затем нажмите Export и выберите Export Images. В диалоговом окне Export to Workspace присвойте имя к регистрации вывод. Вывод является структурой, которая содержит финал указанное изображение и геометрическое преобразование.
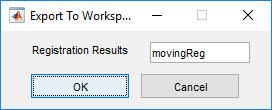
Можно использовать регистрационные результаты применить подобную регистрацию к нескольким кадрам в последовательности изображений. Чтобы узнать больше, смотрите Экспорт Результаты Приложения Registration Estimator.