Следуйте этим инструкциям, чтобы установить MATLAB на одной машине с помощью Установки Файла (FIK) для любого типа лицензии (конечный пользователь или администратор). Этот рабочий процесс является лучшим, чтобы следовать, когда целевая машина не соединяется с Интернетом; однако, вам нужно интернет-соединение с тем, чтобы получать FIK и загрузить инсталлятор (или получить их от вашего системного администратора).
Убедитесь, что у вас есть минимальные Системные требования для MATLAB.
Запускать установщика в интерактивном режиме без интернет-соединения, вы следующее need:the:
Имейте в наличии свой File Installation Key и Файл лицензии. Вам нужны и эти элементы, чтобы выполнить несетевую установку и активацию.
Ключ Установки Файла идентифицирует продукты, которые можно установить. Файл лицензии активирует установку, идентифицируя, какие продукты можно запустить. Администратор лицензии может получить Файл ключей Установки Файла и Файл лицензии путем посещения Центра Лицензии в веб-сайте MathWorks®. Загрузите и сохраните эти элементы на съемном устройстве хранения данных (например, карта с интерфейсом USB) и скопируйте в целевую машину.
Гарантируйте, что файлы продукта, включая инсталлятор MATLAB®, доступны в доступном месте, например, в папке Downloads по умолчанию на вашем компьютере или на сетевом ресурсе. Если файлы продукта расположены в папке кроме папки Downloads по умолчанию на вашем компьютере, файл инсталлятора должен быть расположен в той же папке как файлы продукта.
Убедитесь, что у вас есть правильные полномочия установить программное обеспечение. При наличии вопросов об этом, спросите своего системного администратора.
В то время как вы используете учетную запись администратора, чтобы установить программное обеспечение, вы обычно не хотите активировать программное обеспечение для учетной записи административного пользователя. Задайте непривилегированную учетную запись, которая будет использовать программное обеспечение, когда вы активируете его. Рабочему MATLAB как пользователь с правами администратора не рекомендуют.
Windows Systems Завоюйте репутацию и пароль учетной записи администратора на вашем компьютере. Инсталлятор изменяет системный реестр во время установки.
Системы Linux — Получают пароль root. Можно установить программное обеспечение MATLAB без привилегий суперпользователя, однако, оно ограничивает определенные опции инсталляции. Например, если вы хотите настроить символьные ссылки на команду matlab, файлы продукта установки в защищенной папке, или отредактировать скрипт начальной загрузки системы, у вас должно быть состояние суперпользователя.
Системы macOS — Завоевывают репутацию и пароль учетной записи администратора на вашем компьютере. Учетная запись администратора является учетной записью пользователя, которую вы настраиваете, когда вы сконфигурировали свою macOS систему; это не ваш MathWorks Account. Во время установки необходимо ввести это имя и пароль в диалоговое окно Authenticate, показанное ниже.
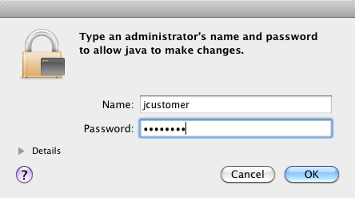
Рассмотрите отключающее проверяющее вирус программное обеспечение и приложения Защиты в сети Интернет в вашей системе на время процесса установки. Эти приложения могут замедлить процесс установки или заставить его казаться безразличным или зависать.
Если вы имеете Интернет-соединение, следуете инструкциям в продуктах Установки Онлайн (Установка, Лицензирование и Активация). MathWorks рекомендует установить и активировать использование Интернет-соединения.
Можно использовать эту процедуру, чтобы установить один из автономных или сетевых параметров лицензии. Если вы используете это с сетевым параметром лицензии, необходимо задать путь к Файлу лицензии и выбрать, сконфигурировать ли сетевой менеджер лицензий. Смотрите Install MathWorks Software в Клиентских Системах (Установка, Лицензирование и Активация) для получения дополнительной информации об этих дополнительных шагах.
Проверьте, что папка, содержащая файлы продукта, включает файл инсталлятора для вашей платформы в корне папки (setup.exe для Windows, install для Linux и InstallForMacOSX formacOS) и подпапки архивов. Если подпапка архивов содержит меньше чем 3 файла, вы можете пропускать требуемые файлы. Попросите, чтобы ваш администратор загрузил файлы снова с помощью процедуры в продуктах Загрузки Без Установки (Установка, Лицензирование и Активация).
Скопируйте файлы продуктов (включая файл инсталлятора) к вашему компьютеру или доступному местоположению (например, Карта памяти или сетевой ресурс).
Запустите инсталлятор. Метод, который вы используете, чтобы запустить инсталлятор, зависит от вашей платформы.
Windows
Если вы или администратор загрузили файлы продукта ранее и скопировали файлы продукта в ваш компьютер, сетевой ресурс, или в медиа-контент, перейдите к верхнему уровню папки, где файлы продукта расположены и нажимают setup.exe.
macOS
Если вы или администратор загрузили файлы продукта и скопировали извлеченные файлы в ваш компьютер, сетевой ресурс, или в медиа-контент, перейдите к верхнему уровню папки, где файлы продукта расположены и дважды кликают значок InstallForMacOSX, чтобы начать установку.
Linux
Если вы или администратор загрузили файлы продукта и скопировали извлеченные файлы в ваш компьютер, сетевой ресурс, или в медиа-контент, перейдите к верхнему уровню папки, где файлы продукта расположены и выполняют команду инсталлятора:
./install
Если вы не имеете Интернет-соединения, но имеете доступ к файлам продукта на вашем компьютере или на сетевом ресурсе, выберите опцию Use a File Installation Key и нажмите Next.
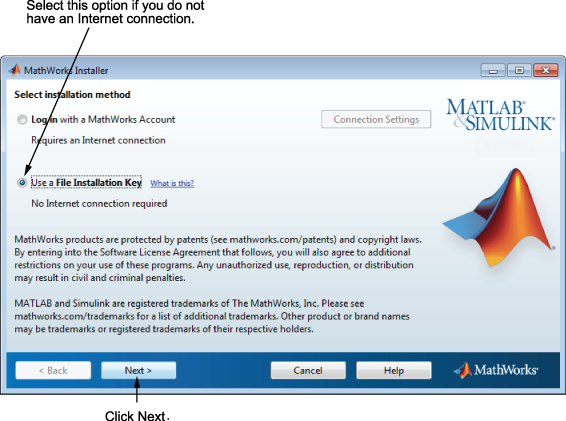
Рассмотрите лицензионное соглашение и, если вы соглашаетесь с условиями, выберите Yes и нажмите Next.
Чтобы просмотреть лицензионное соглашение с конечным пользователем в любое время после установки, выполните следующую команду в командном окне MATLABMATLAB:
>> edit( fullfile(matlabroot, 'license_agreement.txt') )Если вы не имеете Интернет-соединения и принимаете решение установить вручную, инсталлятор отображает диалоговое окно File Installation Key. Ключ Установки Файла идентифицирует продукты, которые можно установить.
Если у вас есть ключ, выберите опцию I have the File Installation Key for my license, введите Ключ Установки Файла и нажмите Next. Администратор на лицензии может получить Ключ Установки Файла из Центра Лицензии в веб-сайте MathWorks.
Если у вас нет ключа, выберите опцию I do not have the File Installation Key и нажмите Next. Инсталлятор предоставляет вам информацию, необходимо получить ключ.
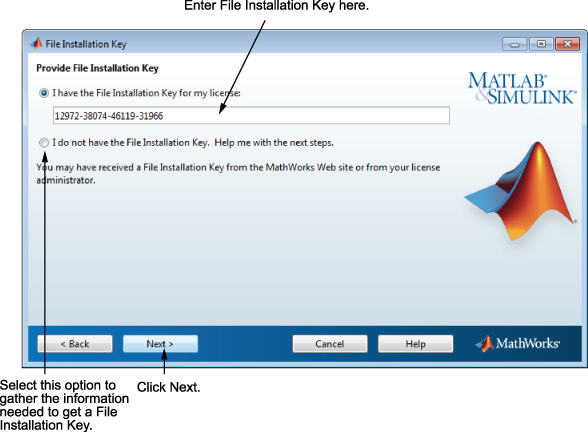
Диалоговое окно Installation и Activation Next Steps содержит информацию, необходимо получить Ключ Установки Файла из Центра Лицензии в веб-сайте MathWorks. Эта информация включает:
Идентификатор хоста
Номер выпуска (например, R2018b)
Имя пользователя операционной системы (Обратите внимание на то, что имена пользователей являются чувствительными к регистру в активации.)
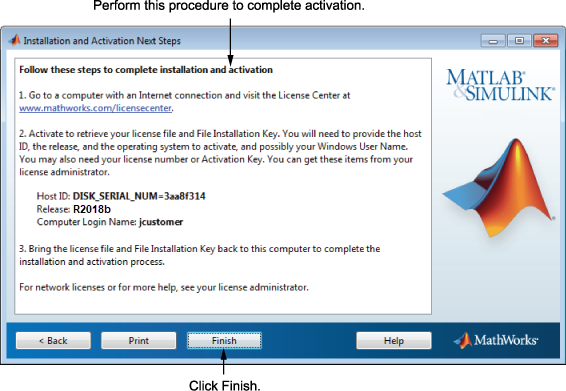
Получить ваш Ключ Установки Файла:
Скопируйте информацию, отображенную в этом диалоговом окне, и нажмите Finish, чтобы выйти из инсталлятора. На Windows и системах Linux, можно нажать Print, чтобы распечатать информацию.
Перейдите к компьютеру с Интернет-соединением и войдите в свой аккаунт в веб-сайте MathWorks.
Посетите Центр Лицензии и введите информацию от этого диалогового окна. MathWorks использует эту информацию, чтобы сгенерировать Файл лицензии и Ключ Установки Файла для вашей лицензии.
Возвратитесь к своему компьютеру и запустите установщика снова. С Ключом Установки Файла и Файлом лицензии, можно установить и активировать программное обеспечение без Интернет-соединения.
Задайте имя папки, где вы хотите установить Продукты Mathworks. Примите папку стандартной установки или нажмите Browse, чтобы выбрать различный. Если папка не существует, инсталлятор создает ее.
При определении имени папки можно использовать любой буквенно-цифровой знак и некоторые специальные символы, такие как символы нижнего подчеркивания. Если вы делаете ошибку при вводе имени папки и хотите запуститься, нажмите Restore Default Folder. После делания вашего выбора нажмите Next.
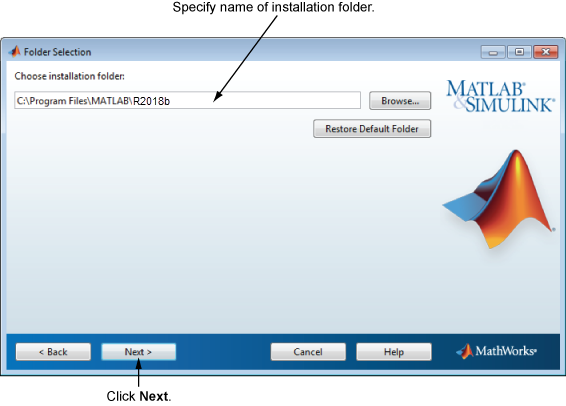
Задайте, какие продукты вы хотите установить в диалоговом окне Product Selection. Это диалоговое окно перечисляет все продукты, сопоставленные с лицензией, которую вы выбрали, или с Ключом Активации вы задали. В диалоговом окне все продукты предварительно выобраны для установки. Если вы не хотите устанавливать конкретный продукт, снимите флажок рядом с его именем.
После выбора продуктов вы хотите установить, нажать Next, чтобы продолжить установку.
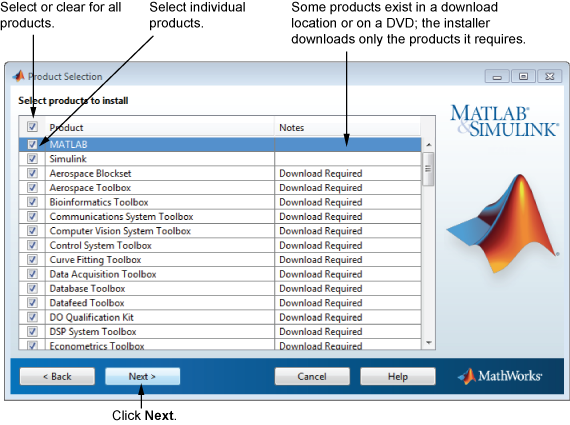
Если файлы продукта не будут расположены на вашем компьютере, или инсталлятор не расположен в той же папке как файлы продукта, инсталлятор будет не мочь найти, что продукты устанавливают.
Можно задать дополнительные опции инсталляции, в зависимости от платформы.
На Windows® диалоговое окно Installation Options предлагает вам опцию, чтобы поместить ярлыки для стартового MATLAB в меню Start и на рабочем столе.
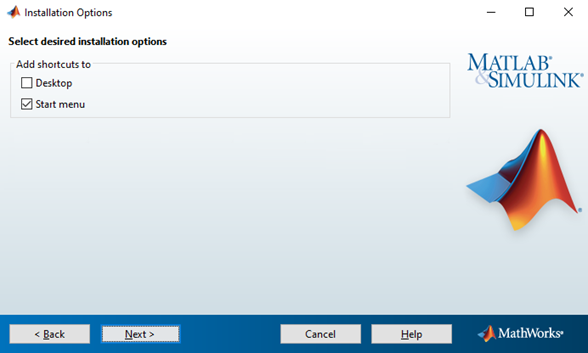
После выбора опций инсталляции нажмите Next, чтобы возобновить установку.
В системах Linux можно задать, хотите ли вы создать символьные ссылки на matlab and mex скрипты. Задайте папку, к которой у вас есть доступ для записи, и это характерно для путей всего вашего пользователя, таково как /usr/local/bin.
После выбора опций инсталляции нажмите Next, чтобы возобновить установку.
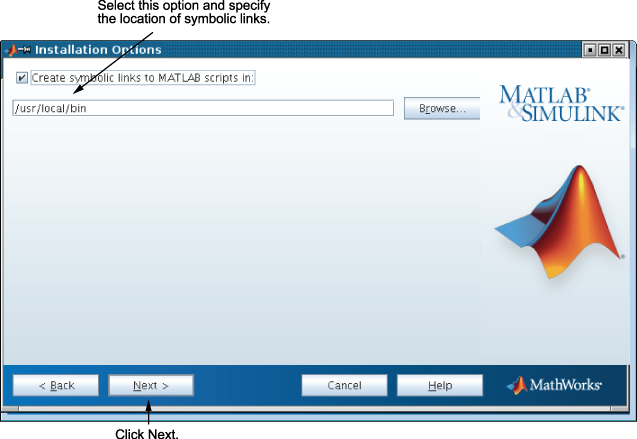
Прежде чем это начнет устанавливать программное обеспечение на вашем жестком диске, инсталлятор отображает сводные данные ваших вариантов установки. Чтобы изменить настройки, нажмите Back. Чтобы возобновить установку, нажмите Install.
В зависимости от метода установки, которую вы используете, информация о подтверждении может отличаться от примера, показанного здесь.
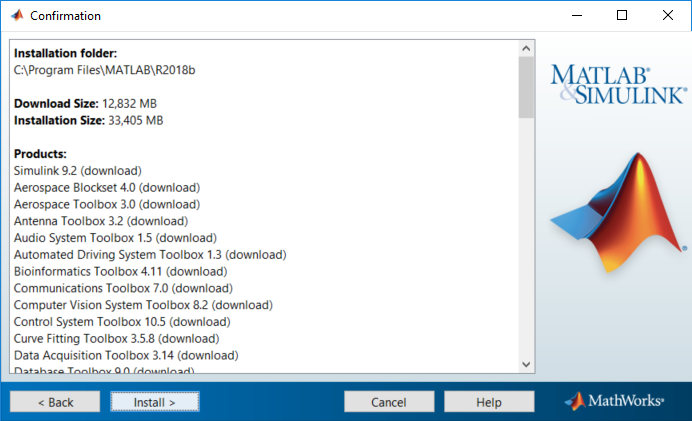
Когда установка успешно завершается, инсталлятор отображает диалоговое окно Installation Complete. В этом диалоговом окне можно принять решение активировать программное обеспечение, которое вы только установили. Вы не можете использовать программное обеспечение, которое вы установили, пока вы не активируете его. Рабочая активация сразу после установки является самым быстрым способом начать использовать MATLAB. Нажмите Next, чтобы возобновить активацию.
Если вы принимаете решение выйти из инсталлятора, не выполняя активацию, очистите опцию Activate MATLAB и нажмите Finish (изменения названия кнопки). Можно активировать более позднее использование приложения активации.
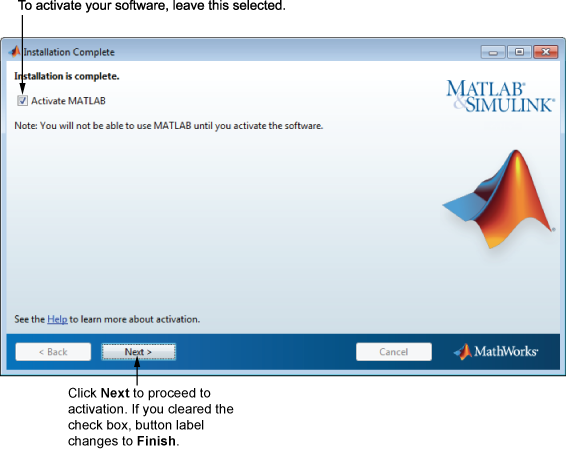
Ваша установка MATLAB автоматически продолжается к активации программного обеспечения. Смотрите Активируют Установку Оффлайн (Установка, Лицензирование и Активация) для постепенного описания процесса, когда у вас нет интернет-соединения.
Администраторы: можно хотеть установить программное обеспечение сами, но ожидать, чтобы сделать, чтобы конечный пользователь активировал его. Если это так, вы сделаны здесь. Когда конечный пользователь будет готов активировать программное обеспечение, отправьте их в соединенные инструкции.