Следуйте этим инструкциям, чтобы установить MATLAB® на одной машине с помощью MathWorks Account для любого типа лицензии (конечный пользователь или администратор). У вас должно быть интернет-соединение во время процесса установки.
Убедитесь, что у вас есть минимальные Системные требования для MATLAB.
Чтобы запустить установщика в интерактивном режиме с интернет-соединением, вам нужно следующее:
Интернет-соединение. Если у вас нет интернет-соединения, следуйте инструкциям в продуктах Установки Оффлайн (Установка, Лицензирование и Активация).
Ваш адрес электронной почты и ваш пароль Учетной записи MathWorks®. Вам нужны они, чтобы войти в ваш аккаунт во время установки. Если вы имеете несколько лицензий, сопоставленных с вашей учетной записью, определяете, какую лицензию вы хотите установить.
Если вы - конечный пользователь на сетевой лицензии, и у вас нет MathWorks Account, можно создать один во время установки. У вас должен быть Activation Key, чтобы создать учетную запись. Ключ Активации является уникальным кодом, который идентифицирует лицензию. Спросите администратора лицензии на Ключ Активации.
Правильные полномочия установить программное обеспечение. При наличии вопросов о полномочиях, спросите своего системного администратора.
В то время как вы используете учетную запись администратора, чтобы установить программное обеспечение, вы обычно не хотите активировать программное обеспечение для учетной записи административного пользователя. Задайте непривилегированную учетную запись, которая будет использовать программное обеспечение, когда вы активируете его. Рабочему MATLAB как пользователь с правами администратора не рекомендуют.
Windows — Завоевывает репутацию и пароль для учетной записи на вашем компьютере, который имеет права администратора.
Linux — Получите пароль root. Можно установить программное обеспечение MATLAB без привилегий суперпользователя, однако, оно ограничивает определенные опции инсталляции. Например, если вы хотите настроить символьные ссылки на команду matlab, файлы продукта установки в защищенной папке, или отредактировать скрипт начальной загрузки системы, у вас должно быть состояние суперпользователя.
macOS — Завоюйте репутацию и пароль учетной записи администратора на вашем компьютере. Учетная запись администратора является учетной записью пользователя, которую вы настраиваете, когда вы сконфигурировали свою macOS систему; этой учетной записью не является ваш MathWorks Account. Во время установки введите это имя и пароль в диалоговое окно Authenticate.
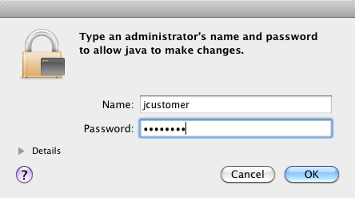
Рассматривать антивирусное программное обеспечение отключения и приложения Защиты в сети Интернет в вашей системе во время установки. Эти приложения могут замедлить процесс установки или заставить его казаться безразличным (или зависать).
Когда вы готовы, продолжаете Устанавливать продукты Онлайн (Установка, Лицензирование и Активация).
Загрузите инсталлятор с веб-сайта MathWorks.
Когда вы выбираете инсталлятор на веб-сайте, вы получаете файлы, в которых инсталлятор нужен в порядке работать на вашей выбранной платформе, не файлах продукта. Запустите установщика, чтобы выбрать продукты, которые вы хотите установить на компьютере, где вы зарегистрированы. Инсталлятор загружает продукты, в которых это нуждается от MathWorks при необходимости.
Запустите инсталлятор. Метод, который вы используете, чтобы запустить инсталлятор, зависит от вашей платформы.
Windows
Если вы нажимаете Run, когда вы выбираете инсталлятор на веб-сайте MathWorks, инсталлятор запускает автоматически. Если вы сохраненный инсталлятор вместо этого, дважды кликните самораспаковывающийся файл инсталлятора в папке где вы сохраненный это. Именем самораспаковывающегося файла инсталлятора является matlab_release_$ARCHrelease является релизом, вы устанавливаете (например, R2018b), и $ARCH является выбранной архитектурой.
Инсталлятор должен запустить автоматически после того, как экстракция файла завершена.
Чтобы перезапустить инсталлятор позже, нажмите setup.exe. Этот файл расположен в верхнем уровне папки, где вы извлекли файлы.
macOS
Дважды кликните файл dmg, который вы загрузили с веб-сайта MathWorks. Дважды кликните InstallForMacOSX.app.
Linux
Используйте команду unzip, чтобы извлечь файлы от архивного файла, который вы загрузили с веб-сайта MathWorks. После извлечения файлов выполните команду инсталлятора:
./install
Оставьте опцию Log In with a MathWorks Account выбранной (значение по умолчанию), и затем нажмите Next. Во время установки вы входите в систему своего MathWorks Account, выбираете лицензию, вы хотите установить, и следовать за подсказками в инсталляторе.
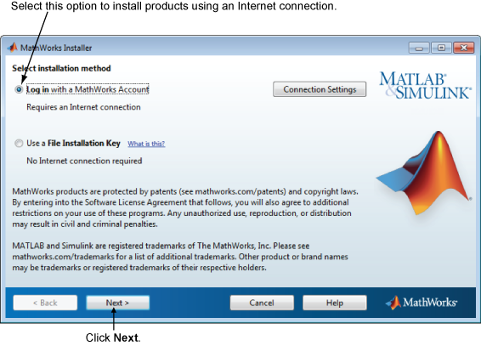
Если ваше Интернет-соединение требует прокси-сервера, нажмите Connection Settings. Введите имя сервера, порт и пароль на странице Connection Settings. MathWorks поддерживает настройки прокси Стандартной аутентификации и Дайджест-аутентификации.
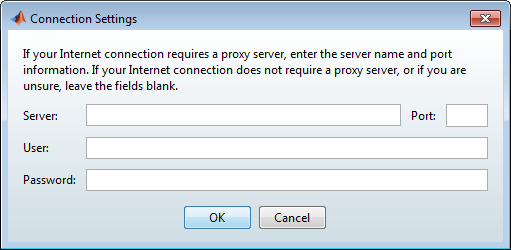
В системах Windows установщик использует ваши системные настройки прокси по умолчанию. Если ваш прокси-сервер требует, чтобы вы вошли в систему, инсталлятор предлагает вам вашу информацию о входе в систему.
Рассмотрите лицензионное соглашение и, если вы соглашаетесь с условиями, выберите Yes и нажмите Next.
Чтобы просмотреть лицензионное соглашение с конечным пользователем в любое время после установки, выполните следующую команду в командном окне MATLABMATLAB:
>> edit( fullfile(matlabroot, 'license_agreement.txt') )Чтобы войти в систему вашего MathWorks Account, введите свой адрес электронной почты и пароль, и нажмите Next. Инсталлятор связывается с MathWorks, чтобы получить информацию о лицензиях, сопоставленных с вашей учетной записью. Если вы включили Двухступенчатую Верификацию на своей учетной записи, код подтверждения отправляется в ваш первичный метод.
Если у вас нет MathWorks Account, выберите опцию Create a MathWorks Account (requires an Activation Key) и нажмите Next. Вам предлагают войти, данные должны были создать учетную запись.
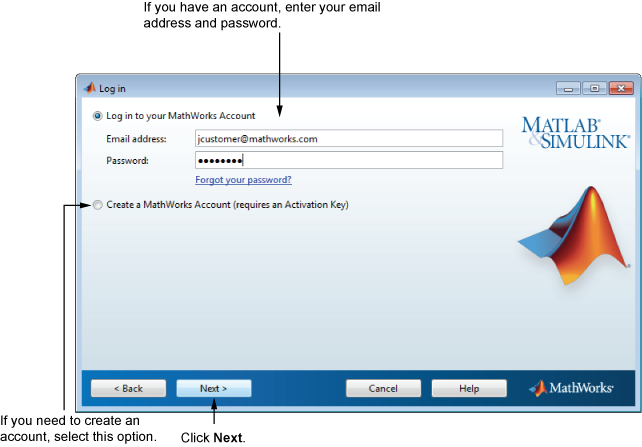
Чтобы создать учетную запись, введите свой адрес электронной почты, имя, фамилию и пароль. Необходимо также обеспечить Ключ Активации, потому что недавно созданная учетная запись не имеет никаких лицензий сопоставленными с ним.
Ключ Активации идентифицирует лицензию, которую вы хотите установить. Администратор этой лицензии может получить ключ путем посещения Центра Лицензии в веб-сайте MathWorks.
Ввод тире или пробелов для Ключа Активации является дополнительным.
Нажмите Next, чтобы создать вашу учетную запись.
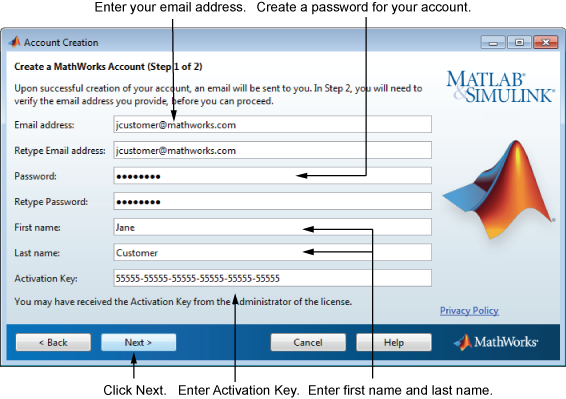
Когда вы создаете новый MathWorks Account, необходимо проверить адрес электронной почты, прежде чем можно будет возобновить установку. Прежде чем вы нажмете Next в диалоговом окне Email Verification Required, перейдите к своей почтовой программе, откройте сообщение, отправленное вам MathWorks, и щелкните по ссылке верификации. Затем возвратитесь к этому диалоговому окну и нажмите Next.
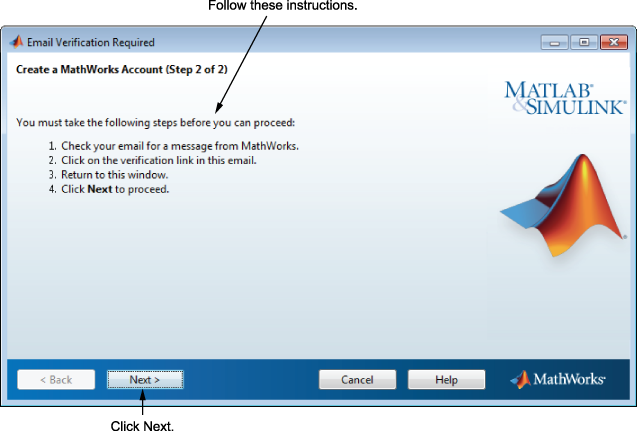
Если у вас будет Двухступенчатая включенная Верификация (в вашем MathWorks Account), вам предложат ввести код подтверждения, отправленный в ваш первичный метод, когда вы регистрировались к своему MathWorks Account. Если вам не включили Двухступенчатую Верификацию, можно перейти непосредственно к следующему шагу.
Введите код подтверждения, отправленный в ваш первичный метод.
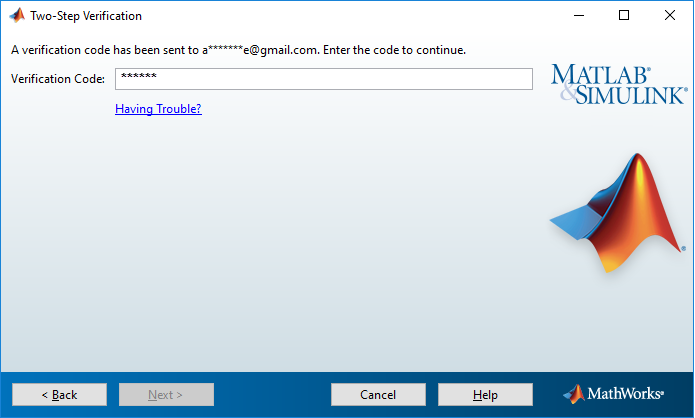
Нажмите Next, чтобы возобновить установку.
Выберите лицензию из списка лицензий, сопоставленных с вашим MathWorks Account, и нажмите Next.
Если вы хотите установить продукты на лицензии, которая не сопоставлена с вашим MathWorks Account:
Выберите опцию the Enter an Activation Key for a license not listed.
Введите Ключ Активации и нажмите Next.
Activation Key является уникальным кодом, который идентифицирует лицензию. Используйте его, чтобы активировать лицензию или позволить лицензируемым конечным пользователям сопоставлять свой MathWorks Account с лицензией. Администратор на лицензии может получить ключ путем посещения Центра Лицензии на веб-сайте MathWorks.
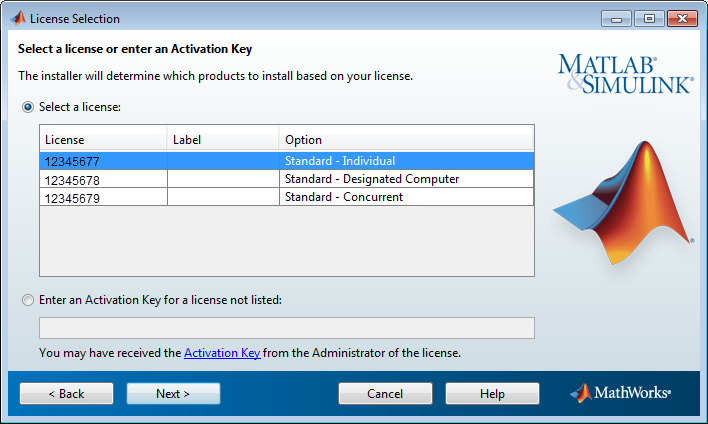
Если нет никаких лицензий, сопоставленных с вашей учетной записью, или если разрешение активироваться отключено на лицензии, вы выбрали, инсталлятор отображает диалоговое окно Activation Key. Введите необходимый Ключ Активации и нажмите Next. Спросите администратора относительно лицензии на Ключ Активации.
Ввод тире или пробелов для Ключа Активации является дополнительным.
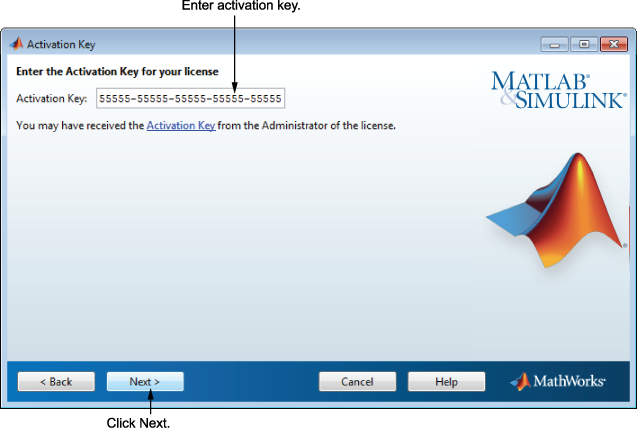
Задайте имя папки, где вы хотите установить Продукты Mathworks. Примите папку стандартной установки или нажмите Browse, чтобы выбрать различный. Если папка не существует, инсталлятор создает ее.
При определении имени папки можно использовать любой буквенно-цифровой знак и некоторые специальные символы, такие как символы нижнего подчеркивания. Если вы делаете ошибку при вводе имени папки и хотите запуститься, нажмите Restore Default Folder. После делания вашего выбора нажмите Next.
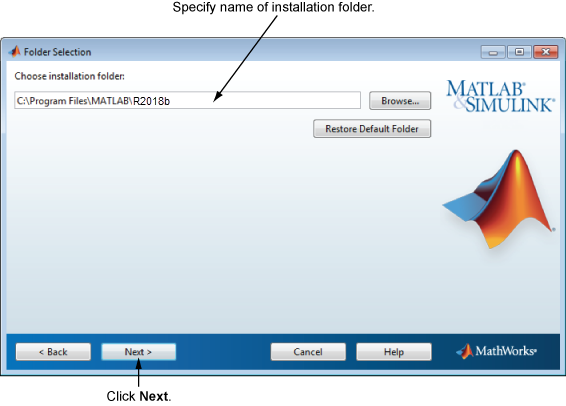
Из списка продуктов задайте, какие продукты вы хотите установить. Список показывает все продукты, сопоставленные с лицензией, которую вы выбрали, или с Ключом Установки Ключа или Файла Активации вы задали. Если вы не хотите устанавливать конкретный продукт, снимите флажок рядом с его именем. MATLAB установлен по умолчанию.
Если продукты, которые вы выбираете, существуют в месте загрузки по умолчанию на вашем компьютере, установщик использует локальные файлы для установки вместо того, чтобы загрузить их с MathWorks. Если вы хотите загрузить продукты снова, вернитесь к диалоговому окну Folder Selection и выберите различную папку установки.
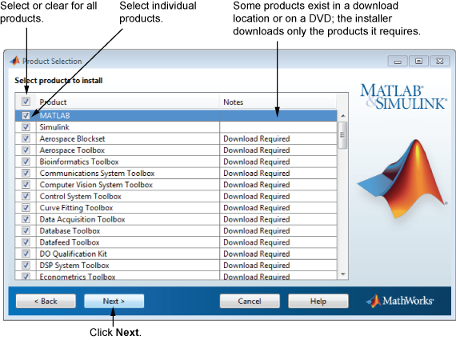
После выбора продуктов вы хотите установить, нажать Next, чтобы продолжить установку.
Можно задать дополнительные опции инсталляции, в зависимости от которой платформы вы устанавливаете.
На Windows® диалоговое окно Installation Options предлагает вам опцию, чтобы поместить ярлыки для стартового MATLAB в меню Start и на рабочем столе.
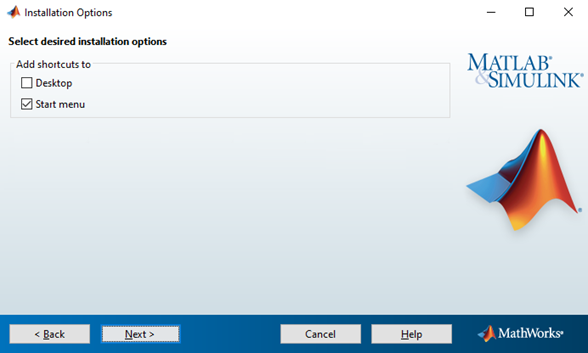
После выбора опций инсталляции нажмите Next, чтобы возобновить установку.
В системах Linux можно задать, хотите ли вы создать символьные ссылки на matlab and mex скрипты. Задайте папку, к которой у вас есть доступ для записи, и это характерно для путей всего вашего пользователя, таково как /usr/local/bin.
После выбора опций инсталляции нажмите Next, чтобы возобновить установку.
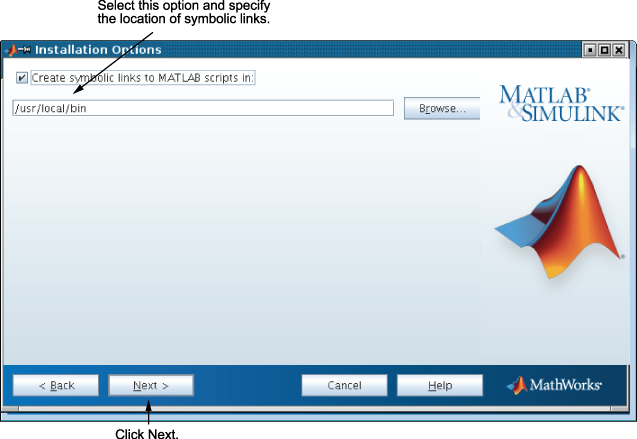
Прежде чем это начнет устанавливать программное обеспечение на вашем жестком диске, инсталлятор отображает сводные данные ваших вариантов установки. Чтобы изменить настройки, нажмите Back. Чтобы возобновить установку, нажмите Install.
В зависимости от метода установки, которую вы используете, информация о подтверждении может отличаться от примера, показанного здесь.
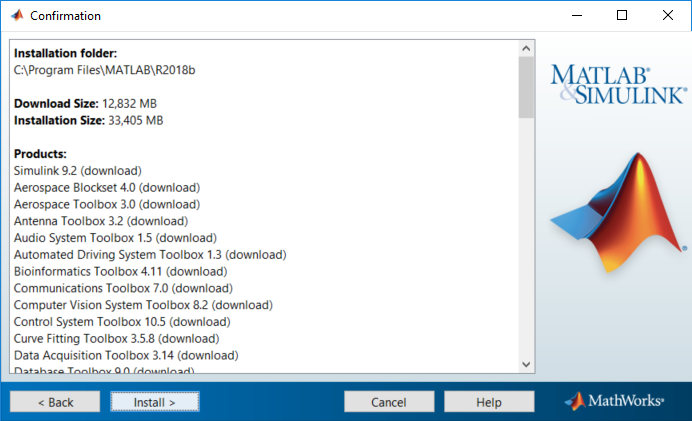
В зависимости от которых продуктов вы устанавливаете, инсталлятор может отобразить диалоговое окно, содержащее дополнительную информацию:
Информация о конфигурации продукта — Определенные продукты требуют дополнительной настройки. Если вы установили продукт, требующий дополнительной настройки, инсталлятор перечисляет команды настройки в этом диалоговом окне.
Поддерживаемые компиляторы и SDKs — Некоторые продукты требуют поддерживаемого компилятора или комплекта разработчика программного обеспечения. Если вы установили продукт с этим требованием, инсталлятор отображает ссылку туда, где можно узнать больше.
Нажмите Next, чтобы возобновить установку.
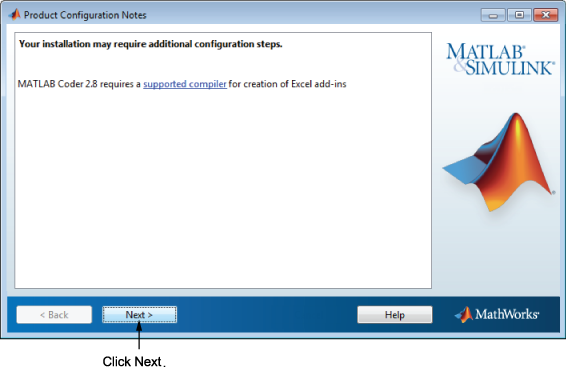
Когда установка успешно завершается, можно принять решение активировать программное обеспечение, которое вы только установили. Вы не можете использовать программное обеспечение, которое вы установили, пока вы не активируете его. При активации сразу после того, как установка является самым быстрым способом начать использовать MATLAB. Нажмите Next, чтобы возобновить активацию.
Если вы принимаете решение выйти из инсталлятора, не активируя программное обеспечение, очистите опцию Activate MATLAB и нажмите Finish (изменения названия кнопки). Используйте приложение активации, чтобы активировать программное обеспечение в более позднее время. Если вы не активировали программное обеспечение, приложение активации запускается автоматически, когда вы запускаете MATLAB.
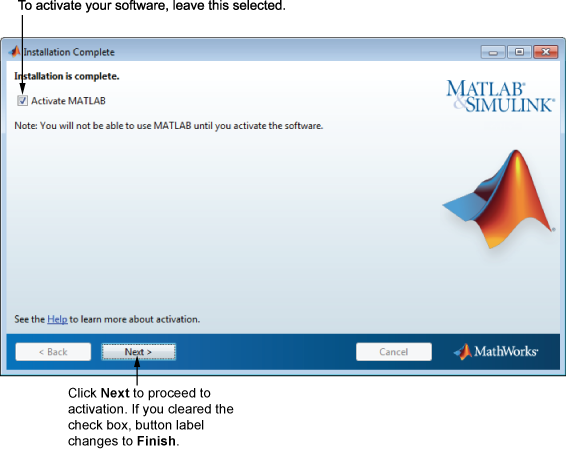
Ваша установка MATLAB автоматически продолжается к активации программного обеспечения. Смотрите Активируют Установку Онлайн (Установка, Лицензирование и Активация) для постепенного описания процесса.
Администраторы: можно хотеть установить программное обеспечение сами, но ожидать, чтобы сделать, чтобы конечный пользователь активировал его. Если это так, вы сделаны здесь. Когда конечный пользователь будет готов активировать программное обеспечение, отправьте их в соединенные инструкции.