Import Tool HDF является графическим интерфейсом пользователя, который можно использовать, чтобы перейти через HDF4 или файлы HDF-EOS и импортировать данные от них. Импорт данных с помощью Import Tool HDF включает эти шаги:
Следующие разделы обеспечивают больше детали о каждом из этих шагов.
Откройте HDF4 или файл HDF-EOS в MATLAB® с помощью одного из следующих методов:
На вкладке Home, в разделе Variable, нажимают Import Data. Если вы выбираете HDF4 или файл HDF-EOS, Мастер Импорта MATLAB автоматически запускает Import Tool HDF.
Запустите Import Tool HDF путем ввода команды hdftool в командной строке MATLAB:
hdftool
Это открывает пустой Import Tool HDF. Чтобы открыть файл, кликните по опции Open в меню HDFTool File и выберите файл, который вы хотите открыть. Можно открыть несколько файлов в Import Tool HDF.
Откройте HDF или файл HDF-EOS путем определения имени файла с командой hdftool на командной строке MATLAB:
hdftool('example.hdf')
Когда вы открываете HDF4 или файл HDF-EOS в Import Tool HDF, инструмент отображает содержимое файла в панели Содержимого. Можно использовать эту панель, чтобы перейти в файле, чтобы видеть, какие наборы данных это содержит. Можно просмотреть содержимое файлов HDF-EOS как наборы данных HDF или как файлы HDF-EOS. Значок в панели содержимого указывает на представление, как проиллюстрировано в следующей фигуре. Обратите внимание на то, что это всего два представления тех же данных.
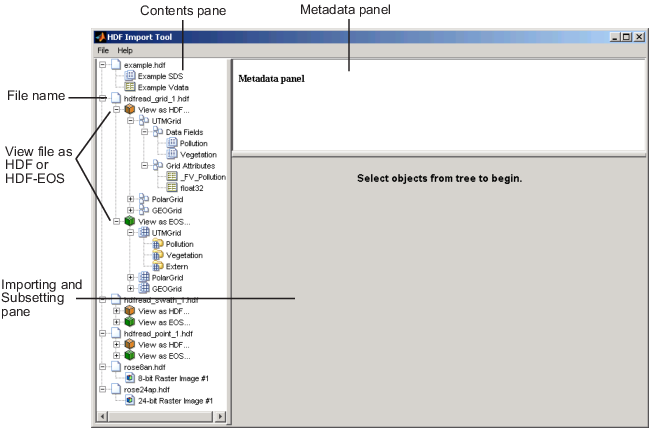
Чтобы импортировать набор данных, необходимо сначала выбрать набор данных в панели содержимого Import Tool HDF. Используйте панель Содержимого, чтобы просмотреть содержимое файла и перейти к набору данных, который вы хотите импортировать.
Например, следующие данные показывают набор данных Example SDS в выбранном файле HDF. Если вы выбираете набор данных, информацию об отображениях панели Метаданных о наборе данных и опциях подмножества отображений панели импорта и подмножества, доступных для этого типа объекта HDF.
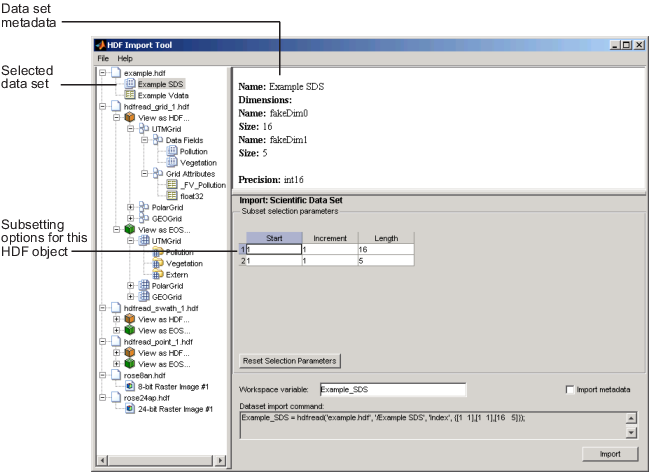
Когда вы выбираете набор данных в панели содержимого, панель импорта и подмножества отображает опции подмножества, доступные для того типа объекта HDF. Отображенные опции подмножества отличаются в зависимости от типа объекта HDF. Для получения дополнительной информации смотрите Используя Опции Подмножества Import Tool HDF.
Чтобы импортировать набор данных, вы выбрали, нажмите кнопку Import, правый нижний угол панели Импорта и Подмножества. Используя панель Импорта и Подмножества, вы можете
Задайте имя переменной рабочей области — По умолчанию, Import Tool HDF использует имя набора данных HDF4 как имя переменной рабочего пространства MATLAB. В следующей фигуре именем переменной является Example_SDS. Чтобы задать другое имя, введите текст в текстовом поле Workspace Variable.
Задайте, импортировать ли метаданные, сопоставленные с набором данных — Чтобы импортировать какие-либо метаданные, которые могут быть сопоставлены с набором данных, установить флажок Import Metadata. Чтобы сохранить метаданные, Import Tool HDF создает вторую переменную в рабочей области с тем же именем с “_info”, добавленным к нему. Например, если бы вы устанавливаете этот флажок, именем переменной метаданных для набора данных в фигуре был бы Example_SDS_info.
Сохраните синтаксис команд импорта набора данных — окно текста команды импорта Набора данных отображается, команда MATLAB раньше импортировала набор данных. Этот текст не доступен для редактирования, но можно скопировать и вставить его в Окно Команды MATLAB или текстовый редактор для повторного использования.
Следующие данные показывают, как задать эти опции в Import Tool HDF.

Чтобы закрыть файл, выберите файл в содержимом, разделяют на области и нажимают Close File в меню HDF Import Tool File.
Чтобы закрыть все файлы, открытые в Import Tool HDF, нажмите Close All Files в меню HDF Import Tool File.
Чтобы закрыть инструмент, нажмите Close HDFTool в меню HDF Import Tool File или нажмите кнопку Close в правом верхнем углу инструмента.
Если вы использовали синтаксис hdftool, который возвращает указатель на инструмент,
h = hdftool('example.hdf')можно использовать команду close(h), чтобы закрыть инструмент из командной строки MATLAB.
Import Tool HDF будет удален в будущем релизе.
Когда вы выбираете набор данных, панель импорта и подмножества отображает опции подмножества, доступные для того типа набора данных. Следующие разделы предоставляют информацию об этих опциях подмножества для всех поддерживаемых типов набора данных. Для получения общей информации об инструменте HDF Import, см. Импорт файлов HDF4 в интерактивном режиме.
Чтобы использовать эти опции подмножества данных эффективно, необходимо понять форматы данных HDF-EOS и HDF. Поэтому используйте эту документацию в сочетании с документацией HDF (www.hdfgroup.org) и документация HDF-EOS (www.hdfeos.org).
Набор научных данных HDF (SD) является группой структур данных, используемых, чтобы сохранить и описать многомерные массивы научных данных. Используя параметры подмножества Import Tool HDF, можно импортировать подмножество научные данные HDF, установленные путем определения местоположения, области значений и количества значений, которые будут считаны по каждому измерению.

Параметры подмножества:
Запустите — Задает позицию по размерности, чтобы начать читать. Значение по умолчанию равняется 1, который начинает читать в первом элементе каждой размерности. Заданные значения не должны превышать размер соответствующей размерности набора данных.
Шаг — Задает интервал между значениями, чтобы читать. Значение по умолчанию равняется 1, который читает каждый элемент набора данных.
Длина — Задает сколько данных, чтобы читать по каждому измерению. Значение по умолчанию является длиной размерности, которая заставляет все данные быть считанными.
HDF Vdata наборы данных служат основой для хранения индивидуально настраиваемых таблиц. Таблица Vdata состоит из набора записей, значения которых хранятся в полях фиксированной длины. Все записи имеют ту же структуру, и все значения в каждом поле имеют совпадающий тип данных. Каждое поле идентифицировано именем. Следующая фигура иллюстрирует таблицу Vdata.
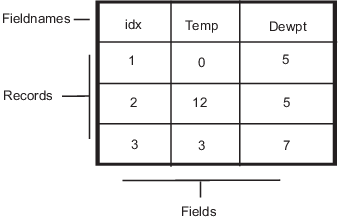
Можно импортировать подмножество HDF Vdata набор данных следующими способами:
Определение имени поля, которое вы хотите импортировать
Определение области значений записей, которые вы хотите импортировать
Следующие данные показывают, как вы задаете эти параметры подмножества для Vdata.
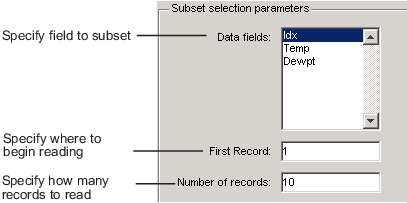
В данных о Сетке HDF-EOS прямолинейная сетка накладывает карту. Карта использует известную проекцию карты. Import Tool HDF поддерживает следующие взаимоисключающие опции подмножества для данных о Сетке:
Чтобы получить доступ к этим опциям, кликните по меню метода Подмножества в панели импорта и подмножества.
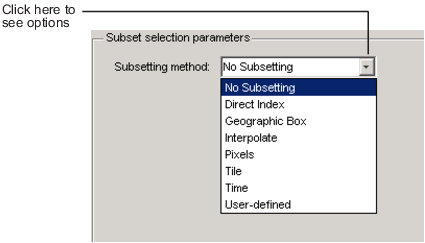
Прямой Индекс. Можно импортировать подмножество набора данных Сетки HDF-EOS путем определения местоположения, области значений и количества значений, которые будут считаны по каждому измерению.
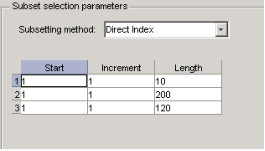
Каждая строка представляет размерность в наборе данных, и каждый столбец представляет эти параметры подмножества:
Запустите — Задает позицию по размерности, чтобы начать читать. Значение по умолчанию равняется 1, который начинает читать в первом элементе каждой размерности. Заданные значения не должны превышать размер соответствующей размерности набора данных.
Шаг — Задает интервал между значениями, чтобы читать. Значение по умолчанию равняется 1, который читает каждый элемент набора данных.
Длина — Задает сколько данных, чтобы читать по каждому измерению. Значение по умолчанию является длиной размерности, которая заставляет все данные быть считанными.
Географическое Поле. Можно импортировать подмножество набора данных Сетки HDF-EOS путем определения прямоугольной области сетки, которой вы интересуетесь. Чтобы задать эту прямоугольную область, необходимо задать две точки, с помощью долготы и широты в десятичных градусах. Эти точки являются двумя углами прямоугольной области. Как правило, Угол 1 является верхним левым углом поля, и Угол 2 является нижним правым углом поля.
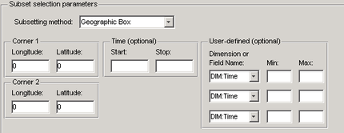
Опционально, можно далее задать подмножество данных, которыми вы интересуетесь при помощи параметров Времени (см. Время), или путем определения других Пользовательских параметров подмножества (см. Пользовательский).
Интерполяция. Интерполяция является процессом оценки пиксельного значения в местоположении промежуточные другие пиксели. В интерполяции значение конкретного пикселя определяется путем вычисления взвешенного среднего некоторого набора пикселей около пикселя.
Вы задаете область, используемую для билинейной интерполяции путем определения двух точек, которые являются углами области интерполяции:
Угол 1 – Задает значения долготы и широты в десятичных градусах. Как правило, Угол 1 является верхним левым углом поля.
Угол 2 — Задает значения долготы и широты в десятичных градусах. Как правило, Угол 2 является нижним правым углом поля
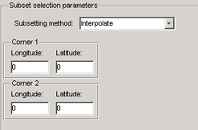
'pixels'. Можно импортировать подмножество пикселей в наборе данных Сетки путем определения прямоугольной области по сетке. Вы задаете область, используемую для билинейной интерполяции путем определения двух точек, которые являются углами области интерполяции:
Угол 1 – Задает значения долготы и широты в десятичных градусах. Как правило, Угол 1 является верхним левым углом поля.
Угол 2 — Задает значения долготы и широты в десятичных градусах. Как правило, Угол 2 является нижним правым углом поля
![]()
Мозаика. В данных о Сетке HDF-EOS прямолинейная сетка накладывает карту. Каждый прямоугольник, заданный горизонтальными и вертикальными строками сетки, упоминается как мозаика. Если данные о Сетке HDF-EOS хранятся как мозаики, можно импортировать подмножество данных путем определения координат мозаики, которой вы интересуетесь. Координаты фрагмента макета на основе 1 с верхним левым углом двумерного набора данных, идентифицированного как 1,1. В 3D наборе данных на эту мозаику сослались бы как 1,1,1.
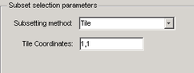
Время. Можно импортировать подмножество набора данных Сетки путем определения периода времени. Необходимо задать и время начала и время остановки (конечная точка отрезка времени). Модули (часы, минуты, секунды) раньше указывали, что время задано по условию набор.
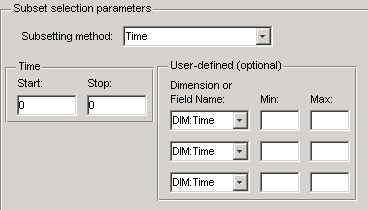
Наряду с этими параметрами времени, можно опционально далее задать подмножество данных, чтобы импортировать путем предоставления пользовательских параметров.
Пользовательский. Можно импортировать подмножество набора данных Сетки путем определения пользовательских параметров подмножества.
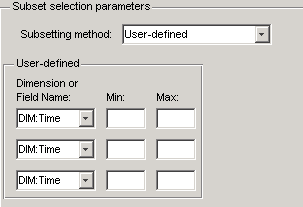
При определении пользовательских параметров необходимо сначала задать, являетесь ли вы подмножеством по измерению или полем. Выберите размерность или поле по наименованию с помощью меню Dimension или Field Name. Имена размерности снабжаются префиксом символы DIM:.
Если вы задаете размерность или поле, вы используете Min и Max, чтобы задать область значений значений, которые вы хотите импортировать. Для размерностей Min и Max представляют область значений элементов. Для полей Min и Max представляют область значений значений.
Наборы данных Точки HDF-EOS являются таблицами. Можно импортировать подмножество набора данных Точки HDF-EOS путем определения имен полей и уровня. Опционально, можно совершенствовать подмножество путем определения области значений записей, которые вы хотите импортировать путем определения прямоугольной области, или путем определения периода времени. Для получения информации об определении прямоугольной области смотрите Географическое Поле. Для получения информации о подмножестве ко времени смотрите Время.
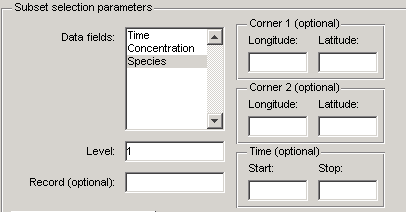
Данные о Swath HDF-EOS являются данными, которые производятся спутником, когда это прослеживает путь по земле. Этот путь называется его наземной дорожкой. Датчик на борту спутника берет серию перпендикуляра сканирований к наземной дорожке. Данные о swath могут также включать вертикальную меру как третью размерность. Например, это измерение по вертикали может представлять высоту выше Земли датчика.
Import Tool HDF поддерживает следующие взаимоисключающие опции подмножества для данных о Swath:
Чтобы получить доступ к этим опциям, нажмите меню the Subsetting method в панели Импорта и Подмножества.
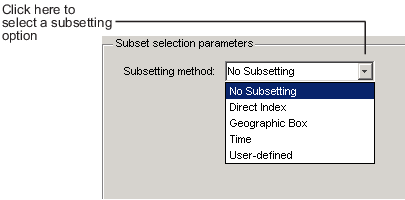
Прямой Индекс. Можно импортировать подмножество набора данных Swath HDF-EOS путем определения местоположения, области значений и количества значений, которые будут считаны по каждому измерению.
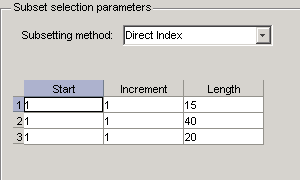
Каждая строка представляет размерность в наборе данных, и каждый столбец представляет эти параметры подмножества:
Запустите — Задает позицию по размерности, чтобы начать читать. Значение по умолчанию равняется 1, который начинает читать в первом элементе каждой размерности. Заданные значения не должны превышать размер соответствующей размерности набора данных.
Шаг — Задает интервал между значениями, чтобы читать. Значение по умолчанию равняется 1, который читает каждый элемент набора данных.
Длина — Задает сколько данных, чтобы читать по каждому измерению. Значение по умолчанию является длиной размерности, которая заставляет все данные быть считанными.
Географическое Поле. Можно импортировать подмножество набора данных Swath HDF-EOS путем определения прямоугольной области сетки, что вы интересуетесь и путем определения режима выбора.
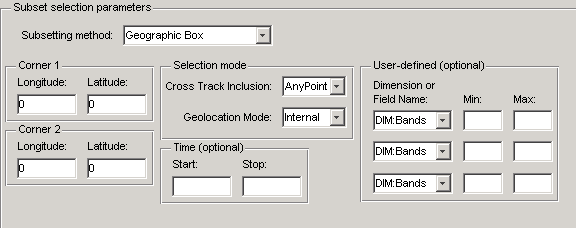
Вы задаете прямоугольную область путем определения двух точек, которые задают два угла поля:
Угол 1 — Задает значения долготы и широты в десятичных градусах. Как правило, Угол 1 является верхним левым углом поля.
Угол 2 — Задает значения долготы и широты в десятичных градусах. Как правило, Угол 2 является нижним правым углом поля.
Вы задаете режим выбора путем выбора типа Перекрестного Включения Дорожки и режима Geolocation. Перекрестное значение Включения Дорожки определяет, сколько из области географического поля, которое вы задаете, должен находиться в пределах контуров swath.
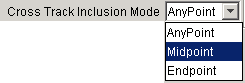
Выбор из этих значений:
AnyPoint — Любая часть поля накладывается с swath.
Средняя точка — По крайней мере, половина поля накладывается с swath.
Конечная точка — Вся область, заданная полем, накладывается с swath.
Значение Режима Геолокации задает, должны ли поля геолокации и данные быть в том же swath.
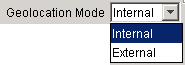
Выбор из этих значений:
Внутренний — поля Geolocation и поля данных должны быть в том же swath.
Внешний — поля Geolocation и поля данных могут быть в различных swath.
Время. Вы можете опционально также данные о swath подмножества путем определения периода времени. Используемые модули (часы, минуты, секунды), чтобы задать время заданы по условию набор

Пользовательский. Вы можете опционально также подмножество набор данных swath путем определения пользовательских параметров.
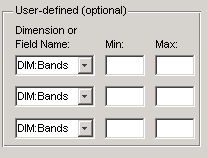
При определении пользовательских параметров необходимо сначала задать, являетесь ли вы подмножеством по измерению или полем. Выберите размерность или поле по наименованию с помощью меню Dimension или Field Name. Имена размерности снабжаются префиксом символы DIM:.
Если вы задаете размерность или поле, вы используете Min и Max, чтобы задать область значений значений, которые вы хотите импортировать. Для размерностей Min и Max представляют область значений элементов. Для полей Min и Max представляют область значений значений.
Для 8-битных данных о растровом изображении HDF можно задать палитру.