Импортируйте данные в интерактивном режиме в рабочую область MATLAB®.
Для получения информации об импорте текстовых файлов смотрите, что Данные о Текстовом файле Импорта Используют Import Tool. Для получения информации об импорте электронных таблиц смотрите, что Данные об электронной таблице Чтения Используют Import Tool. Для получения информации об импорте файлов HDF4 см. Импорт файлов HDF4 в интерактивном режиме.
Запустите Мастер Импорта путем выбора Import Data
![]() или вызова
или вызова uiimport.
Чтобы просмотреть изображения или видео, или слушать аудио, нажимают кнопку Back на первом окне, которое отображает Мастер Импорта.
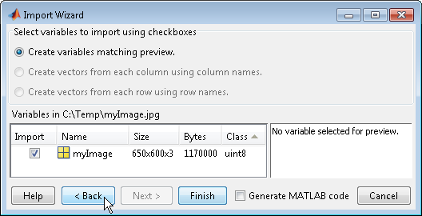
Правая панель нового окна включает вкладку предварительного просмотра. Нажмите кнопку во вкладке предварительного просмотра, чтобы показать изображение или проигрывать аудио или видео.
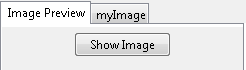
Мастер Импорта генерирует имена переменных по умолчанию на основе формата и содержимого ваших данных. Можно заменить переменные любым из следующих способов:
Именем переменной по умолчанию для данных, импортированных от системного буфера обмена, является A_pastespecial.
Если Мастер Импорта обнаруживает одну переменную в файле, имя переменной по умолчанию является именем файла. В противном случае Мастер Импорта использует имена переменных по умолчанию, которые соответствуют выходным полям функции importdata. Для получения дополнительной информации о выходных полях смотрите страницу ссылки на функцию importdata.
Чтобы заменить имя переменной по умолчанию, выберите имя и введите новое.
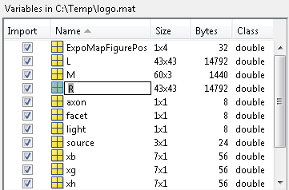
Чтобы постараться не импортировать конкретную переменную, снимите флажок в столбце Import.
Чтобы импортировать данные в поля массива структур, а не как отдельные переменные, запустите Мастер Импорта путем вызова uiimport с выходным аргументом. Например, файл примера durer.mat содержит три переменные: X, caption и map. Если вы даете команду
durerStruct = uiimport('durer.mat')и нажмите кнопку Finish, Мастер Импорта возвращает скалярную структуру с тремя полями:
durerStruct =
X: [648x509 double]
map: [128x3 double]
caption: [2x28 char]Чтобы получить доступ к конкретному полю, используйте запись через точку. Например, просмотрите поле caption:
disp(durerStruct.caption)
MATLAB возвращается:
Albrecht Durer's Melancolia. Can you find the matrix?
Для получения дополнительной информации см. Доступ к данным в Массиве структур.
Чтобы создать функцию, которая читает подобные файлы, не перезапуская Мастер Импорта, установите флажок Generate MATLAB code. Когда вы нажимаете Finish, чтобы завершить начальную операцию импорта, MATLAB открывает окно Editor, которое содержит несохраненную функцию. Именем функции по умолчанию является importfile.m or importfileN.mN является целым числом.
Функция в сгенерированном коде включает следующие функции:
Для текстовых файлов, если вы запрашиваете векторы из строк или столбцов, сгенерированный код также возвращает векторы.
При импорте из файлов функция включает входной параметр для имени файла, чтобы импортировать, fileToRead1.
При импорте в массив структур функция включает выходной аргумент в пользу имени структуры, newData1.
Однако сгенерированный код имеет следующие ограничения:
Если вы переименовываете или отменяете выбор каких-либо переменных в Мастере Импорта, сгенерированный код не отражает те изменения.
Если вы не импортируете в массив структур, сгенерированная функция создает переменные в базовом рабочем пространстве. Если вы планируете вызвать сгенерированную функцию из своей собственной функции, ваша функция не может получить доступ к этим переменным. Чтобы позволить вашей функции получать доступ к данным, запустите Мастер Импорта путем вызова uiimport с выходным аргументом. Вызовите сгенерированную функцию с выходным аргументом, чтобы создать массив структур в рабочей области вашей функции.
MATLAB автоматически не сохраняет функцию. Чтобы сохранить файл, выберите Save. Для лучших результатов используйте имя функции с расширением .m для имени файла.
VideoReader | audioread | imread