Проект является масштабируемой средой, где можно управлять файлами MATLAB®, файлами данных, требованиями, отчетами, электронными таблицами, тестами и сгенерированными файлами вместе в одном месте.
Проекты могут помочь вам организовать свою работу и сотрудничать. Проекты способствуют производительности и работе в команде путем помощи вам с общими задачами.
Найдите все файлы, которые тяготеют к вашему проекту.
Создайте стандартные способы настроить и закрыть среду MATLAB через команду.
Создайте, сохраните, и легко доступ общие операции.
Просмотрите и маркируйте измененные файлы для рабочих процессов экспертной оценки.
Совместно используйте проекты с помощью встроенной интеграции с Git™, Subversion® (SVN), или с помощью внешних инструментов системы контроля версий.
Чтобы создать пустой проект, на вкладке Home, нажимают New> Project> Blank Project. Чтобы создать проект из существующей папки, на вкладке Home, нажимают New> Project> From Folder.
Диалоговое окно New Project открывается. Введите название проекта, выберите папку проекта и нажмите Create.
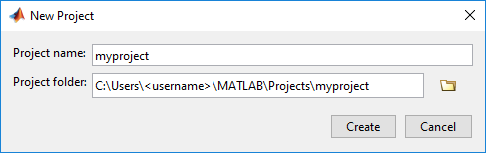
Чтобы открыть существующий проект, на вкладке Home, нажимают Open и обзор к существующему проекту файл .prj. Также в Браузере текущей папки, дважды кликните проект файл .prj.
Чтобы избежать конфликтов, у вас может быть только один проект, открытый за один раз. Если вы открываете другой проект, какие-либо в настоящее время открытые завершения проекта.
Чтобы открыть недавний проект, на вкладке Home, кликают по стрелке Open и выбирают ваш проект под списком Recent Projects.
После того, как вы создадите проект, Приветствие к вашему диалоговому окну проекта открывает и предлагает вам настраивать проект.
Нажмите Set Up Project, чтобы начать настраивать ваш проект.
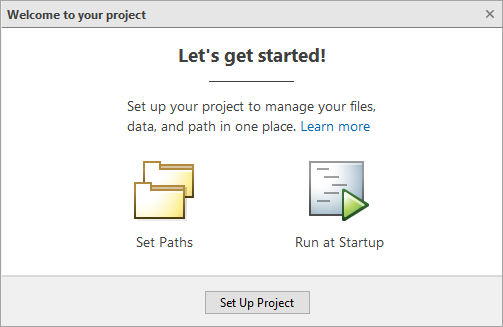
В диалоговом окне Set Up Project (Шаг 1 из 2) можно выбрать папки, чтобы добавить к пути к проекту. Добавление папок проекта к пути к проекту гарантирует, что все пользователи проекта могут получить доступ к файлам в них. MATLAB добавляет эти папки в путь поиска файлов, когда вы открываете проект, и удаляет их, когда вы закрываете проект.
Чтобы добавить все папки в папке проекта к пути к проекту, нажмите Add with Subfolders и затем выберите корневую папку проекта, содержащую все ваши подпапки.
Для получения дополнительной информации о добавляющих папках к пути к проекту, включая то, как добавить их после завершения настройки проекта, видят, Задают Путь к Проекту.
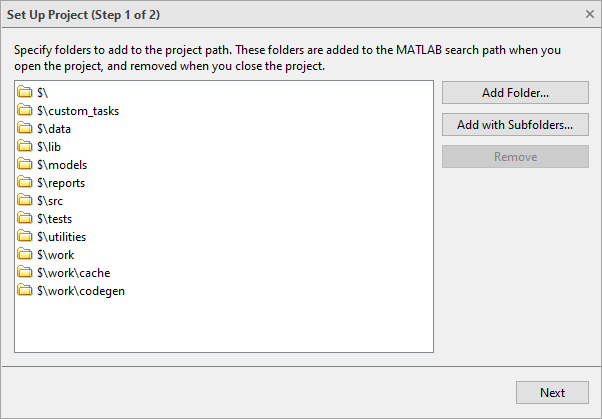
После определения пути к проекту нажмите кнопку Next, чтобы продолжиться.
В Наборе Проект (Шаг 2 2) диалоговое окно, можно задать файлы запуска и завершения работы. Запуститесь файлы помогают вам настроить среду для своего проекта. Завершите работу файлы помогают вам очистить среду, когда вы сделаны. Используйте файлы завершения работы, чтобы отменить настройку, которая происходит в файлах запуска.
Используйте кнопки Add и Remove, чтобы справиться с запуском и завершить работу списков файлов. Файлы, запущенные от верхней части вниз. Если порядок, в котором запущены файлы, важен, используйте кнопки стрелки, чтобы переместить файлы вверх или вниз в списке.
Для получения дополнительной информации об определении файлов запуска и завершения работы, включая то, как задать их после завершения настройки проекта, видят, Задают Файлы запуска и завершения работы.
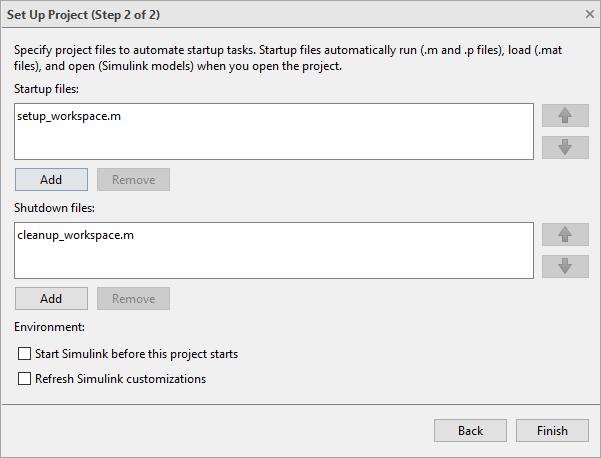
Нажмите Finish, чтобы завершить настройку проекта и открыть ваш новый проект.
Представление Files показывает список файлов в проекте. Заметьте, что после создания нового проекта список пуст. Файлы в корневой папке проекта не включены в проект, пока вы не добавляете их.
Чтобы создать новый файл или папку в проекте, в представлении Files, щелкают правой кнопкой по пробелу и выбирают New Folder или New File. Новый файл или папка создаются и добавляются к проекту.
Чтобы добавить существующие файлы в проект, на вкладке Project, в разделе File, нажимают![]() Add Files. Затем выберите из списка файлов в папке проекта, которые еще не добавляются к проекту. Чтобы добавить существующие файлы от представления Files, нажмите All. Затем щелкните правой кнопкой по одному или нескольким файлам и папкам, и выберите Add to Project или Add to Project (including child files). Чтобы добавить существующие файлы от файлового браузера или Браузера текущей папки, вырежьте и вставьте или перетащите мышью файлы в проект представление Files. Если вы перетаскиваете файл снаружи корневой папки проекта, это перемещает файл и добавляет его в ваш проект. Перетащите файлы в корне проекта, чтобы переместить их.
Add Files. Затем выберите из списка файлов в папке проекта, которые еще не добавляются к проекту. Чтобы добавить существующие файлы от представления Files, нажмите All. Затем щелкните правой кнопкой по одному или нескольким файлам и папкам, и выберите Add to Project или Add to Project (including child files). Чтобы добавить существующие файлы от файлового браузера или Браузера текущей папки, вырежьте и вставьте или перетащите мышью файлы в проект представление Files. Если вы перетаскиваете файл снаружи корневой папки проекта, это перемещает файл и добавляет его в ваш проект. Перетащите файлы в корне проекта, чтобы переместить их.
Чтобы добавить и удалить файлы проекта программно, используйте функцию addFile.
Вы не можете хотеть включать все файлы в свой проект. Например, вы можете хотеть исключить некоторые файлы в корневой папке проекта, такие как SVN или папки системы контроля версий CVS. Чтобы определить, какие файлы должны быть включены в ваш проект, смотрите, Анализируют Зависимости от Проекта.
Существует несколько альтернативных способов создать проект. Вы можете:
Создайте проект из заархивированного проекта.
Создайте проект с помощью шаблона Simulink®.
Создайте проект с помощью файлов, полученных из существующего репозитория системы контроля версий. Для получения дополнительной информации об этой последней альтернативе смотрите Систему контроля версий Использования с Проектами.
Некоторые проекты совместно используются как заархивированные проекты. Заархивированный проект полезен для совместного использования с пользователями, у которых нет доступа к подключенному инструменту системы контроля версий. Чтобы просмотреть и отредактировать содержимое заархивированного проекта, создайте новый проект из заархивированного проекта.
Чтобы создать новый проект из заархивированного проекта, в Браузере текущей папки, дважды кликают заархивированный файл проекта, который имеет расширение .mlproj. Диалоговое окно Extract Project открывается. Задайте местоположение для нового проекта и нажмите Select Folder. Например, C:\myNewProject
Новый проект открывается. Текущая папка (например, C:\myNewProjectmains и refs. Папка проекта mains (например, C:\myNewProject\mainsrefs (например, C:\myNewProject\refs
Если у вас есть Simulink, можно использовать шаблон Simulink, чтобы создать и снова использовать стандартную структуру проекта.
Создать проект из шаблона Simulink, созданного в R2014b или позже:
На вкладке Home или Project нажмите New> Project> From Simulink Template. Начальная страница Simulink открывается.
Начальная страница показывает, что весь проект обрабатывает по шаблону (*.sltx) на пути MATLAB. Выберите шаблон в списке, чтобы считать описание шаблона.
Если ваши шаблоны не появляются, определяют местоположение их путем нажатия на Open. В диалоговом окне Open сделайте файлы *.sltx видимыми путем установки типа файла на All MATLAB files и обзора к шаблону.
Выберите шаблон и нажмите Create Project. Диалоговое окно Create Project открывается.
Шаблоны, созданные в R2017b или позже, предупреждают вас при необходимости, продукты отсутствуют. Щелкните по ссылкам, чтобы открыть Add-On Explorer, и установка потребовала продуктов.
Задайте корневую папку проекта, отредактируйте название проекта и нажмите Create Project.
Чтобы использовать шаблоны проекта, созданные в R2014a или ранее (файлы .zip), обновите их до файлов .sltx с помощью Simulink.exportToTemplate.