Чтобы анализировать структуру проекта и обнаружить файлы, требуемые проектом, запустите dependency analysis. Можно запустить анализ зависимостей в любой точке в рабочем процессе когда это необходимо, чтобы проверять, что проект все потребовал файлов. Например, это - хорошая идея проверять зависимости при подготовке проекта, прежде, чем представить версию проекта к системе контроля версий, и прежде, чем совместно использовать проект.
Выполнение анализа зависимостей может показать вам, как изменение влияет на другие файлы, прежде чем вы внесете изменение. Например, распространено использовать анализ зависимостей, чтобы исследовать вашу структуру проекта, найти, исследовать, и разрешить проблемы в файлах проекта или найти тулбоксы требуемыми проектом. При исследовании потенциального влияния изменения в требованиях используйте анализ зависимостей, чтобы найти файлы проекта соединенными с документом требований. Также можно использовать его, чтобы исследовать влияние массива изменений путем нахождения восходящих и нисходящих зависимостей измененных файлов прежде, чем фиксировать изменения. Нахождение этих зависимостей может помочь вам идентифицировать проект и тестовые файлы, которые нуждаются в модификации и помогают вам найти тесты, которые необходимо запустить.
После анализа зависимостей можно открыть или маркировать файлы. Можно также экспортировать результаты как переменные рабочей области, изображения или перезагружаемые файлы. И можно отправить эти файлы за пользовательской обработкой задачи. Экспорт результатов включает последующую обработку или архивацию результатов анализа влияния. Можно добавить экспортируемый список файлов к отчетам или другим документам, которые описывают влияние изменения.
Прежде, чем запустить анализ зависимостей на проекте, убедитесь, что вы добавили все свои файлы в проект. Анализ зависимостей только проверяет файлы в ваш проект. Для получения дополнительной информации см. Добавление файлов к Проекту.
Чтобы запустить анализ зависимостей на всех файлах в вашем проекте, выберите представление Dependency Analysis. Затем на вкладке Dependency Analysis нажмите![]() Analyze.
Analyze.
Чтобы анализировать только определенные файлы, на вкладке Dependency Analysis, нажимают Analyze> Select Files to Analyze. Выберите файлы для анализа и затем нажмите Analyze.
Чтобы анализировать зависимости внешних тулбоксов, на вкладке Dependency Analysis, нажимают Options> Analyze External Toolboxes.
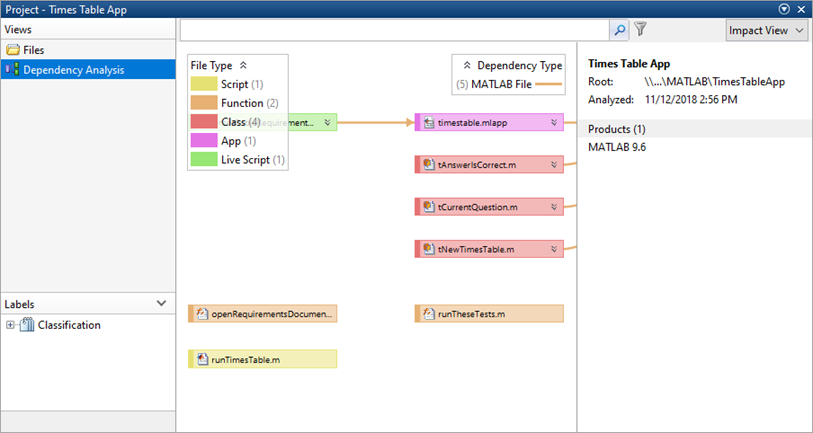
После выполнения анализа зависимостей Impact View показывает:
Ваша структура проекта и ее зависимости от файла, показывая, как файлы, такие как модели, библиотеки, функции, файлы данных, исходные файлы и производные файлы относятся друг к другу.
Необходимые продукты и тулбоксы.
Отношения между источником и производными файлами (такими как .m и файлы .p, .slx и .slxp, .ssc и .sscp, или .c и файлы .mex), и между C/C++ исходные и заголовочные файлы. Вы видите, какой код сгенерирован каждой моделью, и найдите, какой код должен быть регенерирован, если вы изменяете модель.
Предупреждения о проблемных файлах, таких как недостающие файлы, файлы не в проекте, файлах с несохраненными изменениями и устаревших производных файлах.
Чтобы исследовать зависимости от проекта и проблемные файлы, при правом верхнем из представления Dependency Analysis, нажимают Table View.
После того, как вы запустите первый анализ зависимостей своего проекта, последующие исследования являются инкрементными обновлениями. Однако, если вы обновляете внешние тулбоксы и хотите обнаружить изменения зависимости в них, необходимо выполнить полный анализ. Чтобы выполнить полный анализ, перейдите к вкладке Dependency Analysis и нажмите Analyze> Reanalyze All.
Для получения дополнительной информации о выполнении анализа зависимостей на моделях Simulink® и библиотеках, смотрите, Выполняют Анализ Влияния (Simulink).
После того, как вы запустите анализ зависимостей, график влияния для целого проекта появляется в Impact View. Анализ зависимостей проекта идентифицирует проблемы, такие как недостающие файлы, файлы не в проекте, несохраненных изменениях и устаревших производных файлах. Можно исследовать проблемные файлы с помощью Impact View или Table View.
Используйте Impact View, чтобы исследовать проблемные файлы графически. Центр представления отображает график влияния для вашего проекта. Правильная панель Impact View показывает зависимости от тулбокса и список проблемных файлов.
Чтобы показать только проблемные файлы в графике, наведите на Problems, направляющийся на правой панели Impact View, и нажмите Find All. Чтобы возвратиться к полному представлению проекта, очистите фильтр в поле поиска (например, Dependencies of "filename"
Чтобы видеть детали для определенного проблемного файла, включая путь, тип и проблемное сообщение, выбирают файл в графике. Чтобы очистить выбор файла и видеть все проблемные файлы для проекта, кликните по пустой области графика.
Чтобы просмотреть зависимости файла, наведите на проблемный файл и нажмите Find All. График обновляет, чтобы отобразить только проблемный файл и его зависимости. Чтобы возвратиться к полному представлению проекта, очистите фильтр в поле поиска (например, problem=='*').
Используйте Table View, чтобы исследовать ваши зависимости от проекта и проблемные файлы как таблица. Чтобы использовать Table View, при правом верхнем из представления Dependency Analysis, выбирают Table View.
Чтобы просмотреть файлы с проблемами наверху списка, отсортируйте таблицу по столбцу Problem Description.
Чтобы просмотреть проблемы для файла, проверяйте сообщение в столбец Problem Description для того файла.
Чтобы просмотреть зависимости файла, выберите файл в таблице. Более низкая панель показывает файлы, которые зависят от выбранного файла. Можно просмотреть или Directly Impacted Files или переключиться на Directly Required Files.
Для каждого проблемного файла примите меры, чтобы разрешить проблему. Эта таблица приводит типичные проблемы и описывает, как зафиксировать их.
Проблемное сообщение | Описание | Фиксация |
|---|---|---|
| Файл не находится в проекте. | Добавьте файл в проект. Вы не должны добавлять все необходимые файлы в проект. Например, можно исключить выведенные двоичные файлы S-функции, которые генерирует исходный код в проекте. Для получения дополнительной информации см. Добавление файлов к Проекту. Чтобы удалить файл из списка вопросов, не добавляя его в проект, щелкните правой кнопкой по файлу и выберите Add External File. |
| Файл находится в проекте, но не существует на диске. | Создайте файл или восстановите его с помощью системы контроля версий. |
| Файл вне корневой папки проекта. | Если это в порядке, установите файл как внешний файл. В противном случае переместите его под корнем проекта. Если вам нужен файл, который является вне корня проекта, чтобы быть в вашем проекте, скопировать или переместить файл в корне проекта и добавить его в проект и путь. Удалите исходное расположение файла из пути. При необходимости файлы вне вашего корня проекта, вы не можете добавить эти файлы в свой проект. Эта зависимость не может указать на проблему, если файл находится на вашем пути и является утилитой или ресурсом, который не является частью вашего проекта. Используйте анализ зависимостей, чтобы гарантировать, что вы понимаете зависимости от проекта. |
| Файл в рамках проекта, на который не ссылается текущий проект. | Добавьте проект, содержащий файл как ссылка проекта. |
| Файл или переменная не могут быть найдены. | Если это состояние приемлемо, щелкните правой кнопкой по файлу и выберите Add External File. |
| Файл имеет несохраненные изменения в редакторе MATLAB®. | Сохраните файл. |
| Производный файл является более старым, чем исходный файл, от которого он был выведен. | Регенерируйте производный файл. Если это - файл Если вы переименовываете исходный файл, проект обнаруживает влияние на производный файл и предлагает вам обновлять его. |
| Проект имеет зависимость от недостающего продукта. | Установите недостающий продукт. |
После выполнения анализа зависимостей на проекте Impact View показывает необходимые тулбоксы для целого проекта или для выбранных файлов. Вы видите, который продукты требуются, чтобы использовать проект или находить, какой файл вводит зависимость от продукта.
На правой панели представления Dependency Analysis раздел Product отображает необходимые продукты для целого проекта. Чтобы просмотреть продукты, требуемые выбранными файлами, выберите некоторые файлы путем нажатия на график или легенду.
Чтобы найти, какой файл вводит зависимость от продукта, наведите на название продукта и нажмите Find Usages.
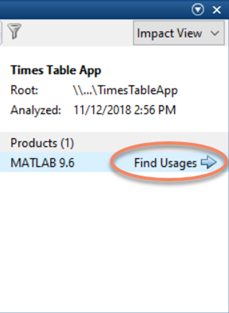
График обновляет, чтобы показать только файлы с помощью выбранного продукта. Чтобы возвратиться к полному представлению проекта, очистите фильтр в поле поиска (например, Usages of "productname"
Если необходимый продукт отсутствует, список продуктов маркирует его Missing. Чтобы разрешить недостающий продукт, установите продукт и повторно выполните анализ зависимостей.
Чтобы исследовать зависимости файла после выполнения анализа зависимостей, в Impact View, щелкают правой кнопкой по файлу по графику и выбирают Find All Dependencies, Find Impacted Files или Find Required Files. График показывает выбранный файл и зависимости от файла.
Также выберите файл, перейдите к вкладке Dependency Analysis, и, в разделе Impact Analysis, нажмите Find. Выберите из доступных параметров.
Выбрать группы файлов, в легенде File Type в верхнем левом углу Impact View, выбора из доступных параметров. Например, чтобы выбрать все файлы функции, нажмите File Type и выберите Function. Чтобы измениться, как файлы в представлении сгруппированы, перейдите к вкладке Dependency Analysis, и в разделе View, нажмите Group By. Выберите из доступных параметров.
Чтобы выбрать измененные файлы, проблемные файлы или внешние файлы, переходят к вкладке Dependency Analysis, и в разделе Impact Analysis, нажимают Select. Выберите из доступных параметров.
Чтобы исследовать или отредактировать зависимость от файла, расширьте файл путем нажатия на стрелки рядом с именем файла в графике. Затем дважды кликните компонент ссылки (такой как строка кода MATLAB, который ссылается на проблемный файл) открыть его. Чтобы расширить все файлы в графике, в разделе View, нажимают Expand All.
Чтобы сбросить график, чтобы показать все анализируемые зависимости в проекте, на вкладке Dependency Analysis, в разделе Impact Analysis, выбирают Find> All Files.
Для крупных проектов, просматривая результаты в таблице может сделать навигацию легче. Чтобы использовать Table View, при правом верхнем из представления Dependency Analysis, выбирают Table View.
В проекте анализ зависимостей находит, что документы требований соединили использование Requirements Management Interface.
Можно просмотреть и перейти к и из документов связанных требований.
Можно создать или отредактировать ссылки управления Требованиями, только если у вас есть Simulink Requirements™.
Чтобы подсветить документы требований в графике, в правом верхнем из Impact View, кликают по легенде Dependency Type и выбирают Requirements Link. Стрелки связывают документы требований с файлами со ссылками требования.
Чтобы найти ссылки требования для определенного файла, расширьте файл путем нажатия на стрелки рядом с именем файла в графике. Чтобы расширить все файлы в графике, в разделе View, нажимают Expand All. Стрелка соединяется, компонент, содержащий требование, соединяются с документом требований.
Чтобы открыть документ требований, дважды кликните документ в графике.
После выполнения анализа зависимостей в проекте можно сохранить результаты анализа. Затем можно открыть и просмотреть результаты, не имея необходимость повторять анализ.
Чтобы сохранить ваши результаты как файл .graphml, перейдите к вкладке Dependency Analysis, и в разделе File, нажмите Save As. Выберите имя файла и местоположение.
Чтобы открыть сохраненный результат анализа зависимостей, на вкладке Dependency Analysis, в разделе File, нажимают Open.
Чтобы сравнить результаты текущего анализа зависимостей с ранее сохраненными результатами, перейдите к вкладке Dependency Analysis, и в разделе File, нажмите Compare to Saved. Выберите файл .graphml и осмотрите различия в отчете сравнения.
Чтобы экспортировать все файлы, отображенные в Impact View анализа зависимостей, во-первых, кликают по фону графика, чтобы очистить выбор на всех файлах. Затем перейдите к вкладке Dependency Analysis, и в разделе Impact Analysis, нажмите Export. Выберите из доступных параметров:
Save to Workspace — Сохраните выбранные пути к файлам к переменной.
Send to Custom Task — Откройте диалоговое окно Custom Task с выбранными файлами.
Show in Files View — Переключитесь на представление Files с выбранными файлами.
Чтобы экспортировать подмножество файлов в графике, выберите файлы, и затем нажмите Export. Изображения меню, сколько файлов выбрано: Selected files: number of files. Также можно щелкнуть правой кнопкой по выбранным файлам и выбрать из опций в меню Export.
Чтобы экспортировать график Impact View как файл изображения для совместного использования или архивации, перейдите к вкладке Dependency Analysis, и в разделе File, выберите Save As> Save As Image. Используйте диалоговое окно Save, чтобы задать имя, тип файла и местоположение. Типом файла по умолчанию является SVG, который поддерживает масштабирование изображений.
Также можно скопировать изображение в буфер обмена с помощью клавиатуры. Затем можно вставить содержимое буфера обмена в другие документы.