Можно искать текст в файлах с помощью инструмента Find & Replace.
В текущем файле выберите текст, который вы хотите найти.
На вкладке Editor или Live Editor, в разделе Navigate, нажимают![]() Find
Find![]() , и затем выбирают Find....
, и затем выбирают Find....
Диалоговое окно Find & Replace открывается.
Нажмите Find Next, чтобы продолжить находить больше случаев текста.
Чтобы найти предыдущее вхождение выделенного текста (находят назад) в текущем файле, нажмите Find Previous на диалоговом окне Find & Replace.
Чтобы искать ссылки на конкретную функцию или переменную, используйте автоматическую функцию подсветки для переменных и функций. Эта функция более эффективна, чем использование текстовых инструментов открытия. Функциональное и переменное выделение указывает только на ссылки на конкретную функцию или переменную, не другие случаи. Например, это не находит экземпляры имени функции или имени переменной в комментариях. Кроме того, переменная, подсвечивающая только, включает ссылки на ту же переменную. Таким образом, если две переменные используют то же имя, но находятся в различных осциллографах, подсвечивая, что каждый не заставляет другой подсвечивать.
Найдите ссылки на функциональное или переменное использующее автоматическое выделение путем выполнения этих шагов:
В файле, открытом в Редакторе, кликните по экземпляру переменной, которую вы хотите найти в файле. MATLAB® указывает на все случаи той переменной в файле:
Выделение их у чирка, синего (по умолчанию) в файле
Добавление маркера для каждого в панели индикатора
Если индикатор анализатора кода и переменный индикатор появляются на той же строке в файле, маркер для переменной более приоритетен.
Наведите на маркер в панели индикатора, чтобы видеть строку, которую она представляет.
Кликните по маркеру в панели индикатора, чтобы перейти к тому вхождению переменной.
Замените экземпляр функции или переменной путем редактирования вхождения в строке, к которой вы перешли.
Это изображение показывает пример того, как Редактор выглядит с переменным включенным выделением. В изображении переменная i кажется подсвеченной в лазурном, и панель индикатора содержит три переменных маркера.
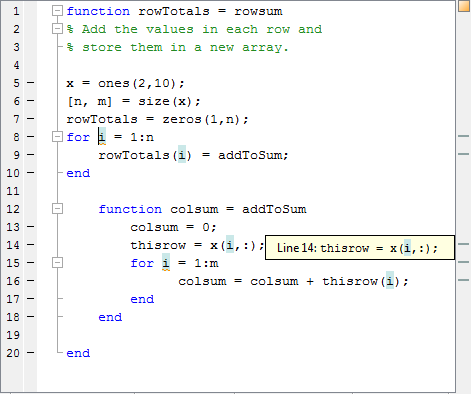
Чтобы отключить автоматическое выделение, перейдите к вкладке Home и в разделе Environment, нажмите![]() Preferences. В MATLAB> Colors> Programming Tools, очистите опцию Automatically highlight.
Preferences. В MATLAB> Colors> Programming Tools, очистите опцию Automatically highlight.
Чтобы помочь предотвратить типографские ошибки, MATLAB обеспечивает функцию, которая помогает переименовать несколько ссылок на функцию или переменную в файле, когда вы вручную изменяете любое следующее:
| Функция или переименованная переменная | Пример |
|---|---|
Имя функции в объявлении функции |
Переименуйте
|
Имя переменной ввода или вывода в объявлении функции |
Переименуйте
|
Имя переменной на левой стороне оператора присваивания |
Переименуйте
|
Когда вы переименовываете такую функцию или переменную, подсказка открывается, если существует больше чем одна ссылка на ту переменную или функцию в файле. Подсказка указывает, что MATLAB переименует все экземпляры функции или переменной в файле, когда вы нажмете Shift + Enter.
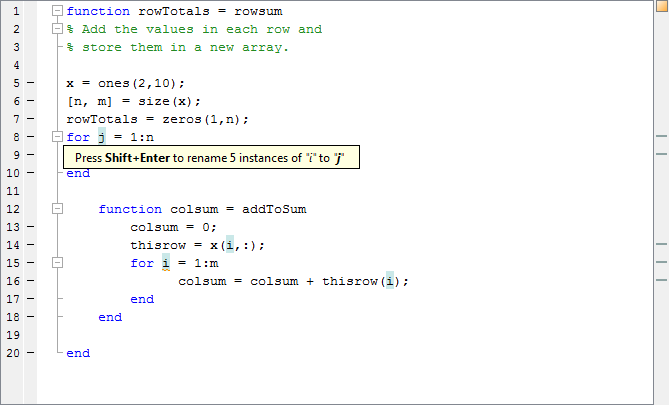
Как правило, несколько ссылок на функцию появляются, когда вы используете вложенные функции или локальные функции.
MATLAB не предлагает вам, когда вы изменяетесь:
Чтобы отменить автоматические смены имени, щелкните![]() однажды.
однажды.
Автоматическая переменная и функциональное переименование включены по умолчанию. Отключить его:
На вкладке «Главная страница (Home)» в разделе «Конфигурация (Environment)» нажмите «Настройки (Preferences)».![]()
Выберите MATLAB> Editor/Debugger> Language.
В поле Language выберите MATLAB.
Очистите Enable automatic variable and function renaming.
Замена настройки переименования автоматической переменной и функции не поддержана в Live Editor или в MATLAB Online™.
Можно искать, и опционально заменить заданный текст в файле. На вкладке Editor или Live Editor, в разделе Navigate, нажимают![]() Find, чтобы открыть и использовать диалоговое окно Find & Replace.
Find, чтобы открыть и использовать диалоговое окно Find & Replace.
Можно найти папки и имена файлов, которые включают заданный текст, или чье содержимое содержит заданный текст. На вкладке Editor или Live Editor, в разделе File, нажимают![]() Find Files, чтобы открыть диалоговое окно Find Files. Для получения дополнительной информации смотрите, Находят Файлы и Папки.
Find Files, чтобы открыть диалоговое окно Find Files. Для получения дополнительной информации смотрите, Находят Файлы и Папки.
Используйте lookfor, чтобы искать заданный текст в первой строке справки для всех файлов с расширением .m на пути поиска файлов.
Когда вы выполняете инкрементный поиск, курсор перемещается в следующее или предыдущее вхождение заданного текста в текущем файле. Это подобно функции поиска Emacs. В Редакторе инкрементный поиск использует те же средства управления в качестве инкрементного поиска в Командном окне. Для получения дополнительной информации смотрите, что Поиск Использует Горячие клавиши.
Можно перейти к определенному местоположению в файле, таком как номер строки или функциональное определение, установить закладки, перейти назад и передать в файле и открыть файл или переменную из файла.
Эта таблица суммирует шаги для навигации к определенному местоположению в файле, открытом в Редакторе и Live Editor.
| Перейти к | Шаги | Примечания |
|---|---|---|
Номер строки |
| 'none' |
Функциональное определение |
| Включает локальные функции и вложенные функции. И для класса и для файлов функции, функции перечисляют в алфавитном порядке — за исключением того, что в файлах функции, имя основной функции всегда появляется наверху списка. |
| Функции перечисляют в порядке внешнего вида в вашем файле. | |
Секция кода |
| Для получения дополнительной информации смотрите, Делят Ваш Файл на Секции кода. |
| ||
Свойство |
| Для получения дополнительной информации смотрите Пути к Use Properties. |
Метод |
| Для получения дополнительной информации см. Методы в Проекте Класса. |
Закладка |
| Для получения информации об установке и очистке закладок, смотрите Закладки Набора. |
Панель Деталей и Закладки не доступны в Live Editor или в MATLAB Online.
Можно установить закладку в любой строке в файле в Редакторе, таким образом, можно быстро перейти к отмеченной строке. Это особенно полезно в длинных файлах. Например, предположите при работе над строкой, вы хотите посмотреть на другую часть файла, и затем возвратиться. Установите закладку в текущей строке, перейдите к другой части файла, и затем используйте закладку, чтобы возвратиться.
Закладки не доступны в Live Editor или в MATLAB Online.
Установить закладку:
Расположите курсор где угодно на строку.
На вкладке Editor, в разделе Navigate, нажимают![]() Go To
Go To
![]() .
.
Под Bookmarks выберите Set/Clear
Значок закладки![]() появляется слева от строки.
появляется слева от строки.
Чтобы очистить закладку, расположите курсор где угодно на строку. Нажмите![]() Go To
Go To
![]() и выберите Set/Clear под Bookmarks.
и выберите Set/Clear под Bookmarks.
MATLAB не поддерживает закладки после того, как вы закроете файл.
К строкам доступа в файле в той же последовательности, что вы ранее переместились или отредактировали их, используйте![]() и
и![]() .
.
Обратная и прямая навигация не поддержана в Live Editor или в MATLAB Online.
Спина и прямая последовательность прерваны если вы:
Щелкнуть![]() .
.
Щелкнуть![]() .
.
Отредактируйте строку или перейдите к другой строке с помощью списка функций, описанных в, Перешли к Определенному Местоположению.
Можно все еще перейти к строкам, предшествующим точке прерывания в последовательности, но вы не можете перейти ни к каким строкам после той точки. Любые строки вы редактируете или перешли к после прерывания последовательности, добавляются к последовательности после точки прерывания.
Например:
Откройте файл.
Отредактируйте строку 2, строка 4 и строка 6.
Щелкните![]() , чтобы возвратиться, чтобы выровнять 4, и затем возвратиться, чтобы выровнять 2.
, чтобы возвратиться, чтобы выровнять 4, и затем возвратиться, чтобы выровнять 2.
Щелкните![]() , чтобы возвратиться к строкам 4 и 6.
, чтобы возвратиться к строкам 4 и 6.
Щелкните![]() , чтобы возвратиться, чтобы выровнять 1.
, чтобы возвратиться, чтобы выровнять 1.
Отредактируйте в 3.
Это прерывает последовательность. Вы больше не можете использовать![]() , чтобы возвратиться к строкам 4 и 6. Можно, однако, щелкнуть
, чтобы возвратиться к строкам 4 и 6. Можно, однако, щелкнуть![]() , чтобы возвратиться, чтобы выровнять 1.
, чтобы возвратиться, чтобы выровнять 1.
Можно открыть функцию, файл, переменную или модель Simulink® из файла в Редакторе. Расположите курсор на имя, и затем щелкните правой кнопкой и выберите выбор Open из контекстного меню. На основе того, каков выбор, Редактор выполняет различное действие, как описано в этой таблице.
Элемент | Действие |
|---|---|
Локальная функция | Перешел к локальной функции в текущем файле, если тот файл является файлом кода MATLAB. Если никакая функция тем именем не существует в текущем файле, Редактор запускает функцию |
Текстовый файл | Открывается в редакторе. |
Изобразите файл ( | Открывается в окне рисунка. |
Переменная MATLAB, которая находится в текущей рабочей области | Открывается в редакторе переменных. |
Модель | Открывается в Simulink. Не доступный в MATLAB Online. |
Другой | Если выбор является некоторым другим типом, выбор Open ищет соответствующий файл в частной папке в текущей папке и выполняет соответствующие меры. |