Можно обновить все файлы кода в проекте к текущему релизу MATLAB® с помощью инструмента Upgrade Project. Этот инструмент применяется, все фиксирует автоматически, когда возможный и представляет отчет.
Чтобы выполнить обновление, что можно позже вернуться при необходимости, добавьте систему контроля версий в проект перед обновлением. Для получения дополнительной информации смотрите Систему контроля версий Использования с Проектами.
Чтобы обновить проект до текущего релиза MATLAB, на вкладке Project, нажимают Run Checks> Upgrade. Диалоговое окно Upgrade Project открывается.
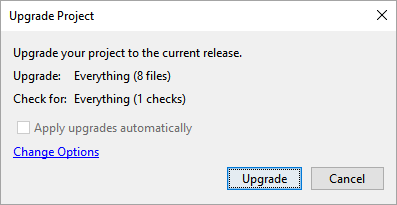
Чтобы обновить все файлы, осуществите все проверки и применяйтесь, фиксирует автоматически, если это возможно, нажмите Upgrade.
Если вы хотите запуститься, инструмент Project Upgrade без применения фиксирует автоматически, очистите Apply upgrades automatically.
Если вы хотите задать, который файлы обновить и который проверяет к запущенному, нажмите Change Options. Окно параметров Обновления открывается.
Снимите флажок для любого файла или проверяйте, что вы хотите исключить из обновления. Например, если бы у вас есть Simulink®, вы можете хотеть исключить проверки, которые потребовали бы выполнения схемы обновления, когда это может быть трудоемким.
Инструмент Project Upgrade обновляет проект и отображает результаты обновления в Отчете по проекту Обновления.
После обновления проекта исследуйте Отчет по проекту Обновления, чтобы гарантировать, что обновление произошло как запланировано.
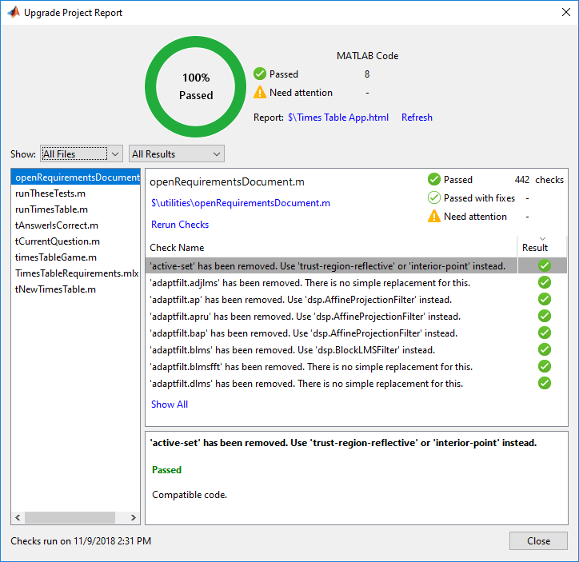
Сводные данные наверху показывают, сколько файлов передало все проверки обновления и сколько файлов требует внимания. Чтобы просмотреть результаты обновления для файла, выберите файл в левом списке файлов. По умолчанию левый список файлов показывает любые файлы, которым необходимо уделять внимание. Чтобы измениться, какие файлы показывают, выберите из опций в Show выпадающие списки.
Для каждого файла в Отчете Обновления Проекта исследуйте проверки, отмеченные как то, чтобы быть необходимо уделять внимание. Эти файлы отмечены оранжевым значком круга в столбце Result. Выберите регистрацию столбца Check Name, чтобы отобразить результаты проверки, и любой автоматически примененный фиксирует в более низкой панели.
Чтобы видеть различия до и после обновления, в Отчете по проекту Обновления, нажимают View Changes. Если ваш проект находится под системой контроля версий, вы также видите различия путем сравнения до и после версий файла.
MATLAB сохраняет отчет HTML результатов обновления в корневой папке проекта. Чтобы открыть сохраненный отчет, щелкните по ссылке Report наверху Отчета по проекту Обновления.