Когда вы выбираете таблицу в дереве (под функцией или таблицами), вы видите представление Table.
Для калибровки функции (заполняющие и оптимизирующие табличные значения путем сравнения стратегии или набора таблиц с моделью), займитесь Калибровками Функции и Стратегиями. Чтобы заполнить одну таблицу со значениями модели, смотрите Заливку Одна Таблица Из Модели.
В CAGE таблица задана, чтобы быть или одномерным или двумерной интерполяционной таблицей. Одномерные таблицы иногда известны как характеристические строки или функции. Двумерные таблицы также известны как характеристические карты или таблицы. CAGE рассматривает их обоих как подобные объекты.
Каждая интерполяционная таблица имеет или одну или две оси, сопоставленные с ним. Эти оси являются нормализаторами. Займитесь Нормализаторами.
Например, простая функция MBT имеет две таблицы:
Двумерная таблица со скоростью и относительным воздухом заряжается как его нормализаторы
Одномерная таблица с AFR как его нормализатор
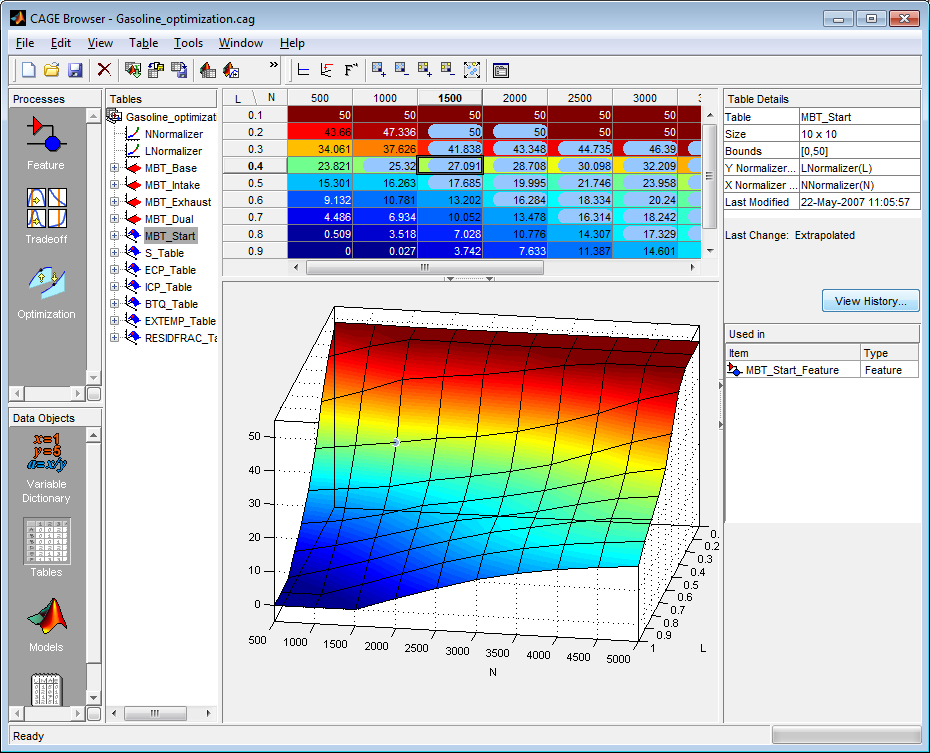
В Табличном представлении:
Чтобы отредактировать значение в таблице, дважды кликните ячейку, затем введите значение. Можно щелкнуть правой кнопкой к значениям Paste или Copy. Можно также отредактировать табличные значения с помощью табличного графика.
Чтобы применить арифметические операции к значениям выбранной ячейки или целым таблицам, смотрите Заполнение Таблицы Экстраполяцией и Арифметических операций На Табличных значениях.
Можно заблокировать значения ячеек. Смотрите Табличные значения Блокировки.
2D таблица заштрихована, чтобы помочь вам связать табличные значения с объемными поверхностными диаграммами. Цвет фона ячеек таблицы совпадает с соответствующим цветом объемной поверхностной диаграммы. Переключите табличную штриховку с View> Shade Table (также в контекстном меню графика).
График 2D области таблицы отображает объемную поверхностную диаграмму табличных значений. Ориентация графика по умолчанию является Y/X, чтобы совпадать с техническим соглашением. Чтобы совпадать с ориентацией числовой таблицы, транспонируйте оси графика путем щелчка правой кнопкой и выбора 2D Orientation X/Y. Переключитесь назад с 2D Orientation Y/X (также в меню View). Можно переключить режим мыши между вращением и редактированием поверхности стола, видеть Редактирование Графика Таблицы.
Просмотрите табличный размер, границы, нормализаторы, входные параметры и продержитесь историю изменений в Табличной Панели. Чтобы просмотреть и откатить табличные изменения, нажмите View History (также в меню View). Любые заблокированные ячейки и ячейки маски экстраполяции сохранены с табличной историей. Для получения дополнительной информации смотрите Использование Отображение Истории.
Под Табличными Деталями Используемый в панели отображает, какие элементы CAGE используют текущую таблицу (например, оптимизация, компромиссы, функции). Дважды кликните элементы в списке, чтобы изменить представление на те элементы.
Таблица показывает значения вашей интерполяционной таблицы и отображает точки останова нормализаторов.
Табличные значения точки останова не обязательно идентичны точкам останова нормализатора. Когда вы составляете таблицу, значения точки останова совпадают со значениями нормализатора. Если вы удаляете точки останова из нормализаторов, табличный размер не изменяется, таким образом, столбец таблицы и значения точки останова строки интерполированы между остающимися точками останова нормализатора.
Можно откатить табличные изменения в отображении Истории. Нажмите View History в Табличной Панели. Смотрите Использование Отображение Истории.
Чтобы заполнить одну таблицу со значениями модели, смотрите Заливку Одна Таблица Из Модели.
Можно также выбрать Table> Convert to Model, чтобы преобразовать таблицу непосредственно в модель.
Заполнение таблицы экстраполяцией заполняет таблицу со значениями на основе значений, уже помещенных в маску экстраполяции.
Чтобы заполнить таблицу путем экстраполирования по предварительно выобранной маске, кликните![]() или выберите Table> Extrapolate.
или выберите Table> Extrapolate.
Эта экстраполяция выполняет одно из следующих действий:
Если маска экстраполяции имеет точки на строке, то CAGE выполняет линейную экстраполяцию на точках, спроектированных на той строке. Самый простой случай этого - когда вы пытаетесь заполнить 2D таблицу с помощью данных из одной строки или столбца.
Если маска экстраполяции имеет точки на плоскости, то CAGE использует плоскость для экстраполяции. Самый простой случай этого - когда маска имеет три точки, и точки не находятся на строке.
Если маска экстраполяции имеет четыре или больше упорядоченных ячейки в сетке, то CAGE использует билинейную экстраполяцию.
Если маска экстраполяции имеет четыре или больше ячейки не на сетке, CAGE использует тонкий сплайн пластины (тип радиальной основной функции), чтобы экстраполировать табличные значения.
Чтобы гарантировать, что таблицы экстраполируют гладко к заблокированным значениям ячеек, CAGE включает заблокированные ячейки в экстраполяцию, даже если ячейки не являются частью маски экстраполяции.
Маска экстраполяции задает набор ячеек, которые формируют основание из любой экстраполяции.
Например, загрузка скорости (или относительный воздушный заряд) таблица имеет значения в следующих областях значений, которые вы считаете точными:
Скорость 3 000 - 5 000 об/мин
Загрузите 0.4 к 0,6
Можно задать маску экстраполяции, чтобы включать все ячейки в эти области значений. Можно затем заполнить остальную часть таблицы на основе этих значений.
Добавить или удалить ячейку из маски экстраполяции,
Щелкните правой кнопкой по таблице.
Выберите Add To Extrapolation Mask или Remove From Extrapolation Mask из меню.
Также выберите Copy Mask from, чтобы скопировать маску с другой таблицы.
Ячейки, включенные в маску экстраполяции, окрашены в синий.
Ячейки, которые заблокированы и в маске экстраполяции, являются синими и имеют значок замка.
Используйте меню Table для этих опций:
Extrapolation Mask (следующие элементы находятся также в контекстном меню таблиц),
Add Selection — Добавляют выбранные ячейки к маске экстраполяции.
Remove Selection — Удаляет выбранные ячейки из маски экстраполяции.
Clear Mask — Это гарантирует, что ни одна из ячеек не находится в маске экстраполяции.
Copy Mask from — Скопируйте маску с другой таблицы.
Convert Mask to Locks — Преобразуйте ячейки маски в заблокированные ячейки.
Generate From PEV — Сгенерируйте маску экстраполяции в зависимости от значения ошибки прогноза (PEV). Диалоговое окно открывается, где можно задать пороговое значение PEV, ниже которого вы хотите включать ячейки в маску. Диалоговое окно содержит информацию об области значений и среднем значении ошибки прогноза для модели, чтобы помочь вам выбрать порог.
Generate From Boundary Model — Сгенерируйте маску экстраполяции, чтобы включать только ячейки в граничной модели.
Extrapolate — Экстраполирует значения от ячеек в маске экстраполяции, чтобы заполнить целую таблицу. Также на панели инструментов.
Все функции кнопки на панели инструментов также ищутся в табличном меню: Initialize, Fill, Extrapolate, Fill by Inversion. Для получения информации о них см. Таблицы Функции Заливки.
Когда вы удовлетворены областью таблицы, вы можете хотеть заблокировать значения ячеек, гарантировать, что те значения не изменяются.
Чтобы заблокировать или разблокировать значение ячейки, щелкните правой кнопкой по ячейке и выбору из меню. Заблокированные ячейки имеют значок замка в отображении. Можно также заблокировать целую таблицу или скопировать блокировки с других таблиц.
Используйте меню Table для этих опций:
Table Cell Locks следующие элементы находится также в контекстном меню таблиц:
Lock Selection — Блокирует выбранные ячейки, и значок замка появляется.
Unlock Selection — Разблокировал выбранные ячейки.
Lock Entire Table — Блокирует каждую ячейку в текущей таблице.
Clear All Locks — Разблокировал все ячейки в таблице.
Copy Locks from — Скопируйте блокировки с другой таблицы.
Convert Locks to Mask — Преобразуйте заблокированные ячейки, чтобы замаскировать ячейки.
Свойства. Это открывает диалоговое окно Свойств таблицы, где можно установить тип точности табличных данных. Смотрите Свойства таблиц.
Табличное представление отображает и табличные значения и график таблицы. Это дает полезное отображение поведения таблицы.
Для 1D таблицы, можно отредактировать таблицу из графика путем перетаскивания.
Для 2D таблиц, в режиме по умолчанию, можно вращать график таблицы путем перетаскивания осей.
Выберите View> Edit Table Surface, чтобы изменить значения в 2D таблице путем перетаскивания вертикально любой точки. В этом режиме, когда вы кликаете по точке, синяя строка указывает на выбранную точку в таблице. Чтобы возвратиться к табличному режиму вращения, не изменяя табличные значения, выберите View> Rotate Table Surface.
При редактировании поверхности стола можно перетащить значение непреднамеренно - чтобы возвратиться к предыдущим табличным значениям, использовать отображение Истории. Нажмите View History в Табличной Панели. Смотрите Использование Отображение Истории.
Adjust Cell Values пункта меню Table (также элемент контекстного меню щелчка правой кнопкой) открывает диалоговое окно, где можно задать арифметическую операцию, чтобы примениться или к целой таблице или только к ячейкам, в настоящее время выбранным. Аргументы к операциям могут быть числовыми (плюс 10) или проценты (минус 5%). Можно установить выбранные ячейки на значение или на среднее значение. Можно также применить пользовательские функции.
Щелкните правой кнопкой по таблице или выберите Table> Adjust Cell Values. Диалоговое окно Adjust Cell Values появляется.
Выберите операцию, чтобы применяться из списка - плюс, минус, времена, разделить, установить на значение, установить, чтобы означать, или пользовательская операция. Используйте пользовательскую операцию, чтобы задать вашу собственную функцию в файле.
Используйте окно редактирования Value, чтобы ввести аргумент. Все операторы принимают числовой аргумент (например, оператор = plus, значение = 10). Можно также ввести процент для операторов плюс, минус, и установить на значение (например, 'minus' '1%').
Установите переключатели, чтобы применить операцию или к целой таблице или только к ячейкам, в настоящее время выбранным, и нажать OK.
Можно использовать пользовательскую опцию операции, чтобы применить пользовательские функции.
Пользовательская функция вызвана таким образом:
newvalues = customfcn( currentvalue, selectedregion )
Где currentvalue является матрицей табличных значений, и selectedregion является логической матрицей тот же размер как таблица, которая "верна", где ячейка выбрана пользователем и ложью в противном случае.
Матрица newvalues должна быть одного размера как currentvalue, и эти числа помещаются прямо в таблицу.
Примеры:
function table = addOne( table, region ) table(region) = table(region) + 1; return; function table = randomtable( table, region ) table( region ) = rand( nnz( region ), 1 ); function table = saturate( table, region ) maxValueAllowed = 150; table( region & table>maxValueAllowed ) = maxValueAllowed; minValueAllowed = 100; table( region & table<minValueAllowed ) = minValueAllowed ; return
Как рисунок, чтобы использовать пример saturate:
Сохраните текст функции в файле с именем saturate.m.
Перетащите, чтобы выбрать область ячеек в таблице CAGE.
Щелкните правой кнопкой и выберите Adjust Cell Values.
В диалоговом окне:
Выберите custom operation из списка Operation
Введите saturate в окно редактирования Value (первая функция того имени, найденного на пути MATLAB®, будет использоваться), или кликните по кнопке обзора, чтобы определить местоположение файла.
Установите переключатель к Apply to selected table cells и нажмите OK.
Выбранные ячейки таблицы насыщаются между областями значений, заданными в файле функции (между 100-150).