В представлении оптимизации панели Значений переменных задают набор рабочих точек для оптимизации. Если вы используете мастер для Создания Оптимизации из Моделей, можно принять решение настроить рабочие точки автоматически в мастере. Можно принять решение использовать переменные сетболы, набор данных, табличную сетку или образцовые рабочие точки (если у вас есть детальные модели). Когда вы закрываете мастер, CAGE отображает ваши выбранные точки в панелях Значений переменных. Можно использовать панели Значений переменных, чтобы отредактировать рабочие точки оптимизации.
Вы не должны выбирать набор рабочих точек; можно запустить оптимизацию в одной точке.
Выполнение оптимизации требует, чтобы выбранные модели были оценены (много раз), и следовательно значения требуются для всех входных факторов модели. Выберите значения для фиксированных переменных в панели Fixed Variables. Вы выбрали одну или несколько свободных переменных, таким образом, оптимизация выбирает различные значения для тех свободных переменных в попытке найти оптимальное значение целей. Начальные значения для свободной переменной показывают в панели Free Variables.
Чтобы задать набор рабочих точек для оптимизации, можно задать переменные вручную, или можно импортировать значения из этих источников: набор данных, оптимизация вывод, табличная сетка или табличные значения.
Задавать значения вручную:
В панели Input Variable Values выберите Number of runs. Новые строки появляются и для фиксированных и для свободных переменных, все содержащие заданные значения по умолчанию каждой переменной. Каждая строка задает рабочую точку для запущенной оптимизации.
Отредактируйте значения в панели Fixed Variables, чтобы задать точки, где вы хотите запустить оптимизацию.
Можно скопировать и вставить значения от других частей CAGE (существующая оптимизация или наборы данных и т.д.), или от Браузера документации или других документов.
Можно выбрать Optimization> Import From Data Set, если у вас есть подходящие переменные, чтобы импортировать.
Можно выбрать Optimization> Import From Output, если у вас есть подходящая оптимизация выходные параметры.
Пример показывают в следующей фигуре.
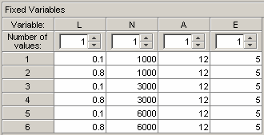
Отредактируйте значения в панели Free Variables похожим способом, если вы хотите задать начальные значения свободных переменных, или можно оставить их в значении по умолчанию.
Для оптимизации fmincon можно задать много начальных начальных значений на выполнение, видеть fmincon Параметры Оптимизации.
Если вы хотите ограничить область значений свободных переменных, можно выбрать Optimization > Edit Free Variable Ranges. Значением по умолчанию является область значений переменной, как задано в Переменном Словаре.
Используйте контекстное меню щелчка правой кнопкой, чтобы копировать или удалить выполнения или выбрать Fill All Runs, чтобы скопировать значения выбранного выполнения во все другие выполнения.
Количество средств управления Значениями для оптимизации суммы. Смотрите Выбирающие Скалярные Переменные.
Выберите Optimization> Import From Data Set (или используйте кнопку на панели инструментов) задавать рабочие точки для оптимизации от набора данных, если у вас есть подходящие переменные, чтобы импортировать. Диалоговое окно Import From Data Set появляется.
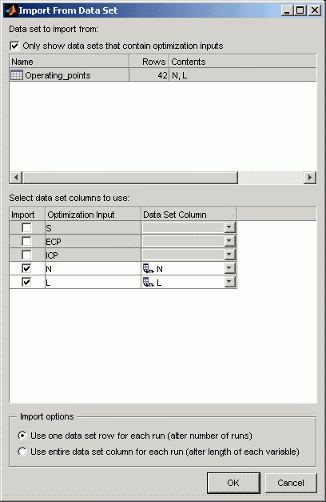
Выберите набор данных.
Выберите столбцы набора данных, чтобы импортировать.
Выберите, хотите ли вы, чтобы выполнение на строку набора данных (alter number of runs) или каждая импортированная переменная имело ту же длину как количество строк набора данных (alter length). Для получения информации об изменении длины переменных (только для оптимизации суммы), смотрите Scalar Variables Выбора.
Нажмите OK, чтобы импортировать значения переменных.
Выберите Optimization> Import From Output, чтобы импортировать начальные значения из выходных значений предыдущей оптимизации. Диалоговое окно Import From Output появляется.
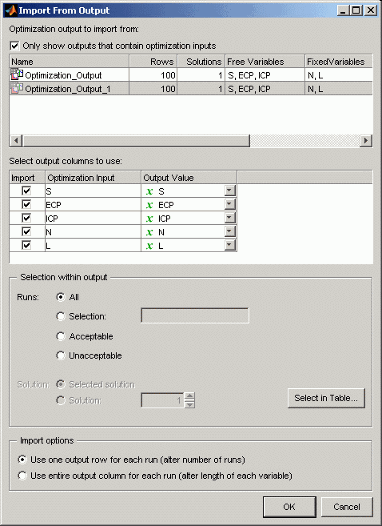
Выберите желаемую оптимизацию вывод.
Выберите столбцы из вывода, который вы хотите импортировать.
Выберите выполнения из оптимизации вывод, который вы хотите использовать. Средства управления Selection within output позволяют вам выбирать подвыбор. Если количество значений на выполнение отличается между текущими входными параметрами и выбрало выходные параметры, входные параметры изменены, чтобы соответствовать.
Выберите переключатель All, чтобы импортировать все выполнения.
Выберите переключатель Selection, чтобы импортировать подмножество выполнений. Можно ввести вектор, задающий выполнения, которые вы хотите импортировать (например, 1 3 6:9), или кликнуть по кнопке Select in Table, чтобы открыть диалоговое окно, и выбор запускается вручную.
Выберите переключатель Acceptable, чтобы использовать только выполнения с установленным флажком Accept. Смотрите Приемлемые решения Выбора. Кликните по кнопке Select in Table, чтобы открыть диалоговое окно и просмотреть или отредактировать выбор.
Выберите переключатель Unacceptable, чтобы использовать только выполнения без установленного флажка Accept. Кликните по кнопке Select in Table, чтобы открыть диалоговое окно и просмотреть и отредактировать выбор.
Для многоцелевой оптимизации можно принять решение использовать выбранные решения или номер решения.
Используйте кнопки Import options, чтобы выбрать, хотите ли вы, чтобы выполнение на выходную строку (alter number of runs) или каждая импортированная переменная имело ту же длину как количество выходных строк (alter length).
Если вы кликаете по кнопке Select in Table, вы видите следующее диалоговое окно.
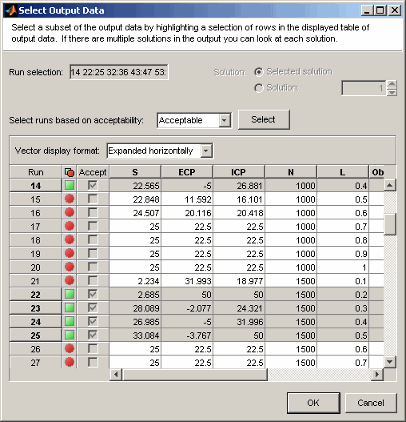
Подсветите ячейки в таблице (Shift+click, Ctrl+click или перетаскивание), чтобы выбрать выполнения, чтобы импортировать.
Если вы выбрали подвыбор на родительском диалоговом окне (например, вектор выполнений или приемлемого состояния), таблица кажется предварительно отфильтрованной с выполнениями, выбранными тем выбором. Можно отфильтровать снова для приемлемого состояния на этом диалоговом окне: выберите Acceptable или Unacceptable из выпадающего списка и нажмите кнопку Select.
Если существует несколько решений в выводе, можно просмотреть их со средствами управления Solution.
Когда вы будете удовлетворены выбранными выполнениями, нажмите OK, чтобы возвратиться к диалоговому окну Import From Output. Нажмите OK, чтобы импортировать выполнения.
Выберите Optimization> Import From Table Grid, чтобы импортировать начальные значения из значений точки останова таблицы. Диалоговое окно Import From Table Grid появляется.
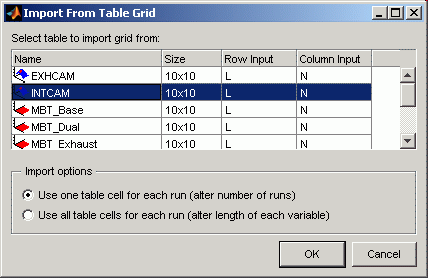
Выберите желаемую таблицу в списке.
Используйте кнопки Import options, чтобы выбрать, хотите ли вы, чтобы выполнение на ячейку таблицы (alter number of runs) или каждая импортированная переменная имело ту же длину как количество ячеек таблицы (alter length).
Нажмите OK.
Когда вы нажимаете OK, значения для каждой ячейки таблицы импортируются в панель значений входной переменной оптимизации, например, для 10 10 таблицами, 100 отправных точек импортируются.
Выберите Optimization> Import From Table Values, чтобы импортировать начальные значения из оценки таблицы. Диалоговое окно Import From Table Values появляется.

Для каждого входа вы хотите импортировать, выбрать соответствующую таблицу из списка Fill Input With.
Флажок для входа автоматически устанавливается, когда вы выбираете таблицу для него.
Вы не можете принять решение заполнить вход с таблицей, которая зависит от него.
Нажмите OK.
Когда вы нажимаете OK, ваши выбранные входные параметры оптимизации заменяются оценкой таблицы в текущих значениях оптимизации. Другие входные параметры не изменены.