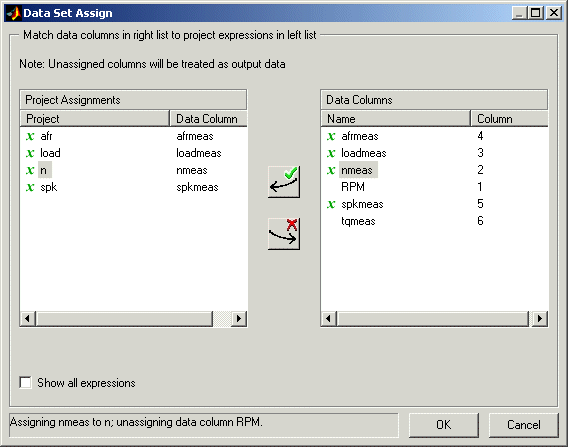Можно использовать представление Data Sets в CAGE, чтобы сравнить функции, таблицы и модели с экспериментальными данными. Можно использовать наборы данных, чтобы построить функции, таблицы, и т.д., как табличные значения или как графики на графике.
Наборы данных позволяют вам просмотреть данные в наборе рабочих точек. Можно определить набор рабочих точек сами, с помощью Сетки Сборки. Также можно импортировать набор экспериментальных данных, взятых в серии рабочих точек. Эти рабочие точки не являются тем же самым как точками останова ваших таблиц.
Этот пример берет вас через основные шаги, требуемые сравнить завершенную калибровку функции с набором экспериментальных данных.
Запустите CAGE путем ввода
cage
Чтобы настроить пример по набору данных, вы должны
Добавьте опцию Torque к набору данных.
Ваш набор данных содержит все входные факторы и выходные требуемые факторы. Когда импортированные данные содержат различные рабочие точки, эта информация также включена в набор данных.
Для этого примера используйте файл datasettut.cag, найденный в директории matlab\toolbox\mbc\mbctraining.
Открыть этот файл,
Выберите File> Open Project.
В файловом браузере выберите datasettut.cag и нажмите Open.
Это открывает файл, который содержит полную калиброванную функцию с ее связанными моделями и переменными. Этой конкретной функцией является калибровка крутящего момента, с помощью таблицы крутящего момента (маркировал T1), и модификаторы для искры (маркировал T2), и отношение воздуха/топлива (маркировал T3).
Выберите File> New> Data Set, чтобы добавить новый набор данных в ваш сеанс.
Это автоматически переключает вас на панель Factor Information отображения набора данных.
Импортировать данные в набор данных,
Выберите File> Import> Data> File.
В файловом браузере выберите meas_tq_data.xls из директории mbctraining и нажмите Open.
Этот набор данных включает шесть столбцов данных, настроек тестовой ячейки для скорости вращения двигателя (RPM) и измеренные значения крутящего момента (tqmeas), скорость вращения двигателя (nmeas), отношение воздуха/топлива (afrmeas), угол искры (spkmeas) и загрузка (loadmeas).
Мастер Импорта Набора данных спрашивает, какой из столбцов данных требуется импортировать. Нажмите Next, чтобы импортировать их всех.
Следующий экран просит, чтобы вы сопоставили переменные в своем проекте со столбцами данных в данных.
Подсветите afr в столбце Project Assignments и afrmeas в the Data Column, затем нажмите кнопку присвоения, показанную.
![]()
Повторите это, чтобы сопоставить load с loadmeas, n с RPM и spk с spkmeas. Диалоговое окно должно быть эквивалентным показанный.
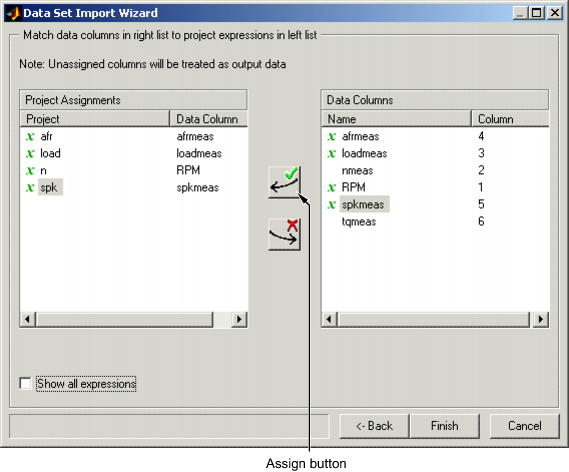
Нажмите Finish, чтобы закрыть диалоговое окно.
Если необходимо повторно присвоить какие-либо входные параметры после закрытия этого диалогового окна, можно щелкнуть ![]() на панели инструментов или выбрать Data> Assign.
на панели инструментов или выбрать Data> Assign.
Добавлять опцию Torque к набору данных,
Подсветите функцию Torque в более низком списке Project Expressions.
Выберите Data> Factors> Add to Data Set.
Это добавляет два объекта в набор данных: Torque: Model и Torque: Strategy. Эти два объекта составляют функцию Torque.
Torque: Model является моделью, используемой в качестве контрольной точки, чтобы калибровать функцию.
Torque: Strategy является значениями функции в этих рабочих точках.
Когда эти шаги завершены, список факторов включает четыре входных фактора и четыре выходных фактора, как показано.
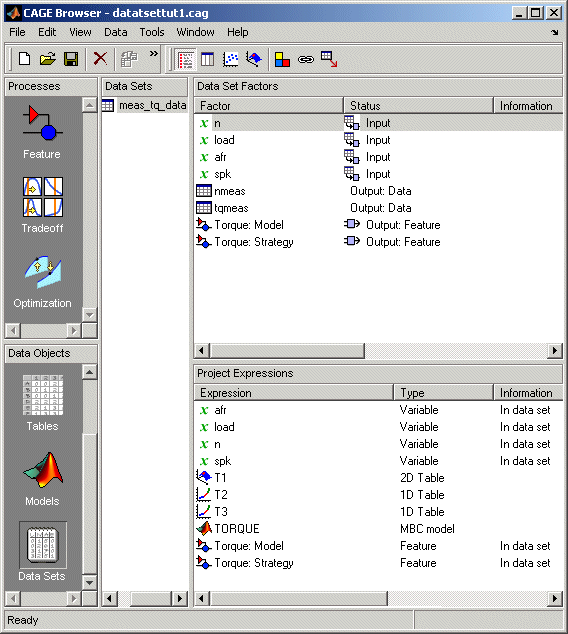
Путем просмотра набора данных можно сравнить экспериментальные данные с калибровками или моделями в проекте.
Щелкните ![]() на панели инструментов, чтобы просмотреть набор данных как таблицу значений.
на панели инструментов, чтобы просмотреть набор данных как таблицу значений.
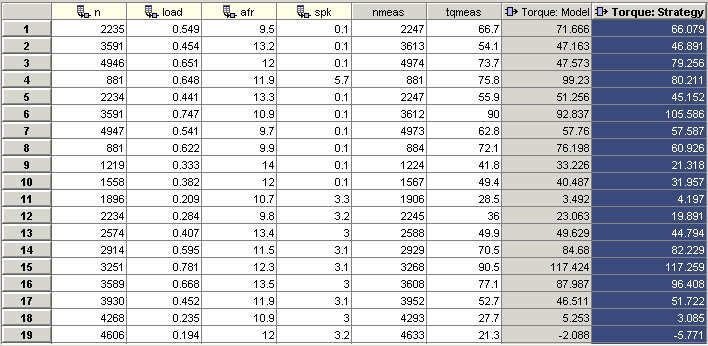
В таблице входные ячейки являются белыми, и выходные ячейки серы. Выберите заголовок столбца Torque: Strategy, чтобы видеть показанное представление. Выбранный столбец становится синим, и заголовки столбцов входных параметров стратегии (n, load, afr и spk) становятся кремовыми. Заголовки столбцов всегда подсвечиваются таким образом, когда они сопоставлены с в настоящее время выбранным столбцом (таким как образцовые входные параметры, входные параметры стратегии или соединенные столбцы).
В дополнение к просмотру столбцов можно использовать наборы данных, чтобы создать столбец, который показывает различие между двумя столбцами:
Выберите tqmeas и столбцы Torque: Strategy при помощи Ctrl +click.
Выберите Create Error из контекстного меню на любом заголовке столбца.
Это создает другой столбец, который является различием между tqmeas и Torque: Strategy. Обратите внимание на то, что все столбцы, которые являются входными параметрами к этому новому столбцу, подсветили заголовки.
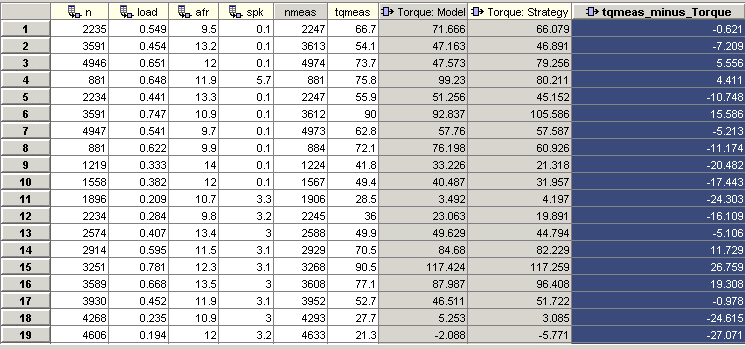
Ошибочный столбец является просто различием между tqmeas и Torque: Strategy. Это обеспечивает простой способ сравнить функцию и результаты измерений.
Кликните ![]() или выберите View> Plot, чтобы просмотреть набор данных как график.
или выберите View> Plot, чтобы просмотреть набор данных как график.
Более низкая панель перечисляет все выходные выражения в наборе данных и в проекте.
Используйте Ctrl +click, чтобы выбрать tqmeas и Torque: Strategy из более низкого списка.
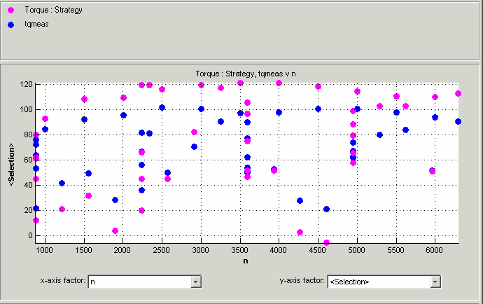
Измените x-axis factor на n из выпадающего меню.
Это отображает калиброванные значения крутящего момента от функции и измеренные значения крутящего момента от экспериментальных данных, против настроек тестовой ячейки для скорости вращения двигателя.
Очевидно между двумя существует некоторое несоответствие.
Просмотрите ошибку между калиброванными и измеренными значениями крутящего момента.
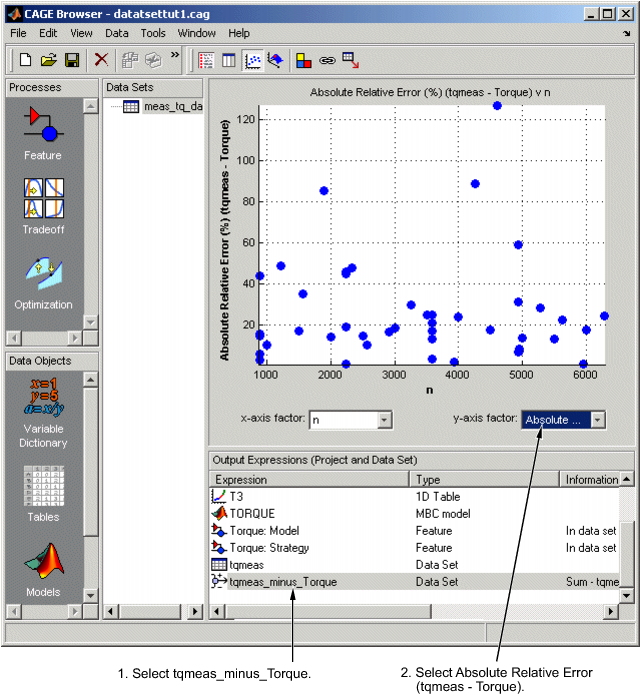
Выберите tqmeas_minus_Torque из более низкого списка (Output Expressions).
Для y-axis factor выберите Absolute Relative Error (tqmeas - Torque) из выпадающего меню.
Как вы видите, кажется, нет никакой конкретной корреляции между скоростью вращения двигателя и ошибкой в калибровке.
Выберите Color by Value из контекстного меню на графике.
От Color by выпадающее меню выберите load.
В этом отображении вы видите, что некоторые низкие значения загрузки отображают высокую ошибку.
Ограничение области значений цветов
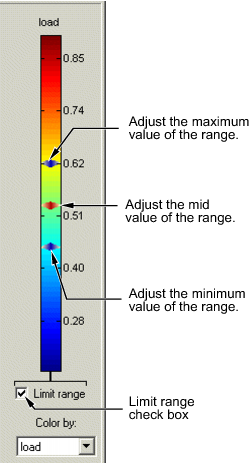
Чтобы просмотреть цвета более подробно, можно ограничить область значений цветов:
Выберите поле Limit range (или вы могли щелкнуть правой кнопкой по графику и выбрать Restrict Color to Limits).
Установите минимальное значение цветового диапазона, чтобы быть максимально низкими путем ослабления минимального значения.
Установите максимальное значение цветового диапазона, чтобы быть приблизительно 0,4.
Когда низкие значения загрузки вызывают большие ошибки, было бы мудро вновь исследовать калибровку, особенно в маленьких значениях load.
Можно изменить набор данных путем изменения, какие переменные используются для выражений проекта.
Вместо того, чтобы использовать настройки тестовой ячейки для скорости вращения двигателя (RPM), вы можете хотеть использовать измеренные значения скорости вращения двигателя (nmeas). Таким образом, необходимо повторно присвоить переменную n nmeas.
Повторно присваивать n,
Кликните ![]() или выберите Data> Assign.
или выберите Data> Assign.
В диалоговом окне, которое появляется, выберите n из панели Project Assignments и nmeas от панели Data Columns.
Нажмите кнопку присвоения.