Граничная модель, описывающая пределы рабочего диапазона, может быть полезной, когда вы создаете и оцениваете проекты, результаты оптимизации и модели.
Вы соответствуете граничной модели по умолчанию, когда вы используете кнопку общей задачи Fit models. Просмотрите эту страницу, только если вы хотите исследовать альтернативные граничные типы модели.
Для одноэтапных моделей граничная модель по умолчанию является подгонкой Выпуклой оболочки к входным параметрам.
Для моделей 2D этапа граничная модель по умолчанию является подгонкой Выпуклой оболочки к глобальным входным параметрам и модели контура 2D этапа для локального входа.
Для детальных моделей значением по умолчанию является отдельная граничная модель Выпуклой оболочки типа к каждой рабочей точке.
Чтобы отредактировать существующие граничные модели или добавить новые единицы, от уровня плана тестирования, выбирают TestPlan> Boundary Models или кнопка на панели инструментов Edit Boundary Models. Граничный Редактор появляется.
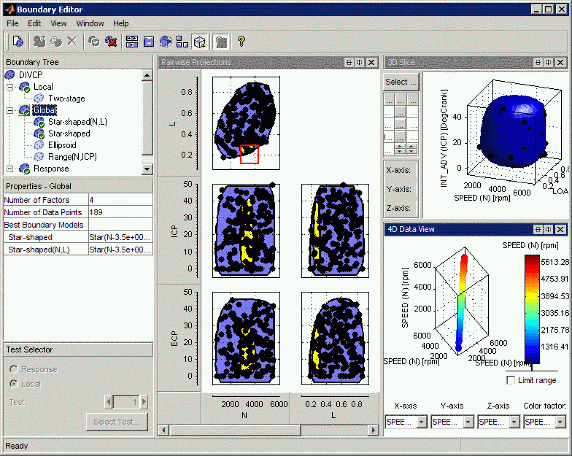
В этом редакторе можно создать граничные модели из данных. Boundary models является непараметрическими поверхностями, которые можно использовать в качестве визуальной помощи пониманию комплексных рабочих диапазонов. Можно использовать контуры, чтобы вести моделирование и ограничить оптимизацию.
Эти граничные модели интегрированы с остальной частью тулбокса. Можно просмотреть их в образцовых графиках и в CAGE в оптимизации, компромиссе, образцовых представлениях и Поверхностном Средстве просмотра. Можно импортировать граничные модели в Design Editor, чтобы использовать в качестве ограничений. Можно также использовать их, чтобы отсечь модели, чтобы просмотреть только сферу интересов, ограничить модели и проекты к реалистическим рабочим диапазонам механизма, или определять большинство допустимых областей для оптимизации, компромисса и калибровки.
Тулбокс сохраняет граничные модели неявно как часть вашего плана тестирования. Вы не должны сохранять их отдельно прежде, чем закрыть Граничный Редактор.
Из Граничного Редактора можно экспортировать граничные модели в Simulink®.
От Model Browser можно экспортировать граничные модели со всеми другими моделями от уровня плана тестирования. Используйте меню File, чтобы экспортировать в CAGE, Рабочую область или Simulink.
Для локальных граничных моделей только, экспортируйте из плана тестирования путем выбора TestPlan> Export Point-by-Point Models.
Можно использовать функциональный ceval, чтобы оценить граничную модель, экспортируемую в Рабочую область. Например, если вашей экспортируемой моделью является M, то ceval(M, X) оценивает граничную модель, присоединенную к M в точках, данных матричным X (значения меньше, чем нуль в контуре). Смотрите Оценивают Граничные Модели в Рабочей области для получения дополнительной информации.
Можно импортировать граничные модели, чтобы использовать в качестве ограничений в Design Editor.
Вы соответствуете граничной модели по умолчанию, когда вы используете кнопку общей задачи Fit models. Чтобы создать граничную модель, оставьте флажок Fit boundary model выбранным в диалоговом окне Fit Models.
Чтобы отредактировать существующие граничные модели или добавить новые единицы, от уровня плана тестирования Model Browser, выбирают TestPlan> Boundary Models или кнопка на панели инструментов Edit Boundary Models. Граничный Редактор появляется.
Создать граничную модель:
В Граничном Редакторе начните путем нажатия на New Boundary Model
![]() на панели инструментов или выберите File > New Boundary.
на панели инструментов или выберите File > New Boundary.
Вы не можете получить доступ к этим опциям для вершин. Можно только добавить новые граничные модели в корневом узле и в узлах второго уровня (локальный, глобальный, или ответ).
Для моделей 2D этапа появляется диалоговое окно Choose Level. Установите переключатель, чтобы задать, хотите ли вы смоделировать контур Local, Global или значений Response, и нажать OK.
Можно пропустить этот шаг, если вы сначала выбираете Local, Global или узлы Response в Граничном Дереве и затем создаете модель. Вы получаете новую модель, подходящую для вашего текущего древовидного выбора.
Доступные средства управления зависят от типа граничной модели. Смотрите Подготовку Локального, Глобального и Модели Контура Ответа.
После того, как вы создадите граничную модель, см. Строящие Граничные Модели.
Модели контура ответа созданы, чтобы покрыть комбинацию пробелов локальной и глобальной переменной.
Глобальные граничные модели созданы на пробеле глобальной переменной.
Если вы только выбираете глобальные переменные как активные входные параметры к модели, различия между глобальной граничной моделью и моделью контура ответа:
Для модели контура ответа данные включают все записи.
Для глобальной граничной модели данные являются одной точкой на тест (среднее значение глобальных переменных для того теста).
Локальные граничные модели соответствуют контуру локальных входных параметров. Локальные граничные модели могут быть или 2D этапом или детальным глобальным типом оценки.
Подгонка Two-stage boundary models локальные граничные параметры модели как функция глобальных входных параметров. Тулбокс использует интерполяцию RBF для функции глобальных входных параметров. Например, min_spark = f_1(speed, load) и max_spark = f_2(speed, load). Это полезно для моделирования пограничной искры, например.
Контуры 2D этапа допустимы в любой рабочей точке.
Point-by-point boundary models является отдельными граничными моделями, адаптированными к данным, собранным в каждой рабочей точке. Детальные граничные модели только допустимы в наблюдаемых рабочих точках. Использование тулбокса глобальные входные значения используется, чтобы выбрать который локальная граничная модель использовать.
Когда вы настраиваете Global или модель контура Response, диалоговое окно Boundary Model Setup открывается, отображая средства управления, показанные в следующей фигуре.
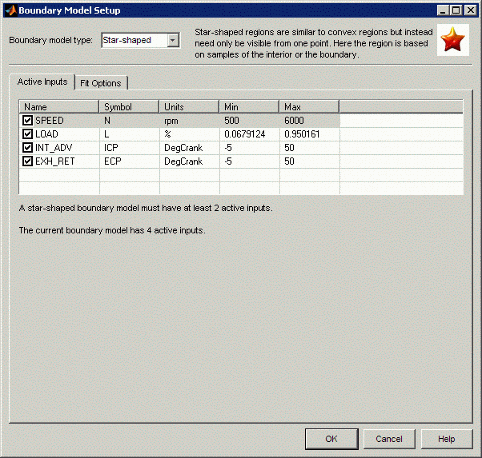
Выберите тип граничной модели: Расположитесь, Звездообразные, Эллипсоид или Выпуклая оболочка.
Модель Range находит самую далекую степень точек для каждой переменной и чертит гиперпрямоугольник, чтобы заключить все точки.
Range является единственным типом, который можно использовать только с одним входом.
Модель Ellipsoid формирует эллипс, чтобы заключить все точки.
Модель Convex Hull формирует минимальный выпуклый набор, содержащий точки данных.
Модель Star-shaped является более сложной моделью с различными настройками, которые определяют, как ваша граничная модель вычисляется. Это вычисление происходит на трех этапах: определение центра данных; решение, какие точки находятся на контуре, и интерполирующий между теми точками. Звездообразная модель является единственным типом модели, который может соответствовать невыпуклым областям.
Выберите набор входных факторов к модели с помощью флажков Active Inputs. Необходимое и выбранное количество входных параметров отображено внизу. Вы можете найти полезным создать граничные модели с помощью подмножеств входных факторов. Можно затем объединить их для самого точного контура. Этот подход может быть более эффективным, чем включение всех входных параметров.
Вкладка Fit Options только включена, если ваш выбранный граничный тип имеет какие-либо опции, можно установить.
Модели области значений не имеют дальнейших настроек, которые можно изменить.
Звездообразная, выпуклая оболочка и модели эллипсоида имеют несколько параметров, которые можно изменить, видеть Модель Контура Редактирования Подходящие Опции. Попробуйте значения по умолчанию прежде, чем экспериментировать с ними.
Нажмите OK, и тулбокс вычисляет граничную модель.
Для моделей контура Local можно создать контур 2D этапа или детальный контур. Когда вы настраиваете локальную граничную модель, диалоговое окно Local Boundary Model Setup открывается.
2D подготовьте Контуры. Настраивать модель контура 2D этапа:
Оставьте настройку по умолчанию Two-stage в списке Global evaluation. Вы видите следующие средства управления.
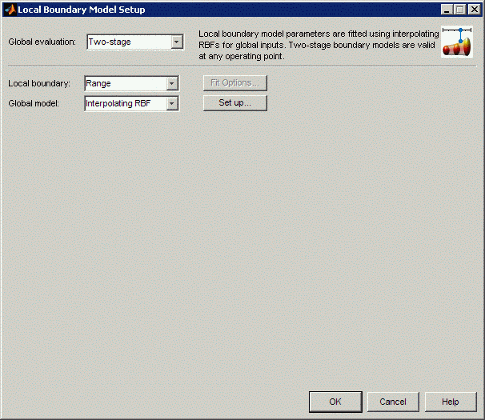
Можно выбрать Range или Ellipsoid для Local Boundary (чтобы соответствовать к локальным входным параметрам).
Можно выбрать Ellipsoid только больше чем для одной локальной переменной. Можно выбрать Fit Options только для моделей Ellipsoid. Нажмите Fit Options, чтобы видеть параметры, которые можно изменить. Попробуйте значения по умолчанию прежде, чем экспериментировать с ними. См. Модель Контура Редактирования Подходящие Опции.
Global model должен быть интерполяцией RBF, который интерполирует через глобальные входные параметры между этими локальными контурами. Можно нажать Set Up, чтобы изменить параметры для интерполяции RBF.
Нажмите OK, и тулбокс вычисляет граничную модель.
Детальные Контуры. Настраивать детальную граничную модель:
Выберите Point-by-point в списке Global evaluation. Вы видите средства управления, показанные в следующей фигуре.
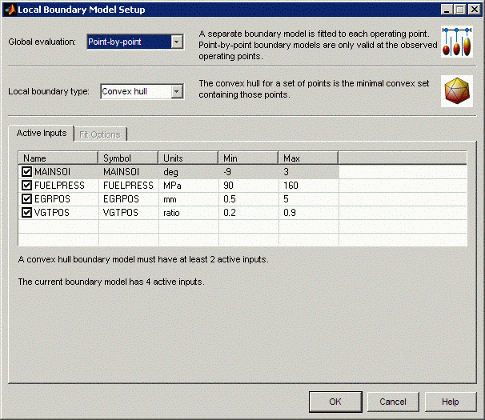
Выберите граничные настройки. Доступные настройки для детальных граничных моделей эквивалентны для глобальной переменной или моделей контура ответа:
Выберите Local boundary type: расположитесь, звездообразные, эллипсоид или выпуклая оболочка.
Выберите набор входных факторов к модели с помощью флажков Active Inputs.
Опционально, просмотрите или измените настройки на вкладке Fit Options, если включено для вашего граничного типа.
Смотрите Подготовку Глобальной переменной и Моделей Контура Ответа для получения дополнительной информации.
Нажмите OK, и тулбокс вычисляет граничную модель.
![]() Новая граничная модель (также в меню File) — Открывает диалоговое окно настройки, и, когда вы нажимаете OK, добавляет дочерний узел (содержащий подходящую граничную модель) к текущему узлу. Эта кнопка не включена в вершинах. Так же к дереву модели в Model Browser, новые дочерние узлы отличаются в зависимости от местоположения вашего текущего выбора в дереве.
Новая граничная модель (также в меню File) — Открывает диалоговое окно настройки, и, когда вы нажимаете OK, добавляет дочерний узел (содержащий подходящую граничную модель) к текущему узлу. Эта кнопка не включена в вершинах. Так же к дереву модели в Model Browser, новые дочерние узлы отличаются в зависимости от местоположения вашего текущего выбора в дереве.
Для одноэтапных планов тестирования новые дочерние узлы корневого (главного) узла являются граничными моделями (вершины).
Для планов тестирования 2D этапа новые дочерние узлы отличаются в зависимости от родительского узла. От главного или корневого узла можно выбрать новый дочерний узел или локального, глобального, или тип ответа. От локального, глобального, или узлы ответа, новые дочерние узлы являются граничными моделями того же типа как их родительский поклон — локальный, глобальный, или ответ. Можно добавить столько граничных моделей каждого типа, сколько вы хотите.
Эти кнопки на панели инструментов только доступны для вершин: (также в меню Edit):
![]() Копируйте граничную модель — Копии текущий узел.
Копируйте граничную модель — Копии текущий узел.
![]() Удалите граничную модель — Удаляет текущий узел.
Удалите граничную модель — Удаляет текущий узел.
Можно выбрать один граничный образцовый узел как лучше всего, или можно объединить модели включением их в лучших выборах. Вы можете найти полезным создать граничные модели с помощью подмножеств входных параметров и различных граничных типов. Можно затем объединить эти модели, чтобы достигнуть самого точного контура. Этот подход может быть более эффективным, чем включение всех входных параметров.
Только модели, выбранные как лучше всего, экспортируются. Выберите одну или несколько моделей как лучше всего, или вы не можете экспортировать граничные модели.
Посмотрите на древовидные значки, чтобы видеть, какие граничные модели включены как лучше всего. Включенные древовидные узлы имеют галочку на своем значке. В следующем примере Response включен в лучший, и дочерний узел, Star-shaped не включен.
![]()
Для 2D этапа или детальных планов тестирования, Local, Global и узлы Response включены в лучший по умолчанию (даже при том, что они пусты для начала). Можно включать или исключить любой древовидный узел кроме корневого узла.
Каждый родительский узел отображает комбинацию дочерних узлов, которые вы выбрали как лучше всего (если таковые имеются в противном случае родительский узел пуст.) Используют панель инструментов и пункты меню Edit Add to Best и Remove From Best, чтобы включать только узлы, которых вы требуете в корневом узле.
Например, если вы выбираете две вершины и выбираете Add to Best для каждого, родительский узел показывает комбинацию двух граничных моделей. Вы можете хотеть, чтобы ваша итоговая модель объединила контуры различных типов, например, звездообразное и контур области значений. Можно просмотреть результаты в родительском узле: объединенная модель отсекается, чтобы соответствовать в областях значений, заданных обоими контурами. Можно объединить столько вершин, сколько вам нравится.
Можно всегда видеть, какие контуры были объединены в в настоящее время выбранном узле путем просмотра панели Properties.
Используйте следующие кнопки на панели инструментов или меню Edit, чтобы объединить и удалить граничные модели. Эти кнопки на панели инструментов не доступны для корневого узла (только лист и узлы второго уровня).
![]() Добавьте к лучшему — Включают выбранный узел в лучше всего. Только включенный, где выбранный узел исключен из лучше всего.
Добавьте к лучшему — Включают выбранный узел в лучше всего. Только включенный, где выбранный узел исключен из лучше всего.
![]() Удалите из лучшего — Исключают выбранный узел из лучше всего. Только включенный, где выбранный узел включен в лучше всего.
Удалите из лучшего — Исключают выбранный узел из лучше всего. Только включенный, где выбранный узел включен в лучше всего.
Можно объединить лучшие модели для одноэтапного или 2D этапа (локальный, глобальный, и ответ) вершины.
Узел Local отображает дочерний узел или узлы, выбранные настолько же лучше всего (или пусто, если ни один не выбран как лучше всего). Global и узлы Response также отображают их дочерний узел или комбинацию узлов, выбранных как лучше всего. Можно только объединить локальные вершины с другими локальными вершинами и глобальными вершинами с другими глобальными вершинами, и т.д., потому что у вас могут только быть одна лучшая модель в узле Local, одна лучшая модель в узле Global и одна лучшая модель в узле Response. Однако можно принять решение объединить любой Local, Global или узлы Response как лучше всего для корневого узла. Вы видите, какая дочерняя модель (или комбинация) лучше всего из родительского узла (например, Global) или корневой узел путем взгляда под Best Boundary Model в левой нижней части панели Properties.
Смотрите следующую фигуру для примера.
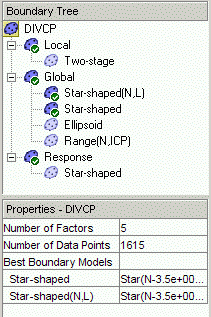
В этом примере корневой узел (DIVCP) выбран — значок обрисован в общих чертах. Посмотрите на панель Properties, чтобы видеть, какую вершину (или узлы) вы включали в набор лучших граничных моделей для выбранного узла — в этом случае, это - Star-shaped (все входные параметры) и глобальные узлы Star-shaped(N,L). Значки в остальной части древовидного показа путь объединенных узлов.
Взгляд каждого уравнивает в дереве, Локальный, Глобальный, и Ответ все включены в лучший, но Локальный и Ответ пусты, потому что они не содержат дочерних узлов, выбранных как лучше всего. Локальные узлы и узлы Ответа включены в лучший выбор для корневого узла, но они не имеют никакого эффекта, потому что они в настоящее время пусты. Выборы на разных уровнях дерева (ответвление и лист) независимы.
Только узел Global содержит любые дочерние узлы, включенные в лучший, и поэтому только, что комбинация глобальных дочерних узлов, выбранных как лучше всего, отображена в родительском узле (корень).
Узел Global имеет Star-shaped (все входные параметры) и дочерние узлы Star-shaped(N,L), выбранные как лучше всего. Поэтому узел Global содержит комбинацию Star-shaped (все входные параметры) и модели контура Star-shaped(N,L). Узел Global включен в лучшее для корневого узла, таким образом, корневой узел также содержит Star-shaped (все входные параметры) и модели контура Star-shaped(N,L).
Чтобы изменить настройки для существующих граничных моделей, можно достигнуть диалоговых окон Boundary Model Setup путем выбора Edit > Set Up Boundary или эквивалентной кнопки на панели инструментов![]() . Это действие открывает диалоговое окно Boundary Model Setup, где можно изменить настройки для выбранной модели. Новая модель адаптирована, когда вы нажимаете OK. Можно отредактировать граничный тип и активные входные параметры и настройки где это возможно.
. Это действие открывает диалоговое окно Boundary Model Setup, где можно изменить настройки для выбранной модели. Новая модель адаптирована, когда вы нажимаете OK. Можно отредактировать граничный тип и активные входные параметры и настройки где это возможно.
Можно просмотреть тип и детали выбранной граничной модели в панели Свойств. Эта панель отображает информацию о граничной модели, такой как: количество точек данных; количество контура, внутренней части и внешних точек; тип граничной модели и сводных данных настроек (например, центральная точка звезды). Для радикальных узлов вы видите, какую модель или комбинацию моделей вы выбрали как лучше всего.
Смотрите Объединение Лучшие Граничные Модели для примера.
Можно достигнуть настроек Fit Options в диалоговом окне Boundary Model Setup, или при создании граничной модели, или при редактировании существующей граничной модели, путем выбора Edit > Set Up Boundary или эквивалентной кнопки на панели инструментов.
Вкладка Fit Options (или кнопка для локальных контуров) только включена, если ваш выбранный граничный тип имеет какие-либо опции, можно установить.
Модели области значений не имеют никаких дополнительных настроек, которые можно изменить.
Звездообразная, выпуклая оболочка и модели эллипсоида имеют параметры, которые можно изменить, как следующие темы описывают. Попробуйте значения по умолчанию прежде, чем экспериментировать с ними.
Контур эллипсоида имеет несколько настроек оптимизации, которые можно изменить, если у вас есть проблемы при получении хорошей подгонки. Измените настройки отображения к iter или final, чтобы видеть выходные сигналы в командной строке во время подгонки и попробовать различные допуски или количества итераций. Для получения дополнительной информации на этих настройках смотрите optimset в MATLAB® Reference.
Модель контура выпуклой оболочки по умолчанию сохраняет только самые полезные фасеты и может отбросить приблизительно 30% фасетов, которые вносят только небольшое количество в контур. Отбрасывание этих фасетов более эффективно и включает все точки данных в контуре с суммарным объемом, увеличивающимся приблизительно на 1%.
Если вы хотите минимальный объем за счет намного большего числа фасетов и большего размера файла проекта, устанавливаете флажок Keep All Facets. Общее количество фасетов может быть многими тысячами. В типичном примере, с помощью 8 факторов и 70 точек приводит к выпуклой оболочке приблизительно с 35 000 фасетов.
Контур Star-shaped является более сложной моделью с различными настройками, которые определяют, как ваша граничная модель вычисляется. Это определение происходит на трех этапах: определение центра данных; решение, какие точки находятся на контуре; и интерполяция между теми точками.
Special Points > Center — Эта установка не является тем же самым как настройками Center Selection для RBFs, вместо этого, тулбокс использует эту установку в качестве метода для определения центра граничной образцовой сферы. Думайте о граничной модели как о деформированной сфере. Можно выбрать Mean, Median, Mid Range, MinEllipse или User Defined. Если вы выбираете User Defined, можно ввести значение для каждого входа.
Настройки Boundary Points — These определяют, как решить, какие точки находятся на контуре.
Interior — Выберите эту опцию, чтобы указать, что не все точки должны быть на контуре.
Boundary Only — Места все точки на контуре. Эта установка может сэкономить вам время, если это подходит для ваших данных.
Dilation Radius — Если вы выбираете точки Interior, то Dilation Radius используется, чтобы определить, какие точки находятся на контуре. Образцово подходящее вычисление расширяет каждую точку до сферы, пока пересечение всех тех сфер не формирует граничную форму.
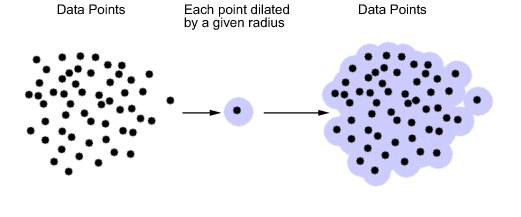
Настройки Dilation Radius:
'auto' Эта установка выбирает радиус расширения (сколько расширить каждую точку) путем проверки всех минимальных расстояний между точками, и затем выбора самого большого из тех.
Manual — Можно вручную установить радиус расширения в окне редактирования. Значение по умолчанию равняется 1. Это значение может казаться большим, как образцовая область значений от-1 до 1, но все точки расширены одинаково, таким образом, вы все еще обнаружите точки на ребре. Однако большие сферы пересекут и затенят точки, которые должны быть обнаружены как граничные точки.
Ray Casting — Тулбокс чертит лучи от центра граничной модели, чтобы определить, какие точки находятся на ребре. Последняя точка, пересеченная на каждом луче, является граничной точкой. Луч на самом деле пересекает сферу, учитывая, что радиус расширения расширяет поисковую точку.
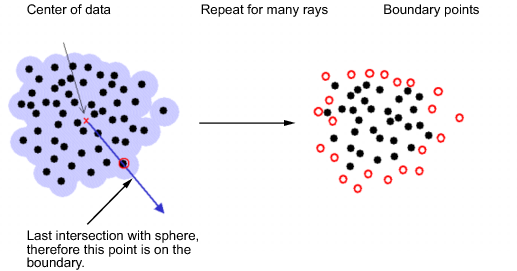
Настройки кастинга луча:
From Data — Эта опция использует то же количество лучей, когда существуют точки данных, и отправляет один луч в направлении каждой точки. Если у вас есть плотные данные или большое количество точек, может быть лучше использовать установку Manual, чтобы выбрать меньшее число лучей.
Manual — Можно установить значение в окне редактирования Number of Rays. Это количество лучей используется в случайных направлениях. Хорошая инструкция должна использовать о дважды количестве точек данных, несмотря на то, что, если у вас есть большое количество (много сотен), образцовая подгонка становится медленной, и у вас может закончиться память. В большинстве ситуаций больше чем 1 000 - слишком многие.
Constraint Fit.
Transform — None, Log или McCallum. Значением по умолчанию является None. В зависимости от формы вашего контура вы можете должны быть использовать преобразование, чтобы предотвратить сам пересечения около центра модели.
Настройки RBF Kernel — Radial Basis Function (RBF). Можно выбрать ядра RBF, ширину и непрерывность, настроив модели. Смотрите Класс Глобальной модели: Радиальная Основная функция для получения дополнительной информации. После того, как граничные точки были определены, каждая из тех точек используется в качестве центра RBF, и тулбокс получает пограничную поверхность путем интерполяции радиальных основных функций между всеми теми центрами. Настройки ширины и непрерывности зависят, на котором ядре вы выбираете.
RBF Algorithm
Эти опции управляют настройками модели RBF интерполяции. Можно оставить значения по умолчанию, если у вас нет большого набора данных (несколько тысяч точек). С большими наборами данных можно улучшить скорость и робастность подбора кривой, если вы пробуете различную установку Algorithm, такую как GMRES, сначала и затем отличаетесь допуск и количество итераций.
File> Close — закрывает Граничный Редактор и сохраняет ваши граничные модели с планом тестирования.
File> Export to Simulink — Экспорт в настоящее время выбранный узел как блок в модели Simulink. Если в настоящее время выбранный узел является вершиной, тулбокс экспортирует одну граничную модель. Если выбранный узел является родительским узлом (корень, локальный, глобальный, или ответ), тулбокс может экспортировать один контур или комбинацию нескольких, в зависимости от которых узлов вы присвоили лучше всего и добавили к лучше всего.