Представление в Model Explorer является именованным набором свойств.
Model Explorer использует представления, чтобы задать наборы столбцов свойства, чтобы отобразиться в панели Contents.
Для каждого вида узла в панели Model Hierarchy определенные свойства являются самыми важными для объектов, отображенных в панели Contents. Например, для вершины модели Simulink®, такой как модель или подсистема, некоторые свойства, которые полезны для отображения, включают:
BlockType (тип блока)
OutDataTypeStr (тип выходных данных)
OutMin (минимальное значение для блока вывод)
Обычно представление столбца не содержит общий набор свойств для всех объектов в узле. Определение подмножества свойств отобразиться может оптимизировать задачу исследования и редактирования объекта модели и свойств объекта диаграммы и повысить плотность данных, отображенных в панели Contents.
Можно использовать представление, чтобы получить следующие характеристики информации модели, чтобы показать в Model Explorer:
Свойства, которые вы хотите отобразить в панели Contents (см. Представления Настройки),
Размещение панели Contents (например, группируясь свойством, порядком столбцов свойства, и сортируя), как описано в Организует Отображение Данных в Model Explorer.
Можно использовать представления следующими способами:
Используйте стандартные представления, поставленные с Model Explorer
Настройте стандартные представления
Создайте свои собственные представления
В первый раз, когда вы открываете Model Explorer, программное обеспечение автоматически применяет одно из стандартных представлений к узлу, который вы выбираете в панели Model Hierarchy. Model Explorer применяет представление на основе вида узла, который вы выбираете.
Model Explorer присваивает одну из четырех категорий узлов в панели Model Hierarchy. Model Explorer первоначально сопоставляет представление по умолчанию с каждой категорией узла. Четыре категории узла:
| Категория узла | Виды включенных узлов иерархии | Начальное связанное представление |
|---|---|---|
| Simulink | Модели, подсистемы и корневые модели уровня | Block Data Types |
| Рабочая область | Базовое рабочее пространство и объекты рабочего пространства модели | Data Objects |
| Stateflow® | Диаграммы Stateflow и состояния | Stateflow |
| Настройки | Узел раздела Configurations | Configurations |
| Другой | Объекты, которые не помещаются в одну из первых трех категорий; например, конфигурации модели | Default |
Поле Column View наверху панели Contents отображает представление, что Model Explorer в настоящее время использует.
Если вы выбираете представление. В панели Contents, из списка Column View, можно выбрать другое представление. Если вы выбираете другое представление, то партнеры Model Explorer, которые просматривают с категорией текущего узла. Например, предположите, что выбранный узел в панели Model Hierarchy является моделью Simulink, и текущим представлением является Data Objects. Если вы изменяете представление на Signals, то, когда вы выбираете другую вершину модели Simulink, Model Explorer использует представление Signals. Смотрите Выбор Представления Вручную.
По умолчанию Model Explorer автоматически применяет представление, на основе категории узла, который вы выбираете и последнее представление, используемое для того узла. Можно вручную выбрать представление из списка Column View, который лучше соответствует текущей задаче.
Можно переключить от режима по умолчанию наличия Model Explorer, автоматически применяют представления к режиму, в котором необходимо вручную выбрать представление, чтобы изменить представления.
Включить ручной режим выбора представления:
Выберите View> Column View> Manage Views.
Диалоговое окно View Manager открывается.
В диалоговом окне View Manager нажмите кнопку Options и очистите Change View Automatically.
В ручном режиме выбора представления, если вы переключаетесь на другой вид узла в панели Model Hierarchy, которой сопоставили другое представление с ним, панель Contents отображает желтую информационную панель, предлагающую, чтобы представление использовало.
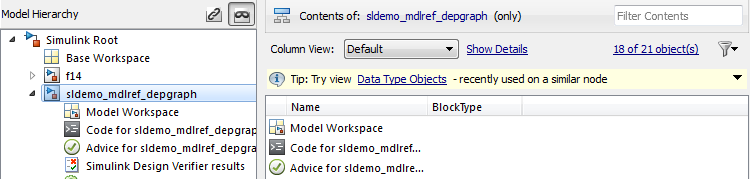
Интерфейс Tip. Интерфейс совета сразу появляется выше таблицы свойства объекта.
Совет не появляется, если вы используете автоматический выбор представления.
Чтобы скрыть в настоящее время отображенный совет, от кнопки меню на правой стороне панели совета, выбирают Hide This Tip.
Интерфейс совета отображает ссылку для изменения текущего представления к предложенному представлению. Чтобы выбрать предложенное представление, отображенное в панели совета, щелкните по ссылке.
Первоначально, предложенное представление является представлением по умолчанию, сопоставленным с узлом. Если вы сопоставляете другое представление с категорией узла, то совет предлагает последний раз выбранное представление, когда вы выбираете подобные узлы.
Чтобы измениться от ручной спецификации представлений к автоматической спецификации, от интерфейса совета, выбирают стрелку вниз и затем пункт меню Change View Automatically.
Если стандартное представление не удовлетворяет ваши потребности, можно или изменить представление или создать новое представление.
Можно настроить таблицу свойства объекта, представленную текущим представлением несколькими способами, как описано в этих разделах:
Когда вы изменяете таблицу свойства объекта, вы изменяете определение текущего представления.
Model Explorer сохраняет следующие изменения в таблице свойства объекта как часть определения представления столбца:
Группировка свойством
Сортировка в столбце
Изменение порядка столбцов свойства
Добавление столбца свойства
Сокрытие и удаление столбцов свойства
Когда вы изменяетесь от одного представления до другого представления, Model Explorer сохраняет любые индивидуальные настройки, которые вы сделали к предыдущему представлению.
Например, предположите, что вы используете представление Block Data Types, и вы удаляете столбец свойства LockScale. Если вы затем переключаетесь, чтобы использовать представление Data Objects и дальнейшее использование представление Block Data Types снова, представление Block Data Types больше не включает столбец LockScale, который вы удалили.
В конце сеанса Simulink Model Explorer сохраняет индивидуальные настройки представления, которые вы сделали во время того сеанса. Когда вы вновь открыли Model Explorer, Simulink использует индивидуально настраиваемое представление, отражая любые изменения, которые вы внесли в представление на предыдущем сеансе.
Можно изменить размер шрифта в панелях Model Explorer:
Чтобы увеличить размер шрифта, нажмите Ctrl + Знак "плюс" (+).
Также из меню Model Explorer View, выберите Increase Font Size.
Чтобы уменьшить размер шрифта, нажмите Ctrl + Знак "минус" (-).
Также из меню Model Explorer View, выберите Decrease Font Size.
Изменения остаются в силе для Model Explorer и в диалоговых окнах Simulink через сеансы Simulink.
Если стандартное представление не удовлетворяет ваши потребности, можно или изменить представление или создать новое представление. Смотрите Представления Настройки.
Можно справиться с представлениями (например, создать новое представление или экспортировать представление), использование диалогового окна View Manager.
Чтобы открыть диалоговое окно View Manager, выберите опцию Manage Views из также:
Меню View> Column View
Опции перечислили, когда вы нажимаете кнопку Options в разделе деталей представления столбца
Диалоговое окно View Manager отображается список заданных представлений и обеспечивает инструменты для вас, чтобы справиться с представлениями.
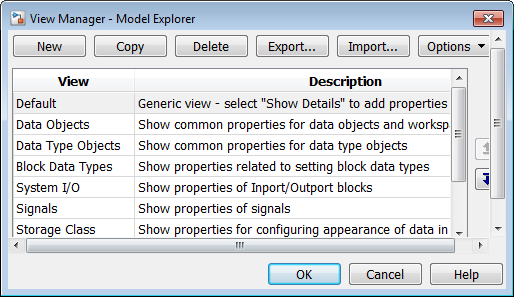
Можно справиться с представлениями несколькими способами, включая:
Чтобы создать новое представление, которое имеет новое имя, можно использовать один из этих подходов:
Скопируйте существующее представление, переименуйте его и настройте представление.
Создайте абсолютно новое представление.
После того, как вы создадите новое представление, можно настроить представление, как описано в Настройке Представлений.
Копирование и переименование существующего представления. Можно создать новое представление путем копирования существующего представления, переименования его, и опционально настройки переименованного представления. В диалоговом окне View Manager:
Выберите представление, что вы хотите использовать в качестве отправной точки для своего нового представления.
Нажмите кнопку Copy.
Новая строка появляется в нижней части таблицы View Manager представлений. Новая строка содержит имя представления, которое вы скопировали, сопровождаемый номером в круглых скобках. Например, если вы копируете представление Stateflow, начальным именем скопированного представления является Stateflow (1).
Создание абсолютно нового представления. Чтобы создать полностью представление, в диалоговом окне View Manager, нажимают кнопку New. Новая строка представления появляется в нижней части списка диалоговых окон View Manager представлений.
Именование и описание нового представления. Если вы создаете представление, можно назвать представление и предоставить описание представления:
Дважды кликните New View в левом столбце таблицы представлений и замените текст на имя для представления.
Дважды кликните Description в таблице и замените текст на описание представления.
Нажмите OK.
Удалить представление из списка Column View представлений:
В диалоговом окне View Manager выберите одно или несколько представлений, что вы хотите удалить из списка.
Нажмите кнопку Delete или ключ Delete.
Нажмите OK.
Удаление представления с помощью диалогового окна View Manager постоянно удаляет то представление из интерфейса Model Explorer.
Если вы думаете вы, или кто-то еще может хотеть использовать представление снова, рассмотреть экспорт представления, прежде чем вы удалите его (см. Представления Экспорта).
Сменить положение представления в списке Column View, в диалоговом окне View Manager:
Выберите одно или несколько представлений, что вы хотите переместиться вверх или вниз одна строка в таблице представлений.
Щелкните или кнопки стрелки вниз справа от таблицы представлений. Повторите этот шаг, пока представление не появляется, где вы хотите, чтобы он был в таблице.
Нажмите OK.
Чтобы экспортировать представления, что вы или другие можете затем импортировать в диалоговом окне View Manager:
В диалоговом окне View Manager выберите одно или несколько представлений, что вы хотите экспортировать.
Нажмите кнопку Export.
Диалоговое окно Export Views открывается с галочками рядом с представлениями, что вы выбрали.
Нажмите OK.
Диалоговое окно Export to File Name открывается.
Перейдите к папке, в которую вы хотите экспортировать представление.
По умолчанию Model Explorer экспортирует представления в текущую папку MATLAB®.
Задайте имя файла для экспортируемого представления.
Форматом файла является .mat.
Нажмите OK.
Импортировать файлы представления из другого местоположения для использования Model Explorer:
В диалоговом окне View Manager нажмите кнопку Import.
Выбор Файл .mat к диалоговому окну Import открывается.
Перейдите к папке, из которой вы хотите импортировать представление.
Выберите MAT-file, содержащий представление, что вы хотите импортировать и затем нажать Open.
Поле диалогового окна подтверждения открывается. Нажмите OK, чтобы импортировать представление.
Импортированное представление появляется в нижней части списка Column View представлений.
Model Explorer автоматически переименовывает представление, если конфликт по совпадению имен происходит.
Можно сбросить (восстанавливают) исходное определение определенного стандартного представления (то есть, представление, поставленное с Model Explorer), если то представление является текущим представлением. Для этого нажмите кнопку Options в деталях представления столбца, разделяют и выбирают Reset This View to Factory Settings.
Чтобы сбросить заводские настройки для всех стандартных представлений за один шаг, в диалоговом окне View Manager, нажимают кнопку Options и выбирают Reset All Views to Factory Settings.
Когда вы сбрасываете все представления, Model Explorer удаляет все пользовательские представления, которые вы создали. Прежде чем вы сбросите представления к заводским настройкам, экспортируете любые представления, что вы захотите использовать в будущем.