Измените объект шины или его объекты элемента шины, если вы изменяете связанный сигнал шины на:
Добавьте или удалите сигнал элемента шины.
Переупорядочьте сигналы элемента шины.
Измените тип данных или размерности сигнала элемента шины.
Если вы изменяете объект шины отразить изменения в сигнале шины, подтвердите, что объект шины продолжает работать в других местах, он используется. Чтобы найти, где объект шины используется в модели, смотрите Блоки Открытия Который Использование Определенная Переменная.
Если вы не хотите изменять объект шины, вы можете:
Создайте объект шины, который соответствует, изменения в шине сигнализируют и используют новый объект шины для блоков, с которыми соединяется измененная шина.
Откатите изменения сигнала шины так, чтобы сигнал шины продолжил совпадать со связанным объектом шины.
Можно использовать Редактор Шины, чтобы изменить и удалить существующие объекты шины и элементы шины. Редактор Шины отображает все объекты шины в базовом рабочем пространстве. Изменения, которые создают, переупорядочивают или удаляют сущности, сразу вступают в силу в базовом рабочем пространстве. Изменения в свойствах вступают в силу, когда вы применяете их. Редактор Шины не предусматривает возможность отмены.
Если вы имеете сохраненный объект шины в файле кода MATLAB®, можно отредактировать его программно. Для получения дополнительной информации смотрите, Создают Simulink. Шина и Simulink. Объекты BusElement Непосредственно.
Откройте редактор шины.
В панели Hierarchy расширьте Base Workspace (при необходимости) и выберите объект шины отредактировать.
Если базовое рабочее пространство содержит много объектов шины, можно сократить количество отображенных объектов шины при помощи Редактора Шины фильтр. Для получения дополнительной информации смотрите Фильтр Отображенные Объекты Шины.
В панели Dialog отредактируйте свойства объектов шины.
Нажмите Apply.
Откройте редактор шины.
В панели Hierarchy расширьте Base Workspace (при необходимости) и выберите объект шины, элемент шины которого возражают, что вы хотите изменить.
В панели Contents выберите элемент шины, свойства которого вы хотите отредактировать. Можно сделать редактирования в панели Dialog или в панели Contents. Чтобы сделать то же редактирование к свойству в нескольких элементах шины, используйте панель Contents. Удержите клавишу Ctrl, в то время как вы выбираете несколько элементов шины и вводите новое значение в свойство для одного из выбранных элементов шины. Изменение применяется ко всем выбранным элементам шины.
Если вы сделали редактирования в панели Dialog, нажмите Apply.
Можно использовать Редактор Шины, чтобы скопировать и вставить объекты шины или объекты элемента шины. Щелкните правой кнопкой по объекту и используйте контекстное меню, чтобы скопировать и вставить объект шины. Копирование объекта шины также копирует свои элементы шины. Скопированные объекты имеют те же значения свойств как исходные объекты. Поменяйте имя объектов и измените другие свойства по мере необходимости.
Чтобы изменить порядок элементов шины в объекте шины, в панели Hierarchy, выбирают элемент шины и перемещают его вверх или вниз в списке, с помощью Move Element Up
![]()
или ![]() кнопка Move Element Down.
кнопка Move Element Down.
Чтобы удалить объект шины, в панели Hierarchy, выбирают шину, возражают и нажимают ![]() кнопку Delete или ключ Delete. Удаление объекта шины удаляет свои объекты элемента шины.
кнопку Delete или ключ Delete. Удаление объекта шины удаляет свои объекты элемента шины.
Если вы удаляете объект шины, в Редакторе Simulink®, обновляете какие-либо блоки, которые используют тот объект шины. Чтобы найти, где объект шины используется в модели, смотрите Блоки Открытия Который Использование Определенная Переменная.
По умолчанию Редактор Шины отображает все объекты шины, которые существуют в базовом рабочем пространстве в алфавитном порядке. Когда существует много объектов шины, у вас может быть Редактор Шины отображение только те объекты шины, которые имеют:
Имена, которые совпадают с данным критерием поиска или регулярным выражением
Заданное отношение к заданному объекту шины
Чтобы установить фильтр, задайте значения в полях Filter справа от инструментов на панели инструментов. В зависимости от заданного типа фильтрации одно или два поля появляются справа от поля Filter Type. В этом примере Редактор Шины отображает объекты шины, которые находятся в базовом рабочем пространстве:
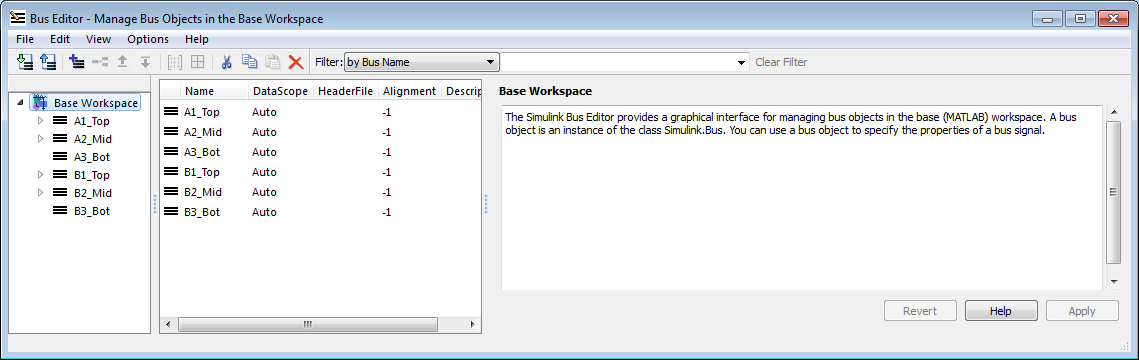
Шина возражает показанной форме две непересекающихся иерархии. A1_Top является родительским элементом A2_Mid, который является родительским элементом A3_Bot. Точно так же B1_Top> B2_Mid> B3_Bot.
Установите Filter Type на by Bus Name и в Object Name, введите вектор символов. Смотрите Регулярные выражения (MATLAB) для полной информации о синтаксисе регулярного выражения MATLAB. При печати Редактор Шины обновляет динамически, чтобы показать только объекты шины, имена которых совпадают с выражением, которое вы ввели. Сравнение является чувствительным к регистру. Например, ввод отображений A:
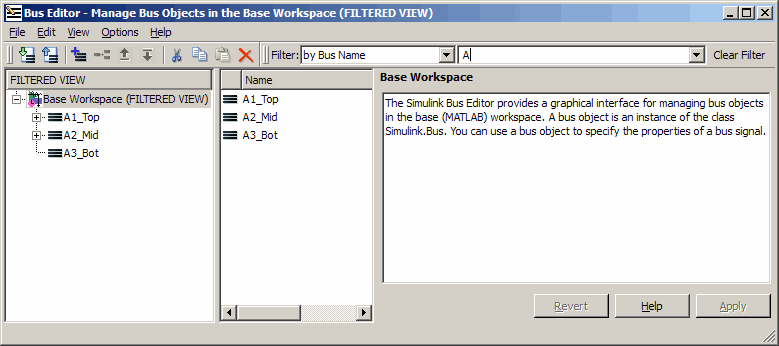
Установите поле Filter Type на by Bus Object Dependency. В поле Relationship выберите тип отношения, чтобы отобразиться:
Bus Object and Parents — Покажите заданный объект шины и все превосходящие объекты шины в иерархии (значение по умолчанию).
Bus Object and Dependents — Покажите заданный объект шины и все зависимые объекты шины в иерархии.
Bus Object and Related Objects — Покажите заданный объект шины и все превосходящие и зависимые объекты шины.
В Object Name задайте объект шины по наименованию, с помощью вектора символов. Используйте список, чтобы выбрать любое существующее имя объекта шины или ввести имя. При печати, редактор:
Динамически заполняет поле, чтобы указать, что первая шина возражает, что в алфавитном порядке совпадает с тем, что вы ввели
Обновляет панели отображения, чтобы показать только заданный объект и любые объекты, которые имеют заданное отношение к нему
Например, предположение, что A1_Top является родительским элементом A2_Mid, который является родительским элементом A3_Bot, если вы вводите B2, Редактор Шины отображения для Bus Object and Dependents:
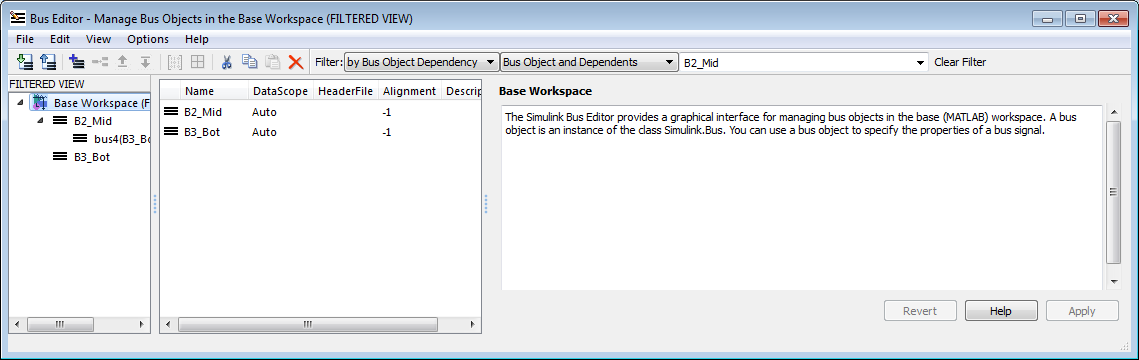
Можно работать с любым объектом шины, который видим в отфильтрованном отображении точно как в неотфильтрованном отображении. Если вы меняете имя или зависимость объекта так, чтобы это больше не передавало текущий фильтр, объект исчезает из отображения. С другой стороны, если некоторое действие вне Редактора Шины изменяет фильтруемый объект так, чтобы это передало текущий фильтр, объект сразу становится видимым.
Если вы создаете объект шины, но не видите его в редакторе, проверяйте фильтр. Новый объект (чье имя всегда начинается с BusObject) может существовать, но быть невидимым. Соедините шиной объекты, созданные, или импортированные снаружи Редактора Шины не видимы, пока вы не вновь открыли Редактор Шины, независимо от того, является ли фильтр в действительности.
Операции, выполняемые в панели Hierarchy на Base Workspace, влияют только на видимые объекты. Объект, который невидим, потому что фильтр используется, незатронут операцией. Чтобы действовать на все существующие объекты шины, очистите фильтр путем нажатия на Clear Filter.