Среда редактирования моделей Simulink® состоит из двух основных инструментов: Редактор Simulink и Браузер Библиотеки. Вы находите блоки для своей модели в Браузере Библиотеки и создаете модель путем добавления и соединения блоков в Редакторе Simulink.
Редактор Simulink является интуитивным инструментом для того, чтобы создать модели. В дополнение к обеспечению стандартных методов для работы со схемами в редакторе векторной графики редактор обеспечивает ярлыки, которые помогают вам добавлять и соединять блоки. Редактор Simulink также предоставляет вам доступ к инструментам, в которых вы нуждаетесь для технических операций, таких как импортирование данных, симуляция вашей модели и анализ производительности модели.
Рисунок демонстрирует Редактор Simulink с открытой моделью vdp в качестве примера.
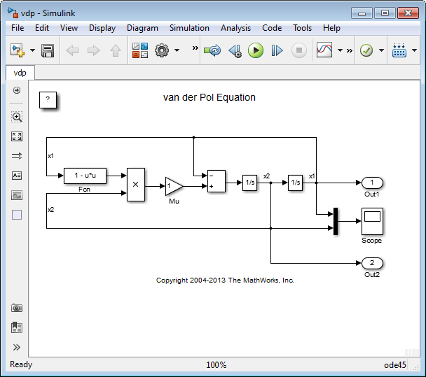
Редактор Simulink имеет меню команд и панель инструментов ярлыков для выполнения частых операций или вводных инструментов. Подсказки появляются, когда вы наводите на кнопки на панели инструментов. Команды также появляются на context menus. Контекстные меню появляются, когда вы щелкаете правой кнопкой по элементу модели или пустой области редактора. Например, щелкните правой кнопкой по блоку, и меню отображают команды, важные для работы над блоками, такими как операции выравнивания и буфер обмена. Некоторые команды появляются только в контекстном меню.
Палитра вдоль левой стороны редактора обеспечивает больше ярлыков. Ярлыки палитры имеют отношение к образцовому внешнему виду и как вы перемещаетесь по модели, а не как вы создаете и управляете им. Например, палитра включает ярлык для добавления аннотаций и другого зрительного ряда, как помещенный в коробку - в областях для маркировки модели. Это также обеспечивает кнопку изменения масштаба для изменения масштаба на конкретной части модели.
Кнопка Hide/Show Explorer Bar отображает панель, которая показывает, где вы находитесь в иерархии модели, как вы перешли. Кнопка Hide/Show Model Browser отображает иерархическое представление модели, что можно использовать, чтобы перейти. Смотрите Исследуют Иерархию модели Используя Model Browser.
Управление в нижнем правом углу открывает дополнительные представления модели. Одно такое представление является интерфейсным представлением, которое помогает вам проследить интерфейсы модели. Кликните по управлению, чтобы видеть эти представления.

Когда вы создаете модель в Редакторе Simulink, вы используете общие методы для работы с графическими объектами. Некоторые из этих действий включают:
Выбор с помощью нажатия кнопки, щелкните при нажатой клавише Shift, и перетаскивание
Изменение размеров объектов с помощью указателей и перемещая объекты путем перетаскивания
Операции буфера обмена, то есть, вырезание, копирование и вставка
Отмена/восстановление (до 101 операции)
После того, как вы отменяете или восстанавливаете изменения параметров блоков, визуальная подсказка появляется, который показывает текущие значения затронутых параметров. Некоторые изменения параметра не затронуты командами Восстановления или Отменой. После того, как вы отмените или восстановите изменения в параметрах блоков, используйте сигнал, чтобы видеть затронутые параметры.
Небольшое подмножество параметров не поддерживает Отмену. Изменение этих параметров очищает историю Отмены, вносите ли вы изменение в Property Inspector или в диалоговом окне блока.
Вы масштабируете и прокручиваете область редактирования с помощью знакомых методов, таких как команды в меню View> Zoom. Если вы используете поддерживаемый сенсорный подиум, можно зажать, чтобы масштабировать и сильно ударить, чтобы прокрутить. Поддерживаемые сенсорные дисплеи включают платформы Microsoft® Windows® с Windows 7 сертифицируемый или Windows 8 сертифицируемое сенсорное отображение и платформы Macintosh с Сенсорной панелью Волшебства Apple.
Редактор поддерживает дополнительные ярлыки для прокрутки, которые уникальны для Simulink. Ярлыки и другие интерактивные методы построения моделей получены в итоге в Клавиатуре и Действиях мыши для Моделирования Simulink. Для примера смотрите Сборку и Редактирование Модель в Редакторе Simulink.
Редактор Simulink может предоставить вам визуальные подсказки для некоторых проблем при создании моделей. В редакторе моделей подсвеченные блоки предупреждают вас о проблемах во время редактирования. Чтобы видеть описание проблемы, наведите на подсвеченный блок и кликните по ошибке или предупреждающему символу.
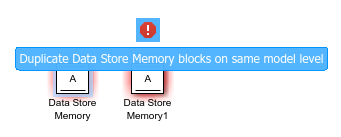
Подобно Диагностическому Средству просмотра, если ошибка или предупреждение имеют предопределенное исправление, диалоговое окно уведомления может предоставить вам предлагаемые действия наряду с соответствующими кнопками Fix.
Simulink может обнаружить блочные ошибки и предупреждения, такие как:
Несоответствия блока Goto и From.
Дублирующиеся блоки хранилища данных. Значение Дублирующегося параметра имен хранилищ данных определяет, существует ли визуальная подсказка, и если сигнал является ошибкой или предупреждением.
Опция Errors and Warnings включена по умолчанию. Чтобы выключить эту опцию, отмените выбор Display> Errors & Warnings.
Используйте Браузер Библиотеки, чтобы определить местоположение блоков и зрительного ряда (аннотации), чтобы добавить к вашей модели. Переместитесь по библиотекам с помощью древовидной структуры на левой панели или путем двойного клика по подбиблиотекам на правой панели. Подбиблиотеки, блоки, и текст и аннотации изображений могут появиться на правой панели. Наведите на любой элемент, чтобы видеть описание.
Когда вы находите элемент, который вы ищете, можно перетащить его в модель, или можно выбрать его и использовать контекстное меню, чтобы добавить его.
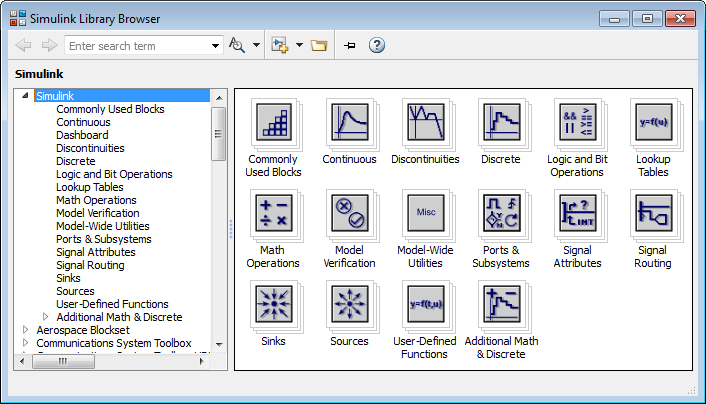
Недавно Используемая структура Блоков в нижней части дерева содержит блоки и библиотеки от предоставленных библиотек, которыми вы пользовались последний раз.
Можно искать блоки и аннотации с помощью поисковых средств управления. Чтобы использовать регулярные выражения, целый поиск слова или поиск с учетом регистра, использует стрелку кнопки Search for subsystems, blocks, and annotations![]() . Для аннотаций можно искать любой текст в аннотации или любой части ее описания.
. Для аннотаций можно искать любой текст в аннотации или любой части ее описания.
По умолчанию содержимое библиотеки появляется в алфавитном порядке. Подсистемы появляются первыми, затем блокируется, и затем аннотации. Если вы предпочитаете просматривать содержимое библиотек в порядке, установленном разработчиком библиотеки, щелкните правой кнопкой по правой панели и выберите Sort in library model order. Эта установка остается в действительности от сеанса до сеанса.
Чтобы возвратиться к алфавитному порядку, щелкните правой кнопкой и выберите Sort in alphabetical order. В зависимости от того, как разработчик библиотеки создал библиотеку, некоторые элементы не могут появиться в алфавитном порядке. Например, в библиотеке Simulink, библиотека Additional Math & Discrete появляется как последний элемент независимо от опции сортировки, которую вы выбираете.
Можно создать собственные библиотеки и, опционально, сделать, чтобы они появились в Браузере Библиотеки. Смотрите Создают Пользовательскую Библиотеку.
Когда вы создаете модель, можно установить параметры и свойства на элементах модели. Например, можно установить параметры и свойства для блоков, которые влияют, как блок функционирует. Можно также установить свойства на графиках Stateflow®, сигнальных линиях, визуальные элементы, такие как аннотации, и на модели.
На основе вашего рабочего процесса и целей, установленного использования параметров и свойств:
Property Inspector, который остается открытым в редакторе, пока вы работаете и обновляется на основе текущего выбора
Диалоговое окно, которое сопоставлено с элементом, таким как определенный блок
Model Data Editor, который остается открытым и отображает информацию о сигналах, состояниях и алгоритмических параметрах блоков (для экземпляров, усилений и коэффициентов фильтра) в таблице
Для блоков, значение параметров которых появляется на значке блока, можно выбрать блок, навести на значение и отредактировать значение напрямую. Для получения дополнительной информации смотрите Параметры блоков Набора
Когда вы выбираете View> Property Inspector, интерфейс появляется в Редакторе Simulink справа. Можно перетащить Property Inspector от местоположения по умолчанию и прикрепить его в другом месте в редакторе. Можно свернуть интерфейс Property Inspector путем нажатия на канцелярскую кнопку. Данные показывают блок, выбранный с отображенным Property Inspector.
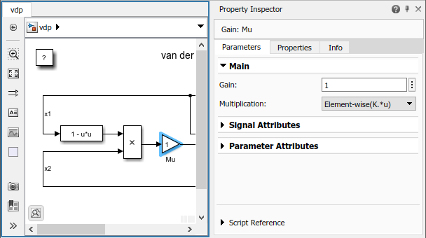
Property Inspector полезен, когда вы устанавливаете параметры и свойства, как вы работаете. Это может остаться открытым и доступным для того, чтобы установить значения для текущего выбора. Значения вступают в силу, когда вы устанавливаете их. Этот рабочий процесс упрощает ваше взаимодействие с интерфейсом.
Можно альтернативно открыть диалоговое окно для выбранного элемента модели с помощью элемента в меню Diagram, таком как Properties и, для блоков, Block Parameters. Можно также использовать контекстное меню. Двойной клик по блоку обычно открывает диалоговое окно блока. (Используйте одну из команд меню на Подсистеме и блоках Model.)
Property Inspector и диалоговые окна работают с одним выбором. Основное различие - то, что обновления Property Inspector с каждым выбором и диалоговым окном показывают настройки только для элемента, от которого вы открыли его. Поэтому диалоговое окно полезно если:
Вы перемещаетесь через иерархию модели и хотите видеть или параметры элемента набора или свойства, когда вы перемещаетесь по модели.
Вы хотите сравнить параметры или свойства подобных элементов.
Настройки совершенствуются и появляются только в диалоговом окне.
С Model Data Editor (View> Model Data Editor), можно сконфигурировать несколько сигналов, состояний и алгоритмических параметров целиком. Можно установить только определенные параметры и свойства, такие как типы данных, начальные значения и физические единицы измерения. Чтобы работать с одним элементом модели за один раз, откройте Property Inspector. Чтобы выполнить пакетные обработки, откройте Model Data Editor.
Для получения дополнительной информации об установке свойств блока и параметров, смотрите Specify Signal Properties. Чтобы учиться использовать Model Data Editor, смотрите Configure Data Properties при помощи Model Data Editor.