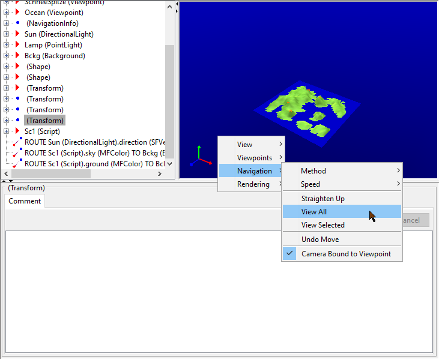Навигация в 3D World Editor обычно совпадает с навигацией в Средстве просмотра Simulink® 3D Animation™
. Например, можно использовать стереоскопический просмотр с 3D World Editor. Для получения дополнительной информации о навигации средства просмотра, смотрите Средство просмотра Simulink 3D Animation.
Можно управлять рендерингом, используемым в панели virtual world display 3D World Editor. Щелкните правой кнопкой по панели отображения виртуального мира и установите опции рендеринга, такие как сглаживание, подсветка и прозрачность.
Используйте панель virtual world display, чтобы визуализировать виртуальный мир, когда вы создаете его.
Чтобы управлять навигацией, щелкните правой кнопкой где угодно по панели и выберите соответствующие параметры навигации. Можно управлять аспектами, такими как методы навигации (например, муха или обход) и скорость.
Чтобы сохранить эти настройки навигации в файле виртуального мира, задайте свойства навигации в узле NavigationInfo.
Чтобы перейти в виртуальном мире, щелкните левой кнопкой в панели. Курсор изменяется на белое перекрестие. Перемещение курсора изменяет ориентацию виртуального мира.
Чтобы помочь вам визуализировать изменения в ориентации (оси координат) узлов в виртуальном мире, панель virtual world display включает триаду красного, зеленого цвета, и Blue Arrow. Эти стрелки параллельны с глобальным x (Красная стрела), y (зеленая стрелка), и z (Blue Arrow) оси координат. Когда вы перешли в виртуальном мире, отображение триады изменяется, чтобы отразить изменения в ориентации.
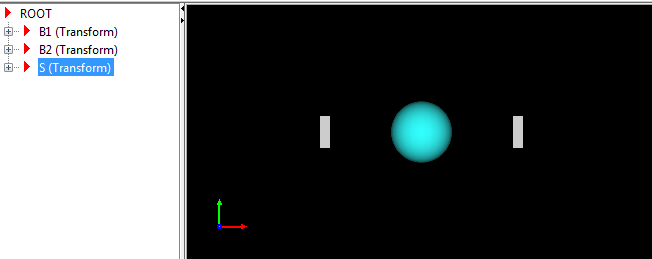
Чтобы скрыть триаду для виртуального мира или изменить местоположение триады в панели virtual world display, щелкают правой кнопкой по панели и выбирают подходящий вариант из меню View> Triad.
Изменить местоположение по умолчанию или видимость триады:
От MATLAB® Toolstrip, во вкладке Home, в разделе Environment, выбирают Preferences.
На левой панели диалогового окна Preferences выберите Simulink 3D Animation> 3D World Editor> Triad.
Можно просмотреть виртуальный мир в одной панели, двух горизонтальных панелях, двух вертикальных панелях или четырех панелях.
Например, если вы выбираете View Pane> Grid View, 3D World Editor отображает четыре области просмотра:
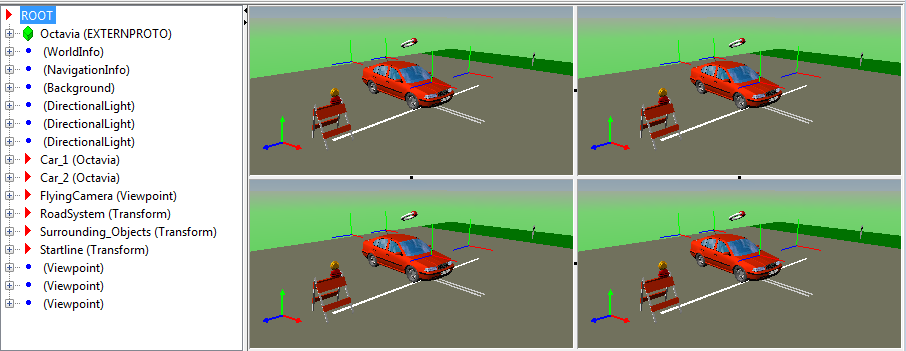
Можно также использовать кнопки на панели инструментов, чтобы установить области просмотра:
![]()
Когда области просмотра сетки открыты, и вы изменяете опцию области просмотра, редактор отображает эти области просмотра от представления сетки.
| Новая опция области просмотра | Отображенные области просмотра сетки |
|---|---|
Horizontal Split | Оставленный две панели |
Vertical Split | Лучшие две панели |
Single View | Левая верхняя панель |
Чтобы изменить относительный размер панели, выберите одну из серых границ для области просмотра и перетащите курсор.
Чтобы удалить панель, когда будет несколько панелей, кликните по точке в границе между областями просмотра.
Можно управлять навигацией каждой панели независимо. Например, можно установить точки зрения, управлять триадой и задать методы рендеринга независимо для каждой панели. Панель навигации в активной панели является синей. Например:
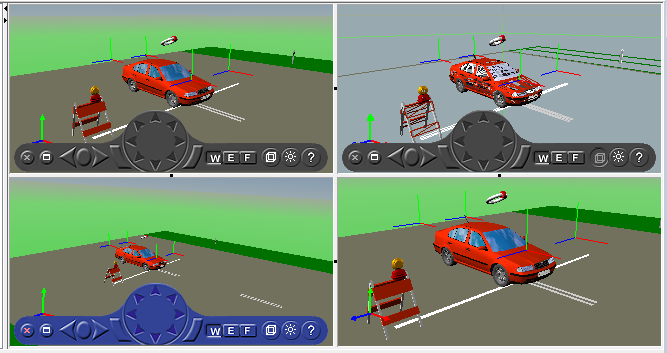
Чтобы использовать мышь, чтобы вращать виртуальный мир вокруг точки, режима In Examine, можно использовать точку опоры.
Точкой опоры по умолчанию является 0,0,0 (мировые координаты). Чтобы установить новую точку опоры, содержите Ctrl и дважды кликните пятно, где вы хотите точку опоры.
Чтобы принести определенный узел в представление в 3D World Editor, щелкните правой кнопкой мыши по его записи в панели Tree Structure и View Node выбора.
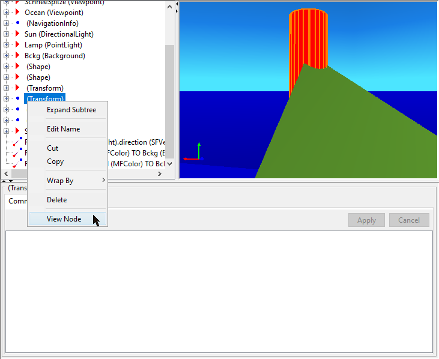
Можно также использовать контекстное меню в панели Virtual world display, чтобы принести выбранный узел в представление. Щелкните правой кнопкой мыши по Virtual world display pane и выберите Navigation> View Selected.

Чтобы принести весь мир в представление, щелкните правой кнопкой мыши где угодно в Virtual world display, разделяют на области и выбирают Navigation> View All.