Можно создать закладки в документах требований Word Microsoft®, чтобы идентифицировать требования, чтобы вы хотели соединиться с. Когда вы создаете ссылки, вы указываете, что RMI должен соединиться с существующей закладкой, вместо того, чтобы создать новую закладку.
Этот подход предлагает преимущества для создания новых закладок:
Можно дать понятные имена закладок, которые представляют содержимое требования.
Когда RMI создает ссылки, он не изменяет ваш документ требований.
Когда вы соединяетесь с существующей закладкой, перемещение по ссылке подсвечивает целую область значений существующей закладки. Поэтому, когда вы создаете закладку для соединения требования, убедитесь, что выбрали только информацию о документе, относящуюся к вашему требованию.
Если вы имеете документ требований, содержащий закладки, выполняете эти шаги, чтобы создать ссылки требований от вашей модели Simulink® до закладок:
Откройте свою модель.
Откройте свой документ требований Microsoft Word, который содержит закладки, которые идентифицируют требования.
Щелкните правой кнопкой по блоку по модели, которую вы хотите соединить с требованием и выбрать Requirements> Open Link Editor
Редактор связей Трассируемости требований открывается.
Нажмите New.
Нажмите Browse и перейдите к документу требований Microsoft Word, который имеет закладки.
Откройте документ. RMI заполняет поля Document и Document type.
Кликните по вкладке Document Index Редактора связей.
Вкладка Document Index перечисляет все закладки в документе требований, а также все заголовки раздела (текст, который вы разработали как Heading 1, Heading 2, и так далее).
Индекс документа перечисляет закладки в алфавитном порядке, не в порядке местоположения в рамках документа.
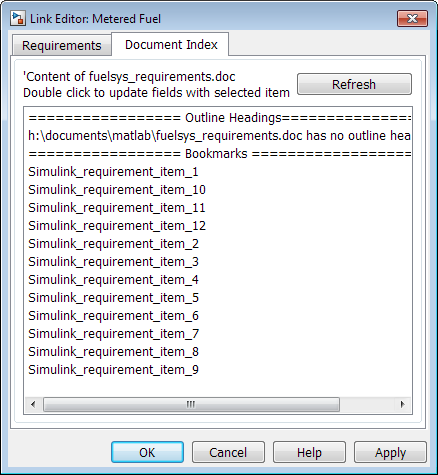
Выберите закладку, с которой вы хотите соединить блок и нажать OK.
RMI создает ссылку от блока до местоположения закладки в документе требований, не изменяя сам документ.
Этот пример описывает, как создать ссылки из объектов в модели Simulink к выбранному тексту требований в документе Microsoft Word.
Перейдите от модели до документа требований:
Откройте модель в качестве примера:
Откройте документ требований, сопоставленный с той моделью:
Сохраните модель в качестве примера и документ требований открытыми.
Создайте ссылку из подсистемы вычисления Потока воздуха в модели slvnvdemo_fuelsys_officereq к выделенному тексту в документе требований:
В slvnvdemo_FuelSys_DesignDescription.docx найдите, что раздел назвал 2.2 Determination of pumping efficiency.
Выберите текст заголовка.
Откройте модель в качестве примера:
slvnvdemo_fuelsys_officereq
Выберите Analysis> Requirements > Settings. Диалоговое окно Requirements Settings открывается.
На вкладке Selection Linking диалогового окна Requirements Settings:
Установите опцию Document file reference на path relative to model folder.
Включите Modify destination for bidirectional linking.
Когда вы выбираете эту опцию, каждый раз, когда вы создаете основанную на выборе ссылку от объекта модели до требования, RMI вставляет объекты навигации в обозначенном местоположении.
Для получения дополнительной информации о настройках, смотрите Настройки Требований.
Дважды кликните топливную подсистему контроллера скорости, чтобы открыть его.
Откройте подсистему вычисления Потока воздуха.
Щелкните правой кнопкой по блоку Pumping Constant и выберите Requirements> Link to Selection in Word.
RMI вставляет закладку в том местоположении в документе требований и присваивает его родовое название, в этом случае, Simulink_requirement_item_7.
Вы не можете соединиться с документом Microsoft Word от объекта модели, если вы запускаете или один из MATLAB® или Microsoft Word как Администратор. Запустите оба программных обеспечения с тем же уровнем полномочий, чтобы соединиться с документами требований Microsoft Word.
Чтобы проверить, что ссылка была создана, выберите Analysis> Requirements> Highlight Model.
Блок Pumping Constant и другие блоки со ссылками требований, подсвечены.
Чтобы перейти к ссылке, щелкните правой кнопкой по блоку Pumping Constant и выберите Requirements> 1. “Determination of pumping efficiency”.
Раздел 2.2 Determination of pumping efficiency отображен, выбран в документе требований.
Сохраните модель в качестве примера и документ требований открытыми.
Чтобы посмотреть детали ссылки, которую вы только создали, щелкните правой кнопкой по блоку Pumping Constant и выберите Requirements> Open Link Editor.
Редактор связей Трассируемости требований открывается.
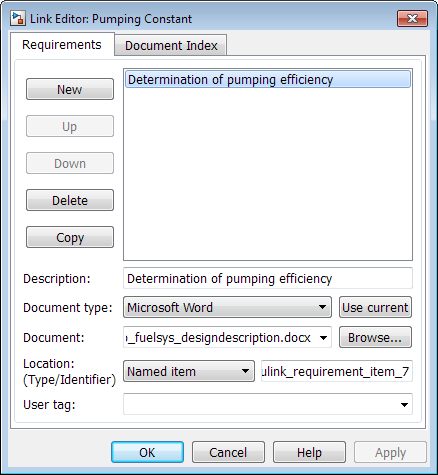
Это диалоговое окно содержит следующую информацию для ссылки, которую вы только создали:
Описание ссылки, который для основанных на выборе ссылок, совпадает с текстом выбранного документа требований в этом случае Determination of pumping efficiency.
Имя документа требований, в этом случае slvnvdemo_FuelSys_DesignDescription.docx.
Тип документа, в этом случае, Microsoft Word.
Тип и идентификатор местоположения в документе требований. С основанным на выборе соединением для документов требований Microsoft Word RMI создает закладку в документе требований. Для этой ссылки RMI создал закладку под названием Simulink_requirement_item_7.
Если вы не хотите, чтобы RMI изменил документ требований Microsoft Word, когда это создает ссылки, создайте закладки в своем файле Microsoft Word, как описано в Создают Закладки в Документе Требований Microsoft Word.
Пользовательский тег, пользовательское ключевое слово. Эта ссылка не сделала, чтобы пользователь пометил.
Для получения дополнительной информации о пользовательских тегах, смотрите Требования Фильтра с Пользовательскими Тегами.