Можно использовать один из этих методов для открытия Model Explorer:
В Редакторе Stateflow® выберите View> Model Explorer.
Щелкните правой кнопкой по пустой области по графику и выберите Explore.
Model Explorer появляется что-то вроде этого:
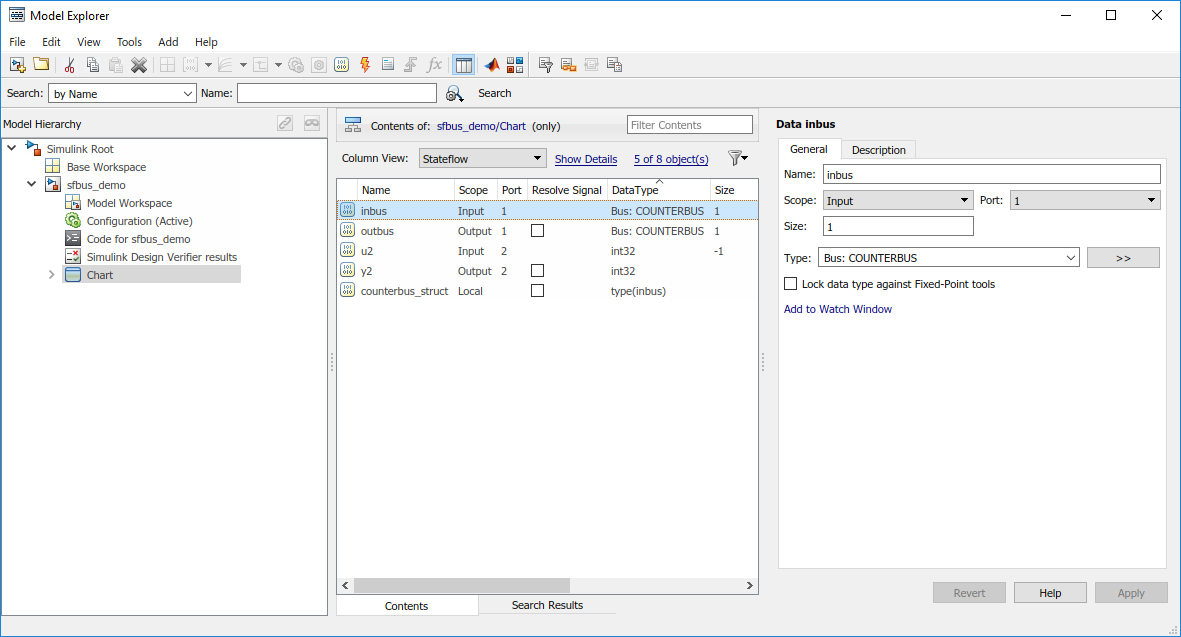
Главное окно имеет две панели: панель Model Hierarchy слева и Contents разделяют на области справа. Когда вы открываете Model Explorer, объект Stateflow, который вы редактируете, кажется подсвеченным в панели Model Hierarchy, и ее объекты появляются в панели Contents. Этот пример показывает, как Model Explorer появляется, когда открыто из графика.
Панель Model Hierarchy отображается, элементы всех загрузили модели Simulink®, который включает диаграммы Stateflow. Предыдущее плюс (+) символ для объекта указывает, что можно расширить отображение его дочерних объектов путем двойного клика по записи или путем нажатия плюс (+). Предыдущее минус (-) символ для объекта указывает, что не имеет никаких дочерних объектов.
Нажатие на запись в панели Model Hierarchy выбирает ту запись и отображает ее дочерние объекты в панели Contents. Гипертекстовая ссылка на в настоящее время выбранный объект в панели Model Hierarchy появляется после метки Contents of: наверху панели Contents. Щелкните по этой ссылке, чтобы отобразить тот объект в его нативном редакторе. В предыдущем примере щелкая по ссылке sfbus_demo/Chart отображает содержимое графика в его редакторе.
Каждый тип объекта, ли в Model Hierarchy или панели Contents, появляется со смежным значком. Объекты подотмеченные на диаграмме (состояния, поля или графические функции) кажутся измененными со штриховкой.
Отображение дочерних объектов в панели Contents включает свойства для каждого объекта, большинство которых непосредственно доступно для редактирования. Можно также получить доступ к диалоговому окну свойств для объекта от Model Explorer. Смотрите Set Properties для Объектов диаграммы в Model Explorer для получения дополнительной информации.
Чтобы отредактировать объект диаграммы, который появляется в панели Model Hierarchy Model Explorer:
Щелкните правой кнопкой по объекту.
Выберите Open из контекстного меню.
Выбранный объект кажется подсвеченным в графике.
Чтобы добавить данные или события с помощью Model Explorer, смотрите следующие ссылки:
Переименовать объект диаграммы в Model Explorer:
Щелкните правой кнопкой по объектной строке по панели Contents Model Explorer и выберите Rename.
Имя выбранного объекта появляется в текстовом окне редактирования.
Поменяйте имя объекта и нажатия кнопки вне окна редактирования.
Изменить свойство объекта в панели Contents Model Explorer:
В панели Contents щелкните в строке отображаемого объекта.
Кликните по отдельной записи для столбца свойства в подсвеченной строке.
Для текстовых свойств, таких как свойство Name, поле редактирования текста со значением текущего текста накладывает отображенное значение. Отредактируйте поле и нажмите клавишу Enter или щелкните где угодно вне поля редактирования, чтобы применить изменения.
Для свойств с перечислимыми записями, такими как Осциллограф, Триггер или свойства Type, выбирает из выпадающего поля комбинированного списка, которое накладывает отображенное значение.
Для булево свойств (свойства, которые установлены на или прочь), выберите или очистите поле, которое появляется вместо отображенного значения.
Установить все свойства для объекта, отображенного в Model Hierarchy или панели Contents Model Explorer:
Щелкните правой кнопкой по объекту и выберите Properties.
Диалоговое окно свойств для объекта появляется.
Отредактируйте соответствующие свойства и нажмите Apply или OK.
Отобразить диалоговое окно свойств динамически для выбранного объекта в Model Hierarchy или панели Contents Model Explorer:
Выберите View> Show Dialog Pane.
Диалоговое окно свойств для выбранного объекта появляется в ультраправой панели Model Explorer.
Если вы перемещаете объект в уровень в иерархии, которая не поддерживает свойство Scope для того объекта, Осциллограф автоматически изменяется на Локальный.
Перемещать объекты данных и объекты-события к другому родительскому элементу:
Выберите данные или событие, чтобы переместиться в панель Contents Model Explorer.
Можно выбрать непрерывный блок элементов путем выделения первого (или в последний раз) элемент в блоке и затем использования Сдвига + нажатие кнопки для выделения последнего (или сначала) элемент.
Перетащите подсвеченные объекты от панели Contents до нового местоположения в панели Model Hierarchy, чтобы изменить ее родительский элемент.
Теневая копия выбранных объектов сопровождает курсор мыши во время перетаскивания. Если никакой родительский элемент не выбран, или выбранный родительский элемент является текущим родительским элементом, изменениями курсора мыши в X, заключенном в круг, указывая на недопустимый выбор.
Сокращать или копировать выбранные данные или событие:
Выберите событие или данные, чтобы сократить или скопировать в панели Contents Model Explorer.
В Model Explorer выберите Edit> Cut или Edit> Copy.
Если вы выбираете Cut, выбранные пункты удалены и затем скопированы в буфер обмена для копирования в другом месте. Если вы выбираете Copy, выбранные пункты оставлены без изменений.
Можно также щелкнуть правой кнопкой по одному выбору и выбрать Cut или Copy из контекстного меню. Model Explorer также использует эквиваленты клавиатуры Ctrl+X (Сокращение) и Ctrl+C (Копия) на компьютере, запускающем операционная система Windows® или UNIX®.
Выберите новый родительский объект в панели Model Hierarchy Model Explorer.
Выберите Edit> Paste. Элементы сокращения появляются в панели Contents Model Explorer.
Можно также вставить элементы сокращения путем щелчка правой кнопкой по пустой части панели Contents и выбора Paste из контекстного меню. Model Explorer также использует эквивалент клавиатуры Ctrl+V (Вставка) на компьютере, запускающем UNIX или операционную систему Windows.
Входные данные, выходные данные, вводят события и выходные события, у каждого есть числовые последовательности чисел индекса порта. Можно изменить порядок индексации для события или объектов данных с осциллографом Input to Simulink или Output to Simulink в панели Contents Model Explorer можно следующим образом:
Выберите один из объектов данных ввода или вывода или объектов-событий.
Кликните по свойству Port для объекта.
Введите новое значение для Свойства портов для объекта.
Остающиеся объекты в затронутой последовательности автоматически присвоены новое значение для их свойства Port.
Удалите объекты данных и объекты-события в панели Contents Model Explorer можно следующим образом:
Выберите объект.
Нажмите клавишу DELETE.
Можно также выбрать Edit> Cut или Ctrl+X с клавиатуры, чтобы удалить объект.