Этот пример начинается с модели Simulink® нев реальном времени ослабленного осциллятора, ex_slrt_nrt_osc (open_system(docpath(fullfile(docroot, 'toolbox', 'xpc', 'examples', 'ex_slrt_nrt_osc')))). Это принимает, что вы знаете, как создать, сконфигурировать и моделируете такую модель.

Когда вы проходите пример, вы преобразовываете ex_slrt_nrt_osc в модель Simulink Real-Time™, сконфигурированную, чтобы создать как приложение реального времени. Вы затем создаете, загружаете и выполняете приложение реального времени на целевом компьютере.
Итоговой моделью является ex_slrt_rt_osc (open_system(docpath(fullfile(docroot, 'toolbox', 'xpc', 'examples', 'ex_slrt_rt_osc')))):
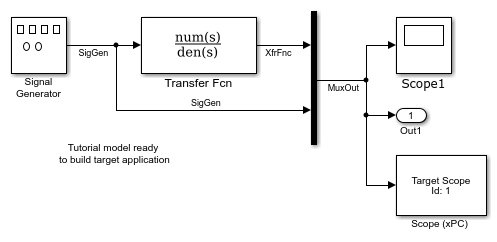
Чтобы запустить модель Simulink как приложение реального времени под Simulink Real-Time, добавьте и сконфигурируйте блок Scope в реальном времени и установите параметры конфигурации для генерации кода и предназначайтесь для выполнения.
Simulink Real-Time поддерживает блок Scope в реальном времени. Существует три типа осциллографов Simulink Real-Time: target, host и file. Этот пример использует осциллограф target, который отображает данные о выполнении по монитору целевого компьютера.
В Командном окне введите ex_slrt_nrt_osc.
MATLAB® загружает модель осциллятора и отображает Диаграмму Simulink.
В Редакторе Simulink, из меню View, нажимают Library Browser.
Библиотека Simulink открывается.
На левой панели просмотрите к и дважды кликните узел Simulink Real-Time.
Список категорий блока I/O открывается.
Кликните по узлу Displays and Logging.
Перетащите область действия блока к Диаграмме Simulink.
Simulink добавляет новый блок Scope в реальном времени в модель с идентификатором осциллографа 1.
Соедините Mux вывод с входом блока Scope.
Из меню File нажмите Save As. Введите имя файла. Например, введите ex_slrt_ucf_osc и затем нажмите OK.
Несконфигурированной моделью является ex_slrt_ucf_osc (open_system(docpath(fullfile(docroot, 'toolbox', 'xpc', 'examples', 'ex_slrt_ucf_osc')))).

Параметры блоков осциллографа задают сигналы проследить на триггерных режимах и осциллографе. Диалоговое окно блока Simulink Real-Time Scope изменяется, в зависимости от которого типа осциллографа вы конфигурируете: target, host или file. Для этого примера сконфигурируйте осциллограф target.
Для получения дополнительной информации о параметрах Осциллографа target в реальном времени, смотрите, Конфигурируют Целевые Блоки Осциллографа В реальном времени.
В Командном окне введите ex_slrt_ucf_osc.
MATLAB загружает модель осциллятора и отображает Диаграмму Simulink.
Дважды кликните область действия блока.
Выберите Scope type
Target. Это значение означает, что отображение осциллографа появляется на мониторе целевого компьютера.
В диалоговом окне параметров блоков установите флажок Start scope when application starts.
Эта установка обязательна в режиме Stand Alone, потому что компьютер разработчика не доступен, чтобы дать команду, чтобы запустить осциллографы.
Выберите Scope mode
Graphical redraw.
Установите флажок Grid.
Введите [0,0] в текстовом поле Y-axis limits. Это значение означает, что масштабированием отображения является auto.
Введите 1000 в текстовом поле Number of samples. Для Scope mode Graphical redraw это значение означает, что 1 000 выборок получены, прежде чем график перерисован.
Введите 0 в текстовом поле Number of pre/post samples. Это значение означает, что выборки не сохранены перед триггером или пропущенные после триггера.
Введите 1 в текстовом поле Decimation. Это значение означает, что данные собраны в каждом демонстрационном интервале.
Выберите Trigger mode
FreeRun. Это значение означает, что триггерное событие является автоматическим, и никакая внешняя триггерная спецификация не требуется.
Целевое диалоговое окно scope выглядит так фигура.
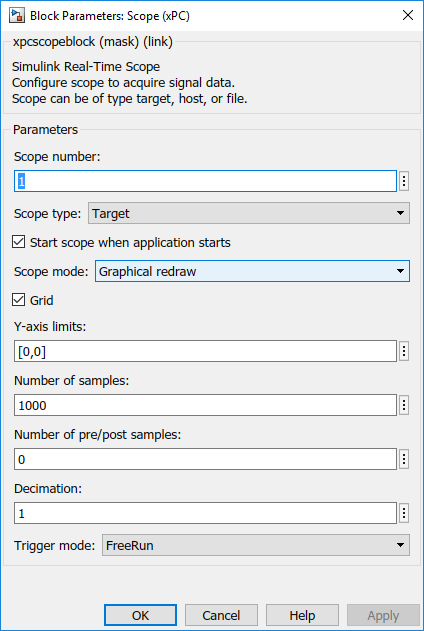
Нажмите OK.
Из меню File нажмите Save.
Модель в качестве примера, ex_slrt_ucf_osc, является моделью нев реальном времени ослабленного осциллятора. Вы вводите симуляцию и параметры выполнения в реальном времени в диалоговом окне Configuration Parameters. Эти параметры дают информацию Simulink Coder™ о том, как создать приложение реального времени из модели Simulink.
После того, как вы откроете модель Simulink и запустите целевой компьютер, можно ввести параметры симуляции.
В Командном окне введите ex_slrt_ucf_osc.
В Редакторе Simulink нажмите Simulation> Model Configuration Parameters.
В диалоговом окне Configuration Parameters кликните по узлу Solver.
В разделе Solver selection, из списка Type, выбирают Fixed-step.
Из списка Solver выберите решатель. Например, выберите решатель общего назначения ode4 (Runge-Kutta).
Под Solver details, в поле Fixed-step size (fundamental sample time), вводят шаг расчета для приложения реального времени. Например, введите секунды 0.00025 (микросекунды 250). Можно изменить это значение после создания приложения реального времени.
Если вы находите, что значение перегружает центральный процессор на целевом компьютере, попробуйте большее значение Fixed-step size, такое как секунды 0.0002.
Шаги расчета блоков модели могут только быть множителями Fixed-step size. Если вы вводите 'auto' в Fixed-step size, основной шаг расчета вычисляется от шагов расчета блоков модели.
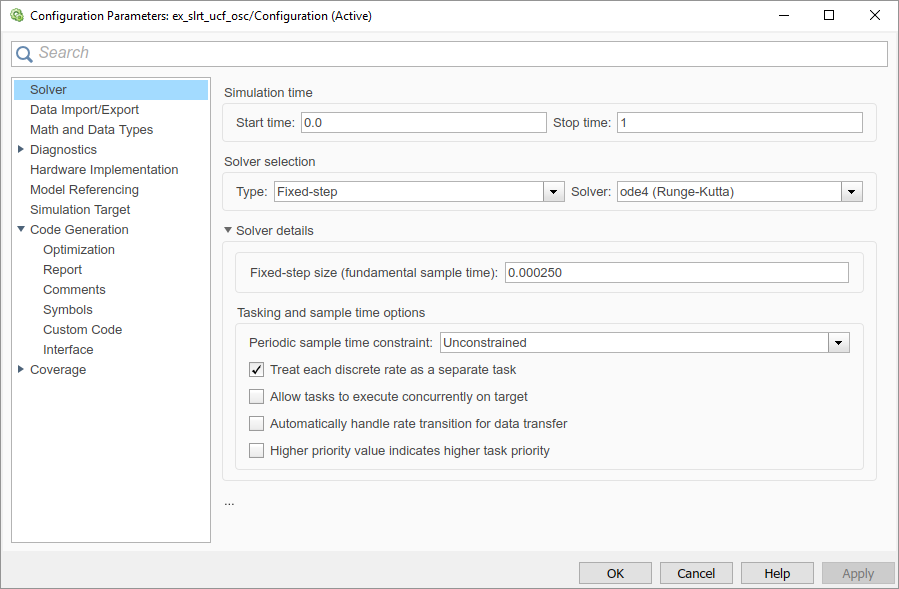
В диалоговом окне Configuration Parameters кликните по узлу Code Generation.
Панель генерации кода открывается.
Чтобы создать основное приложение реального времени, в разделе Target selection, нажимают Browse в списке System target file. Нажмите slrt.tlc, и затем нажмите OK.
Системный конечный файл slrt.tlc, make-файл шаблона slrt_default_tmf и сделать команда make_rtw автоматически вводится в страницу. Узел Simulink Real-Time Options появляется на левой панели.
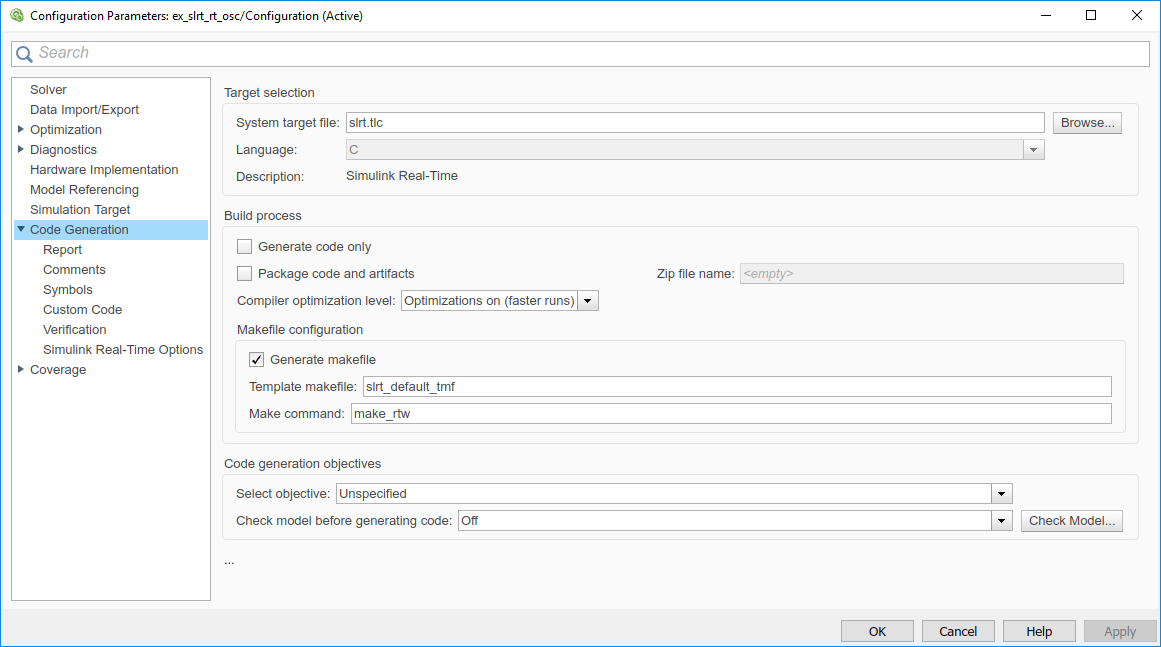
Нажмите OK.
Из меню File нажмите Save As.
Введите имя файла. Например, введите ex_slrt_rt_osc (open_system(docpath(fullfile(docroot, 'toolbox', 'xpc', 'examples', 'ex_slrt_rt_osc')))).
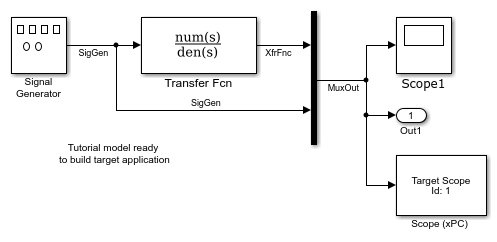
Запуск целевого компьютера загружает и запускает Ядро Simulink Real-Time на целевом компьютере. Загрузчик затем ожидает программного обеспечения Simulink Real-Time, чтобы загрузить приложение реального времени с компьютера разработчика.
После того, как вы сконфигурировали продукт Simulink Real-Time с помощью Simulink Real-Time Explorer и создали целевой загрузочный диск для той настройки, можно запустить целевой компьютер. Прежде, чем создать приложение реального времени, необходимо запустить целевой компьютер, потому что процесс сборки автоматически загружает приложение реального времени на целевой компьютер. Убедитесь, что вы следовали инструкциям от Конфигурации системы.
Вставьте целевой загрузочный диск в дисковод целевого компьютера.
Включите целевой компьютер или нажмите кнопку Reset.
Целевой компьютер отображает экран как этот экран.
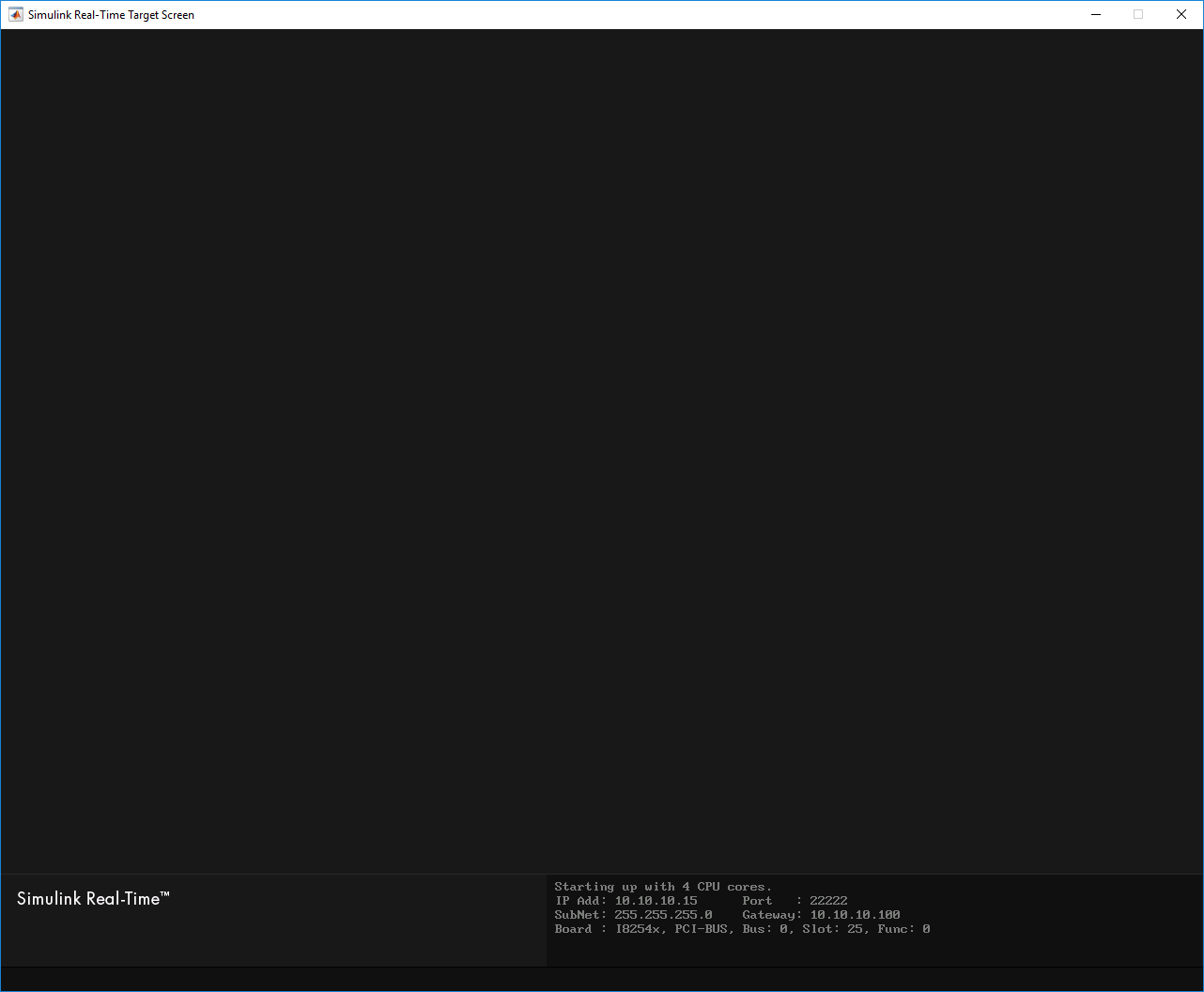
Если вам присоединили клавиатуру к целевому компьютеру, можно активировать ту клавиатуру путем ввода C. Нажмите клавиши Page Up и Page Down к странице вверх и вниз в мониторе целевого компьютера.
Окно состояния показывает, что ядро находится в режиме загрузчика и ожидающий, чтобы загрузить приложение реального времени. Значение памяти является количеством байтов памяти целевого компьютера, доступной для кучи для выполнения осциллографов, и для буферов сбора данных.
Память целевого компьютера для исполняемого файла приложения реального времени, ядра и другого использования ограничивается максимумом 4 Гбайт.
Модель в качестве примера является моделью реального времени ослабленного осциллятора, ex_slrt_rt_osc (open_system(docpath(fullfile(docroot, 'toolbox', 'xpc', 'examples', 'ex_slrt_rt_osc')))). Вы используете процесс сборки Simulink Real-Time, чтобы сгенерировать код С, компиляцию, ссылку, и загрузить приложение реального времени на целевой компьютер.
После того, как вы введете изменения в диалоговое окно Configuration Parameters, можно создать приложение реального времени. По умолчанию процедура сборки загружает приложение реального времени на целевой компьютер по умолчанию, как определяется в Simulink Real-Time Explorer. Для получения дальнейшей информации при установке целевого компьютера для приложения реального времени, смотрите Панель Опций Simulink Real-Time.
В Командном окне введите ex_slrt_rt_osc.
MATLAB загружает модель осциллятора и отображает Диаграмму Simulink.
В Редакторе Simulink, на панели инструментов, нажимают кнопку Build Model![]() на панели инструментов.
на панели инструментов.
На компьютере разработчика, после завершения сборки, не обнаруживая ошибку, MATLAB отображает строки как следующее:
### Starting Simulink Real-Time build procedure for model: ex_slrt_rt_osc . . . ### Successful completion of Simulink Real-Time build procedure for model: ex_slrt_rt_osc
После компиляции, соединения и загрузки приложения реального времени, Simulink Real-Time создает целевой объект в рабочем пространстве MATLAB. Именем по умолчанию целевого объекта является tg. Для получения дополнительной информации о целевом объекте, смотрите Объекты Приложения реального времени.
Если вам соединили монитор с вашим целевым компьютером, экран монитора выглядит так экран.
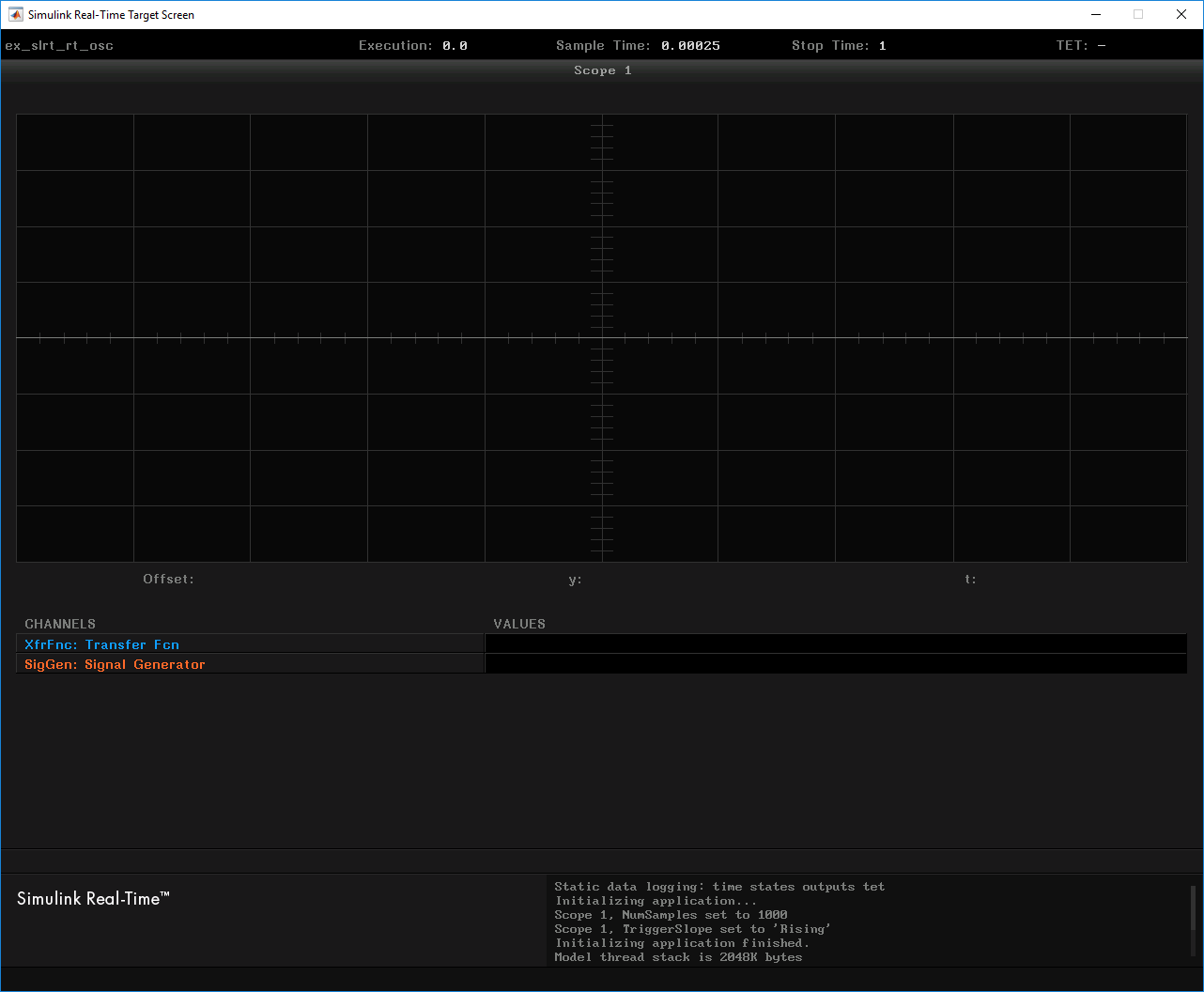
В Командном окне введите:
tg
MATLAB отображает список свойств для целевого объекта tg.
Если программное обеспечение обнаруживает ошибку во время сборки и загрузки, смотрите Поиск и устранение проблем в Simulink Real-Time.
Если вы загружаете приложение реального времени, созданное версией Simulink Real-Time, отличающейся от версии ядра на целевом компьютере, программное обеспечение распечатывает ошибку:
Mismatch between model and kernel versions
Чтобы предотвратить это несоответствие версии, восстановите приложения реального времени с каждым новым релизом Simulink Real-Time.
Во время процесса сборки программное обеспечение Simulink Real-Time создает целевой объект, который представляет приложение реального времени, работающее на целевом компьютере. Вы управляете приложением реального времени и компьютером путем установки свойств целевого объекта и вызывания функций целевого объекта. Для списка этих функций, таких как load, смотрите SimulinkRealTime.target.
Управление приложения реального времени с Simulink ограничивается соединением модели Simulink к приложению реального времени через режим external mode и затем запуска приложения реального времени. Используя Simulink режим external mode является одним методом к настройкам параметров. По умолчанию модель соединяется с целевым компьютером по умолчанию, как задано в Simulink Real-Time Explorer.
Не используйте режим external mode Simulink, в то время как Simulink Real-Time Explorer запускается. Используйте только один интерфейс или другой.
После того, как вы создадите и загрузите приложение реального времени на целевой компьютер, можно запустить приложение реального времени. Эта процедура использует модель Simulink ex_slrt_rt_osc (open_system(docpath(fullfile(docroot, 'toolbox', 'xpc', 'examples', 'ex_slrt_rt_osc')))). См. Приложение реального времени Сборки и Загрузки. Вы, должно быть, уже задали необходимую среду целевого компьютера на узле Simulink Real-Time Options диалогового окна параметров Simulink Real-Time. В частности, необходимо задать целевой компьютер, с которым вы хотите соединиться. См. описание флажка Build for default target computer в Панели Опций Simulink Real-Time.
Выберите Simulation> Mode> External.
Галочка появляется рядом с пунктом меню External. Режим external mode Simulink активируется. Режим external mode Simulink соединяет модель Simulink с приложением реального времени как простой пользовательский интерфейс.
На панели инструментов нажмите кнопку Connect To Target![]() .
.
Текущие параметры модели Simulink загружаются от компьютера разработчика до приложения реального времени.
На панели инструментов нажмите кнопку Run![]() .
.
Приложение реального времени начинает запускаться. Блок Simulink Scope вывод show как фигура.
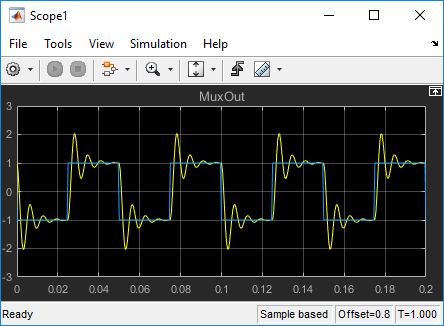
Чтобы остановить выполнение, на панели инструментов, нажимают кнопку Stop![]() .
.
Мультиплексор | Осциллограф | Осциллограф | SimulinkRealTime.target | load | viewTargetScreen