Можно получить данные сигнала, чтобы сохранить в нескольких, динамически названных файлах на целевом компьютере. Можно затем исследовать один файл, в то время как осциллограф продолжает получать данные, чтобы сохранить в других файлах. Чтобы получить данные для нескольких файлов, добавьте осциллограф файла в приложение реального времени, и затем сконфигурируйте тот осциллограф, чтобы регистрировать данные сигнала к нескольким файлам.
Используя модель xpcosc, выполните задачи настройки в, Создают Осциллографы Файла с Simulink Real-Time Explorer.
В Проводнике Simulink® Real-Time™, в панели Scopes, расширяют узел xpcosc.
Выберите File Scopes и расширьте узел File Scopes.
Расширьте Scope 1 и затем нажмите кнопку Properties ![]() на панели инструментов.
на панели инструментов.
В панели Scope Properties нажмите File.
Установите флажок AutoRestart.
Когда вы выбираете поле AutoRestart, осциллограф файла собирает данные до Number of samples и затем начинает снова считывать новые данные. Установка AutoRestart включает следующие параметры: Dynamic file name enabled и Max file size in bytes (multiple of WriteSize).
Установите флажок Dynamic File Mode.
Чтобы позволить осциллографу файла создать несколько файлов журнала на основе того же имени, в поле File name, вводят имя как scope1_<%>.dat.
Эта последовательность направляет программное обеспечение, чтобы создать до девяти файлов журнала, scope1_1.dat к scope1_9.dat, в файловой системе целевого компьютера.
Можно сконфигурировать осциллограф файла, чтобы создать до 99 999 999 файлов (<%%%%%%%%>.dat). Длина имени файла, включая спецификатор, не может превысить восемь символов.
В поле Max write file size введите значение, чтобы ограничить размер файлов журнала сигнала. Это значение должно быть кратным значению Write Size. Например, если размером записи является 512, введите 4096, чтобы ограничить каждый размер файла журнала 4 096 байтами.
Чтобы запустить выполнение, кликните по приложению реального времени и затем нажмите кнопку Start ![]() на панели инструментов.
на панели инструментов.
Прежде, чем запустить осциллограф, скопируйте ранее полученные данные в компьютер разработчика. Когда осциллограф файла запускается, перезаписи программного обеспечения ранее полученные данные в файлах шаблона имени или указанного имени. Частично перезаписанный файл или файл, который открыт, но оставлен незаписанный, теряют свое исходное содержимое.
Чтобы запустить Scope 1, нажмите, Scope 1 в Scopes разделяют на области и затем нажимают кнопку Start Scope ![]() на панели инструментов.
на панели инструментов.
Позвольте Scope 1, запущенному максимум в течение минуты.
Чтобы остановить Scope 1, нажмите, Scope 1 в Scopes разделяют на области и затем нажимают кнопку Stop Scope ![]() на панели инструментов.
на панели инструментов.
Чтобы остановить выполнение, кликните по приложению реального времени и затем нажмите кнопку Stop ![]() на панели инструментов.
на панели инструментов.
Чтобы просмотреть файлы, которые вы сгенерировали в панели Targets, расширяют целевой компьютер, и затем дважды кликают File System.
Выберите C:\. Диалоговое окно выглядит так фигура.
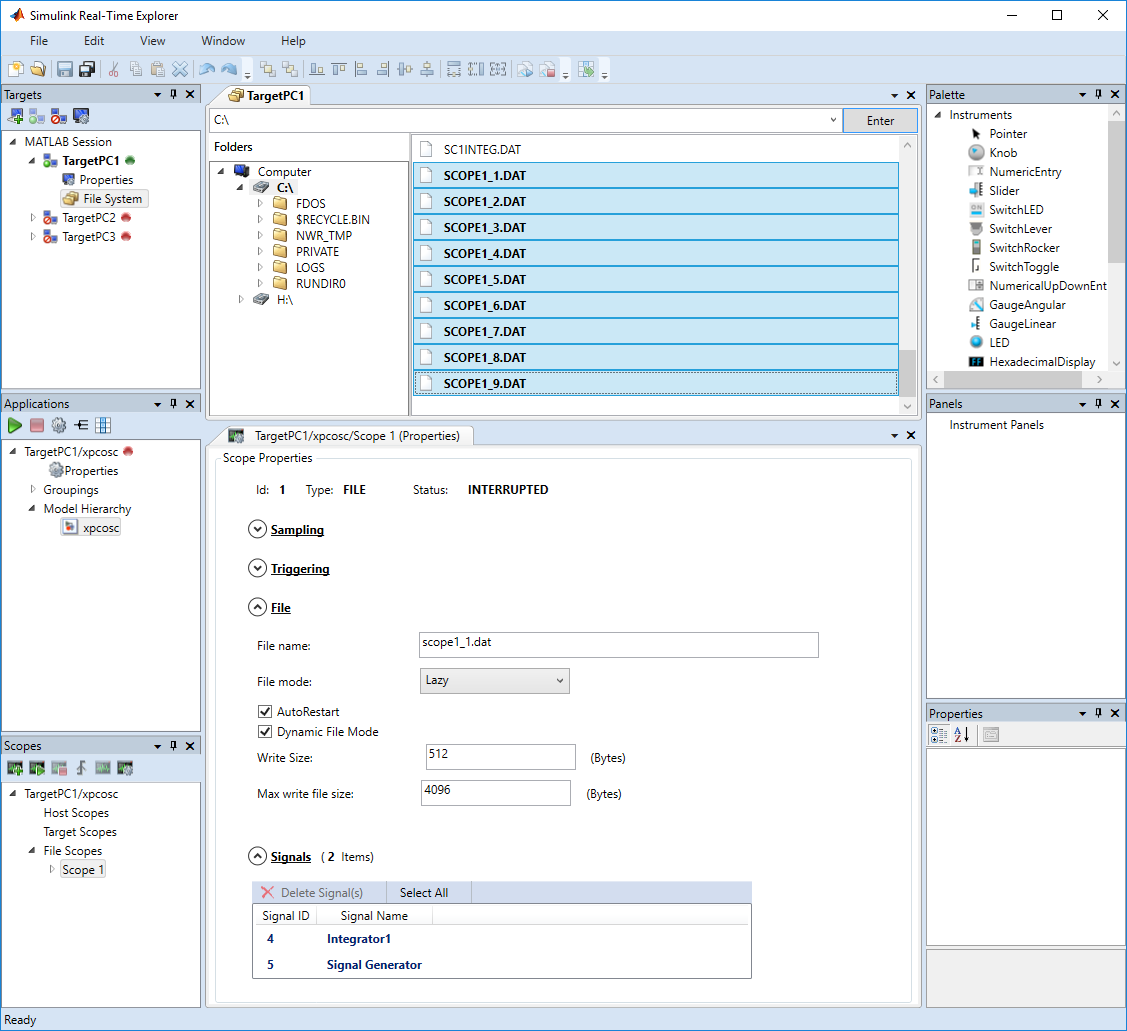
Программное обеспечение создает файл журнала под названием SCOPE1_1.DAT и записывает данные к тому файлу. Когда размер первого файла достигает байтов 4096 (Max write file size), программное обеспечение закрывает первый файл и создает второй файл, SCOPE1_2.DAT. Когда размер второго файла достигает байтов 4096, программное обеспечение создает третий файл, четвертый файл, и так далее.
Если приложение реального времени продолжает собирать данные после того, как программное обеспечение закрывает SCOPE1_9.DAT, программное обеспечение вновь открыло SCOPE1_1.DAT, SCOPE1_2.DAT, и так далее, перезаписывая существующее содержимое.
Перетащите каждый файл от целевого компьютера панель File System к панели MATLAB® Current Folder или к окну Explorer Windows®.
File System | SimulinkRealTime.utils.bytes2file | SimulinkRealTime.utils.getFileScopeData