Можно создать осциллограф файла на целевом компьютере с помощью Проводника Simulink® Real-Time™. Эти осциллографы имеют полные возможности блока Scope в режиме File, но не сохраняются мимо текущего выполнения.
Для получения информации об использовании блоков осциллографа файла смотрите, Конфигурируют Блоки Осциллографа Файла В реальном времени и Использование Осциллографа Файла.
Эта процедура использует модель xpcosc. Вы, должно быть, уже завершили следующую настройку:
Созданный и загруженный приложение реального времени на целевой компьютер с помощью Simulink (![]() на панели инструментов).
на панели инструментов).
Запустите Simulink Real-Time Explorer (Tools> Simulink Real-Time).
Соединенный с целевым компьютером в панели Targets (![]() на панели инструментов).
на панели инструментов).
Установите свойство Stop time на inf в панели Applications (![]() на панели инструментов).
на панели инструментов).
Сконфигурировать осциллограф файла:
В панели Scopes расширьте узел xpcosc.
Чтобы добавить осциллограф файла, выберите File Scopes, и затем нажмите кнопку Add Scope ![]() на панели инструментов.
на панели инструментов.
Расширьте Scope 1, и затем нажмите кнопку Properties ![]() на панели инструментов.
на панели инструментов.
В панели Scope Properties нажмите Signals.
Добавьте сигналы из рабочей области Сигналов Applications.
В панели Applications расширьте и узел приложения реального времени и узел Model Hierarchy.
Выберите образцовый узел и затем нажмите кнопку View Signals ![]() на панели инструментов.
на панели инструментов.
В рабочей области Сигналов, чтобы добавить Signal Generator сигнала в Scope1, перетаскивают Signal Generator сигнала к рабочей области свойств Scope1.
Добавьте Integrator1 сигнала в Scope 1 таким же образом.
В панели Scope Properties нажмите File.
Введите имя в текстовом поле File name, например, scope1.dat.
Чтобы иметь осциллограф файла собирают данные до Number of samples и затем начинают снова считывать новые данные, устанавливают флажок AutoRestart.
Оставьте флажок Dynamic File Mode очищенным.
Чтобы запустить выполнение, кликните по приложению реального времени и затем нажмите кнопку Start ![]() на панели инструментов.
на панели инструментов.
Прежде, чем запустить осциллограф, скопируйте ранее полученные данные в компьютер разработчика. Когда осциллограф файла запускается, перезаписи программного обеспечения ранее полученные данные в файлах шаблона имени или указанного имени. Частично перезаписанный файл или файл, который открыт, но оставлен незаписанный, теряют свое исходное содержимое.
Чтобы запустить Scope 1, нажмите Scope 1 в панели Scopes, и затем нажмите кнопку Start Scope ![]() на панели инструментов.
на панели инструментов.
Чтобы остановить Scope 1, нажмите Scope 1 в панели Scopes, и затем нажмите кнопку Stop Scope ![]() на панели инструментов.
на панели инструментов.
Для осциллографов файла, прежде, чем добавить или удалить сигналы, останавливают осциллограф сначала.
Чтобы остановить выполнение, кликните по приложению реального времени, и затем нажмите кнопку Stop ![]() на панели инструментов.
на панели инструментов.
Чтобы просмотреть файл, который вы сгенерировали в панели Targets, расширяют целевой компьютер и затем дважды кликают File System.
Выберите C:\. Диалоговое окно выглядит так фигура.
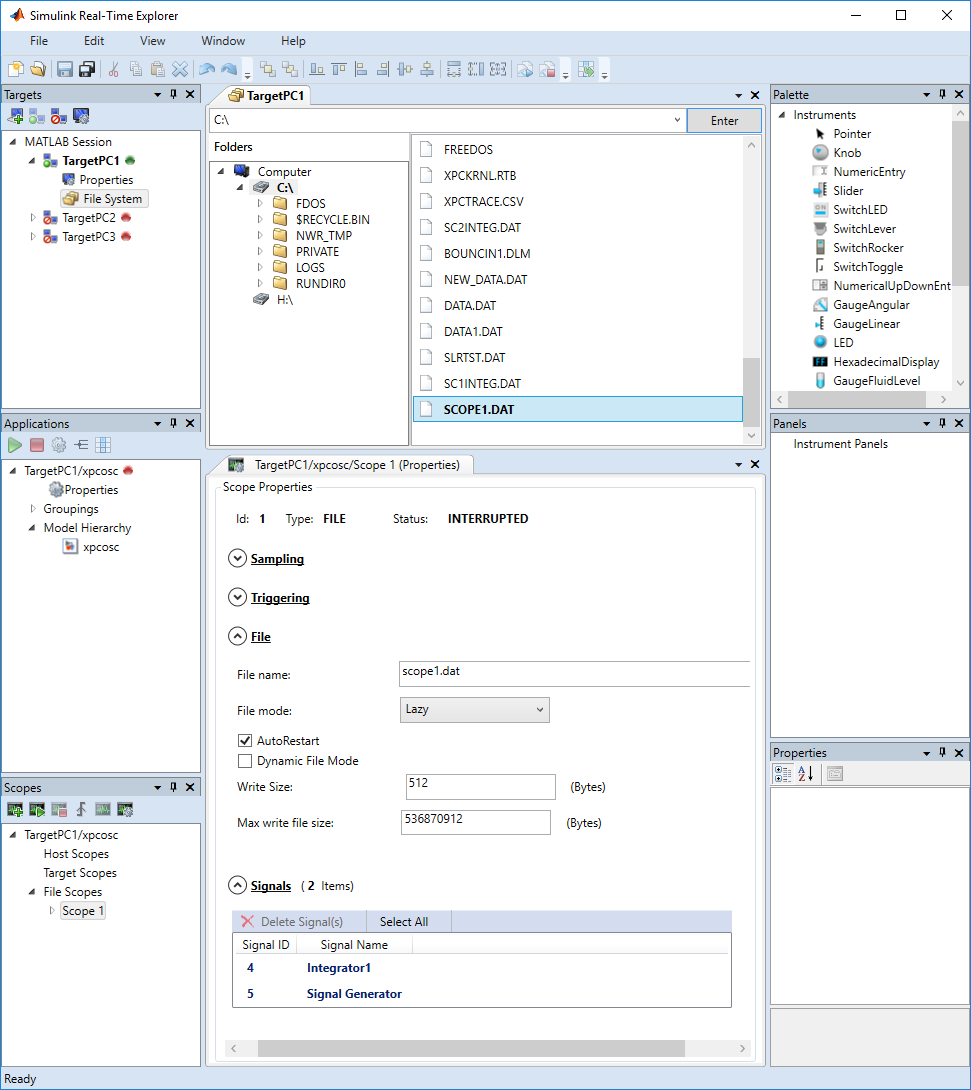
Чтобы получить файл из целевого компьютера, выберите файл в целевом компьютере панель File System. Перетащите его к панели MATLAB® Current Folder или к окну Explorer Windows®.
Можно создать осциллограф файла из списка типов осциллографа путем нажатия на Add Scope рядом с типом осциллографа File Scopes.
Чтобы переименовать файл SCOPE1.DAT, щелкните правой кнопкой по имени файла, выберите Rename, введите новое имя в текстовом поле, и затем нажмите Enter.
Чтобы удалить файл SCOPE1.DAT, щелкните правой кнопкой по имени файла и выберите Delete.
Чтобы сделать обе рабочих области видимыми одновременно, ослабьте одну вкладку рабочей области, пока ![]() значок не появится посреди диалогового окна. Продолжите перетаскивать рабочую область, пока курсор не достигает необходимого квадранта, и затем отпустите кнопку мыши.
значок не появится посреди диалогового окна. Продолжите перетаскивать рабочую область, пока курсор не достигает необходимого квадранта, и затем отпустите кнопку мыши.
Чтобы сохранить ваше размещение Simulink Real-Time Explorer, нажмите File> Save Layout. На более позднем сеансе можно нажать File> Restore Layout, чтобы восстановить размещение.
SimulinkRealTime.utils.bytes2file | SimulinkRealTime.utils.getFileScopeData