Polyspace® Bug Finder™ идентифицирует ошибки времени выполнения, проблемы параллелизма, уязвимости системы обеспечения безопасности и другие дефекты во встроенном программном обеспечении C++ и C. Используя статический анализ, включая семантический анализ, Средство поиска Ошибки анализирует поток управления, поток данных и межпроцедурное поведение. Путем выделения дефектов, как только они обнаруживаются, Средство поиска Ошибки позволяет вам сортировать и исправить ошибки рано в процессе разработки.
Можно запустить Средство поиска Ошибки на коде C/C++ от пользовательского интерфейса Polyspace в поддерживаемой среде разработки (IDE), такой как скрипты использования или Eclipse™. См.:
Запустите Polyspace в пользовательском интерфейсе
Если это - ваш первый раз с помощью Polyspace, вы можете хотеть начать с пользовательского интерфейса Polyspace. Можно получить справку от функций, таких как мастер настройки проекта, помог настройке и обобщил аналитический журнал.
Запустите Polyspace на командной строке Linux или Windows
Если вы настраиваете проект в пользовательском интерфейсе Polyspace и завершаете несколько пробных прогонов, можно экспортировать настройку в скрипты, которые вы запускаете автоматически или по требованию. Можно также запустить анализ Polyspace непосредственно из командной строки в операционной системе. Можно затем сохранить команды в пакетных файлах (Windows) или сценарии оболочки (Linux) для более поздних запусков. Если при запуске Серверные продукты Polyspace с помощью непрерывных инструментов интегрирования, таких как Дженкинс, можно снова использовать скрипты из десктопных решений Polyspace.
Если вы знакомы с рабочим Polyspace из командной строки, можно создать пункты меню в IDE, которые запускают скрипты и запускают анализ Polyspace в один клик. В Eclipse и основанных на Eclipse ИДАХ, можно установить плагин Polyspace, который не требует никакой дополнительной настройки вообще. Когда вы запускаете Polyspace от плагина Eclipse, аналитическая настройка создается непосредственно из вашего проекта Eclipse.
Если у вас есть установка MATLAB, особенно легко записать скрипты, чтобы запустить анализ Polyspace. Вы извлекаете всю пользу из сценариев в среде MATLAB, например, автоматической справке на синтаксисах функций. После анализа можно создать собственную визуализацию использования результатов графика MATLAB и инструменты визуализации.
![]()
Чтобы выполнить шаги в этом примере, скопируйте файлы с |
Дважды кликните polyspace исполняемый файл в polyspaceroot\polyspace\binpolyspacerootC:\Program Files\Polyspace\R2019a. См. также Папку Установки.
Если вы настраиваете ярлык Polyspace на вашем рабочем столе или меню Start в Windows®, дважды кликаете ярлык.
![]()
Чтобы запустить анализ, необходимо создать новый проект Polyspace. Проект Polyspace указывает, чтобы получить и включать папки в вашей файловой системе.
Слева от панели Start Page нажмите Start a new project. В качестве альтернативы выберите File> New Project.
После того, как вы обеспечиваете название проекта на следующих экранах, добавьте свой источник и включайте папки (обе папки могут быть тем же самым). В этом примере добавьте путь к папке, в которую вы сохраненный источник и включают файлы.
![]()

![]()
После того, как вы закончите добавлять свой источник и включать папки, вы видите новый проект на панели Project Browser. Ваши исходные папки копируются в первый модуль в проекте. Можно щелкнуть правой кнопкой по проекту добавить больше папок позже. Если вы добавляете папки позже, необходимо явным образом скопировать их в модуль.
![]()
Можно изменить опции по умолчанию, сопоставленные с анализом Polyspace.
Кликните по узлу Configuration в своем модуле проекта. На панели Configuration измените опции по мере необходимости. Например, на узле Coding Rules & Code Metrics, выберите Check MISRA C:2004.
![]()
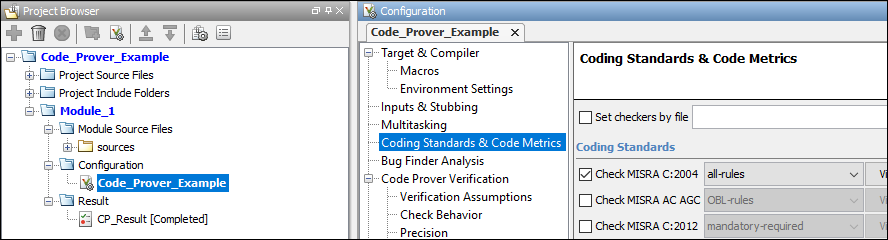
![]()
Для получения дополнительной информации смотрите подсказку на каждой опции. Щелкните по ссылке More help для контекстно-зависимой справки на опциях.
![]()
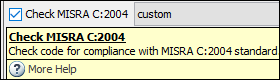
![]()
Чтобы запустить анализ, нажмите Run Bug Finder на главной панели инструментов. Если кнопка указывает на Программу автоматического доказательства Кода, кликните по стреле около кнопки, чтобы переключиться на Средство поиска Ошибки.
Следуйте за прогрессом анализа окна Output Summary. После анализа результаты открываются автоматически.
![]()
См.:
![]()
Можно запустить Средство поиска Ошибки от Windows или командной строки Linux® с пакетом (.bat) файлы или интерпретатор (.shСкрипты.
Чтобы запустить анализ Средства поиска Ошибки, используйте polyspace-bug-finder команда.
Чтобы сохранить ввод полного пути в команду, добавьте путь polyspaceroot\polyspace\binPath переменная окружения на вашей операционной системе. Здесь, polyspacerootC:\Program Files\Polyspace\R2019a.
Перейдите к папке, где вы сохранили файлы (использующий cd). Введите следующее:
polyspace-bug-finder -sources numerical.c,dataflow.c -I . -results-dir .
. указывает на текущую папку. Используемые опции:
-sources: Задайте разделенные от запятой исходные файлы.
-I: Задайте путь, чтобы включать папку. Используйте -I отметьте каждый раз, когда вы хотите добавить, что отдельное включает папку.
-results-dir: Задайте путь, где результаты Polyspace Bug Finder будут сохранены.
После анализа результаты сохранены в файле ps_results.psbf. Можно открыть этот файл от пользовательского интерфейса Polyspace. Например, введите следующее:
polyspace ps_results.psbf
Вместо того, чтобы задать разделенные от запятой источники непосредственно на командной строке, можно перечислить источники в текстовом файле (один файл на строку). Используйте опцию -sources-list-file задавать этот текстовый файл.
![]()
См.:
![]()
Если вы разрабатываете код в Eclipse или основанном на Eclipse IDE, можно запустить Программу автоматического доказательства Кода непосредственно от IDE.
После установки плагина Eclipse можно запустить Polyspace непосредственно на файлах в проектах Eclipse.
В панели Project Explorer в Eclipse выберите свой проект. Чтобы использовать Средство поиска Ошибки в анализе, выберите Polyspace> Bug Finder. Чтобы запустить анализ, выберите Polyspace> Run (Ctrl + R).
После анализа результаты открываются автоматически в Eclipse.
![]()
Смотрите запущенный анализ Polyspace в Eclipse.
![]()
Прежде чем вы запустите Polyspace от MATLAB®, необходимо соединить Polyspace и установки MATLAB. Смотрите Интегрируют Polyspace с MATLAB и Simulink.
Чтобы запустить анализ, используйте polyspace.Project объект. Объект имеет два свойства:
Configuration: Задайте аналитические опции, такие как источники, включает, компилятор и папка результатов с помощью этого свойства.
Results: После анализа считайте результаты анализа в таблицу MATLAB с помощью этого свойства.
Чтобы запустить анализ, используйте run метод этого объекта.
Запускать Polyspace на файле в качестве примера numerical.c в polyspaceroot\polyspace\examples\cxx\Bug_Finder_Examples\sources
proj = polyspace.Project % Configure analysis proj.Configuration.Sources = {fullfile(polyspaceroot, 'polyspace', ... 'examples', 'cxx', 'Bug_Finder_Example', 'sources', 'numerical.c')}; proj.Configuration.TargetCompiler.Compiler = 'gnu4.9'; proj.Configuration.EnvironmentSettings.IncludeFolders = {fullfile(polyspaceroot, ... 'polyspace', 'examples', 'cxx', 'Bug_Finder_Example', 'sources')} proj.Configuration.ResultsDir = fullfile(pwd,'results'); % Run analysis bfStatus = proj.run('bugFinder'); % Read results bfSummary = proj.Results.getSummary('defects'); bfResults = proj.Results.getResults('readable');
После анализа результаты сохранены в файле ps_results.psbf. Можно открыть этот файл от пользовательского интерфейса Polyspace. Например, введите следующее:
resultsFile = fullfile(proj.Configuration.ResultsDir,'ps_results.psbf');
polyspaceBugFinder(resultsFile)![]()
См.: