Поддерживаемая платформа: Windows®
В этом примере показано, как использовать приложение Library Compiler, чтобы создать блок.NET для функции MATLAB®. Можно затем передать сгенерированный пакет разработчику, который ответственен за интеграцию его в приложение. Этот пример также показывает, как вызвать блок.NET из приложения.NET. Целевая система не требует лицензированной копии MATLAB.
В MATLAB исследуйте код MATLAB, который вы хотите группированный. В данном примере открытый makesquare.m расположенный в matlabroot\toolbox\dotnetbuilder\Examples\VSVersion\NET\MagicSquareExample\MagicSquareComp
В командной строке MATLAB введите makesquare(5).
Выход:
17 24 1 8 15
23 5 7 14 16
4 6 13 20 22
10 12 19 21 3
11 18 25 2 9На вкладке MATLAB Apps, на ультраправом из раздела Apps, кликают по стреле. В Application Deployment нажмите Library Compiler.
В качестве альтернативы можно открыть приложение Library Compiler из командной строки MATLAB путем ввода:
libraryCompiler
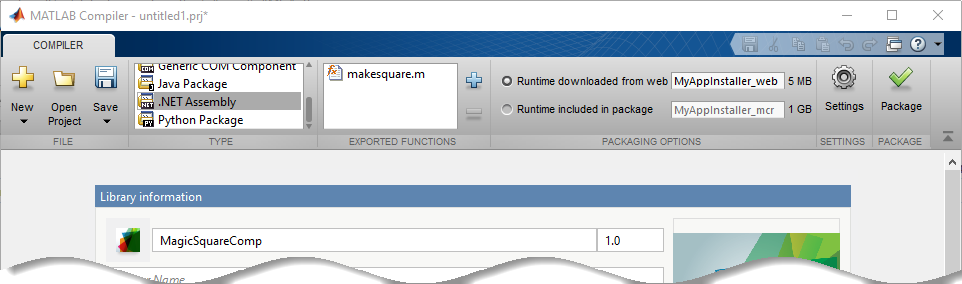
В разделе Type панели инструментов нажмите .NET Assembly.
В окне проекта MATLAB Compiler задайте файлы приложения MATLAB, которое вы хотите развернуть.
В разделе Exported Functions панели инструментов щелкнуть![]() .
.
В окне Add Files просмотрите к папке в качестве примера и выберите функцию, которую вы хотите группировать. Нажмите Open.
Функция добавляется к списку экспортируемых файлов функции. Повторите этот шаг, чтобы группировать несколько файлов в том же приложении.
В данном примере перейдите к matlabroot\toolbox\dotnetbuilder\Examples\VSVersion\NET\MagicSquareExample\MagicSquareCompmakesquare.m.
В разделе Packaging Options панели инструментов решите, включать ли инсталлятор MATLAB Runtime в сгенерированное приложение путем выбора одной из опций:
Runtime downloaded from web — Сгенерируйте инсталлятор, который загружает MATLAB Runtime и устанавливает его наряду с развернутым приложением MATLAB. Можно задать имя файла инсталлятора.
Runtime included in package — Сгенерируйте приложение, которое включает инсталлятор MATLAB Runtime. Можно задать имя файла инсталлятора.
В первый раз, когда вы выбираете эту опцию, вам предлагают загрузить инсталлятор MATLAB Runtime или получить CD, если у вас нет доступа в Интернет.
Поле Library Name автоматически заполняется с makesquare как имя блока. Переименуйте его как MagicSquareComp. То же имя выполняется в реализации блока.
Проверьте что функция, определяемая в makesquare.m сопоставлен в Class1.

Добавьте файлы MATLAB, чтобы сгенерировать демонстрационные файлы драйвера.NET. Несмотря на то, что файлы драйвера.NET не необходимы, чтобы создать блок, они используются, чтобы продемонстрировать, как Создать Приложение.NET.
В разделе Samples выберите Create New Sample и нажмите makesquare.m. Файл MATLAB открывается для вас, чтобы отредактировать. Задайте входные переменные по мере необходимости для вашего приложения, сохраните файл и возвратитесь к приложению Library Compiler. Для получения дополнительной информации и ограничения, смотрите Демонстрационное Создание Файла Драйвера.
Можно настроить инсталлятор, настроить приложение и добавить больше информации о приложении можно следующим образом:
Информация о библиотеке Информация о развертываемом приложении. Можно также настроить внешний вид приложения путем изменения значка приложения и экрана-заставки. Сгенерированный установщик использует эту информацию, чтобы заполнить установленные метаданные приложений. Смотрите Настраивают Инсталлятор.
Additional installer options — Путь к стандартной установке для сгенерированного инсталлятора и пользовательского выбора логотипа. Смотрите Изменение Путь к Установке.
Files required for your library to run — Дополнительные файлы, требуемые сгенерированным приложением запускаться. Эти файлы включены в сгенерированного установщика приложения. Смотрите Управляют Необходимыми Файлами в Проекте Компилятора.
Files installed for your end user — Файлы, которые установлены с вашим приложением. Эти файлы включают:
Сгенерированный readme.txt
Сгенерированный исполняемый файл для целевой платформы
Additional runtime settings — Специфичные для платформы опции для управления сгенерированным исполняемым файлом. Смотрите Дополнительные Настройки Во время выполнения.
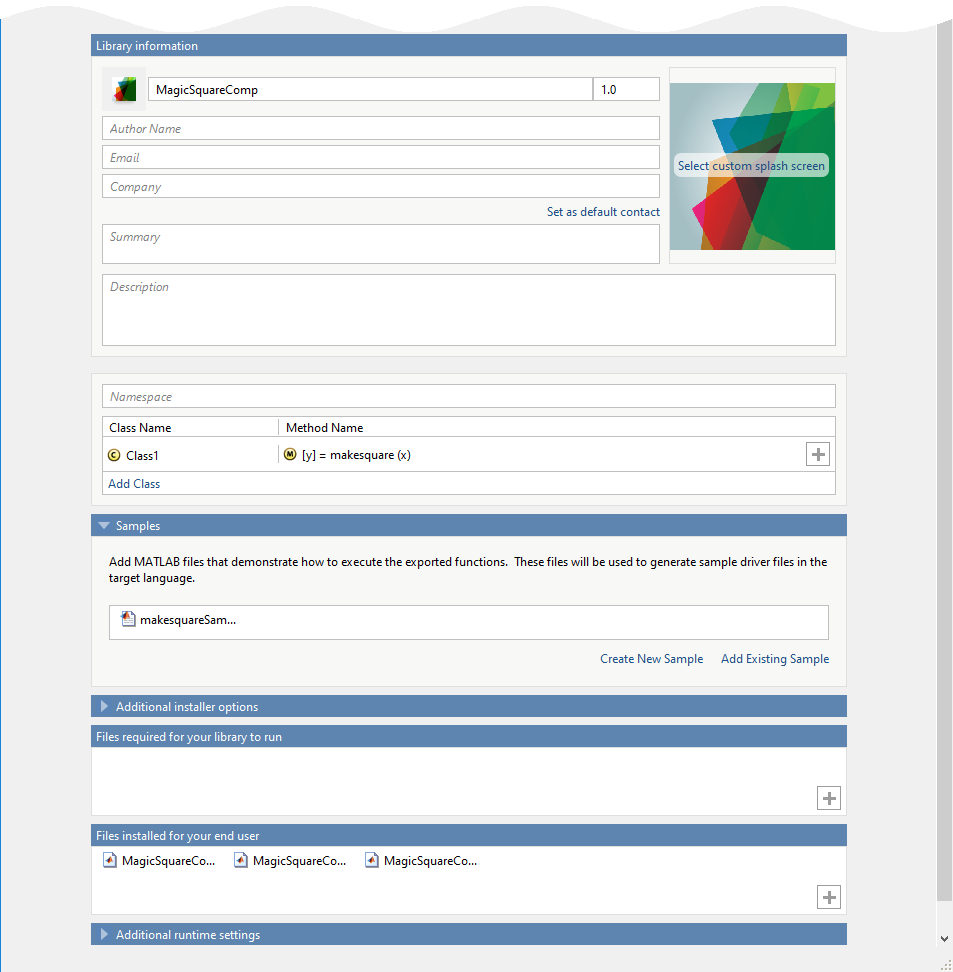
Чтобы сгенерировать пакетное приложение, нажмите Package.
В диалоговом окне Save Project задайте местоположение, чтобы сохранить проект.
В диалоговом окне Package проверьте, что Open output folder when process completes выбран.
Когда упаковочный процесс будет завершен, исследуйте сгенерированный выход.
Три папки сгенерированы в целевом месте папки: for_redistribution, for_redistribution_files_only, и for_testing.
Для получения дополнительной информации о файлах, сгенерированных в этих папках, смотрите Файлы, Сгенерированные После Упаковки функций MATLAB.
PackagingLog.txt — Файл журнала сгенерирован MATLAB Compiler™.
После создания вашего файла блока.NET можно вызвать его из приложения.NET. Приложение.NET, которое вы создаете, использует демонстрационный код драйвера.NET, сгенерированный во время упаковки. Код драйвера.NET вызывает файл блока.NET, и это основано на демонстрационном файле MATLAB, который вы выбрали на предыдущих шагах настройки.
Эти шаги также объяснены в GettingStarted.html файл в for_redistribution_files_only папка. Перед запуском убедитесь, что вы, Установка и Конфигурирует MATLAB Runtime (MATLAB Compiler), и что вам установили Microsoft® Visual Studio®.
Установите блок.NET от for_redistribution папка.
Сгенерированные разделяемые библиотеки и файлы поддержки расположены в for_testing папка.
Открытый Microsoft Visual Studio и создает проект. В данном примере создайте Консольное приложение C# под названием MainApp и создайте ссылку на свой файл блока MagicSquareComp.dll.
Убедитесь, что блок расположен в папке приложения, созданной, где вы установили компонент.
Создайте ссылку на MWArray API. Местоположение API в рамках MATLAB Runtime:
matlabroot\MATLAB Runtime\v97\toolbox\dotnetbuilder\bin\archверсия\MWArray.dll
Перейдите к Build> Configuration Manager и измените платформу от Any CPU до x64.
Скопируйте сгенерированный демонстрационный код драйвера.NET makesquareSample1.cs от for_redistribution_files_only\samples папка в проект, и сохраняет его.
После того, как вы закончили писать свой код, сборку и запускаете его с Microsoft Visual Studio.
deploytool | libraryCompiler | mcc