Используйте Спектр Анализатор, чтобы визуализировать частоту. Можно настроить спектр отображение анализатора, чтобы показать данные и необходимую информацию об измерении.
Спектр Анализатор показывает настройки расчета спектра для текущей визуализации. В строке состояния осциллографа проверяйте Пропускную способность Разрешения, Разрешение Времени и индикаторы Offset для этой информации. Значения, заданные этими индикаторами, могут измениться в зависимости от ваших настроек в панели Spectrum Settings. Можно также просмотреть состояние симуляции и данные о количестве времени, которые соответствуют текущему отображению. Проверяйте состояние Simulation и индикаторы времени Отображения для этой информации.

Пропускная способность разрешения — самый маленький положительный интервал частоты или частоты, который может быть разрешен.
Разрешение времени — разрешение времени для линии спектрограммы.
Возместите — постоянное смещение частоты, чтобы примениться к целому спектру или вектору смещений частоты, чтобы примениться к каждому спектру за несколько входных параметров.
Состояние симуляции — Обеспечивает состояние симуляции модели.
Отобразите время — количество времени, которое прогрессировало начиная с последнего обновления Спектра отображение Анализатора.
Промежуток частоты — область значений значений, показанных на frequency - ось на окне Spectrum Analyzer.
По умолчанию Спектр Анализатор обновляет отображение в фиксированные интервалы времени на уровне не чрезмерные 20 герц. Если вы хотите, чтобы Спектр Анализатор построил спектр на каждом шаге времени симуляции, можно отключить Simulation> опция Reduce Plot Rate to Improve Performance.
Когда эта опция выбрана, Спектр, Анализатор может отобразить вводящий в заблуждение спектр в некоторых ситуациях. Например, если входной сигнал является широкополосным с неустановившимся поведением, таким как сигнал щебета, Спектр, Анализатор может отобразить стационарный спектр. Причина этого поведения состоит в том, что Спектр Анализатор буферизует данные о входном сигнале и только обновляет отображение периодически приблизительно в 20 раз в секунду. Поэтому Анализатор Спектра не представляет изменения в спектре, которые происходят и протекают между обновлениями, который производит впечатление неправильного спектра. Чтобы гарантировать, что спектральные оценки максимально точны, снимите флажок Reduce Plot Rate to Improve Performance. Когда вы очищаете это поле, Спектр, Анализатор вычисляет спектры каждый раз, когда существует достаточно данных, представляя результаты правильно.
Можно изменить меню использования настроек Spectrum Analyzer и опции в интерфейсе осциллографа, или путем изменения свойств в командной строке. Если вы изменяете настройки в dsp.SpectrumAnalyzer интерфейс, можно сгенерировать соответствующие настройки командной строки, чтобы использовать позже.
Скрипт только генерирует команды для настроек, которые доступны из командной строки, применимы к текущей визуализации и измененные от значения по умолчанию.
В этом примере показано, как сгенерировать скрипт после внесения изменений в dsp.SpectrumAnalyzer в интерфейсе:
Создайте dsp.SpectrumAnalyzer Системный объект.
scope = dsp.SpectrumAnalyzer(); show(scope);
Установите опции в Спектре Анализатор. В данном примере включите Измерения Курсора. Также в Настройках Спектра, измените тип View в Spectrum and spectrogram и установите Axes Layout на Horizontal.
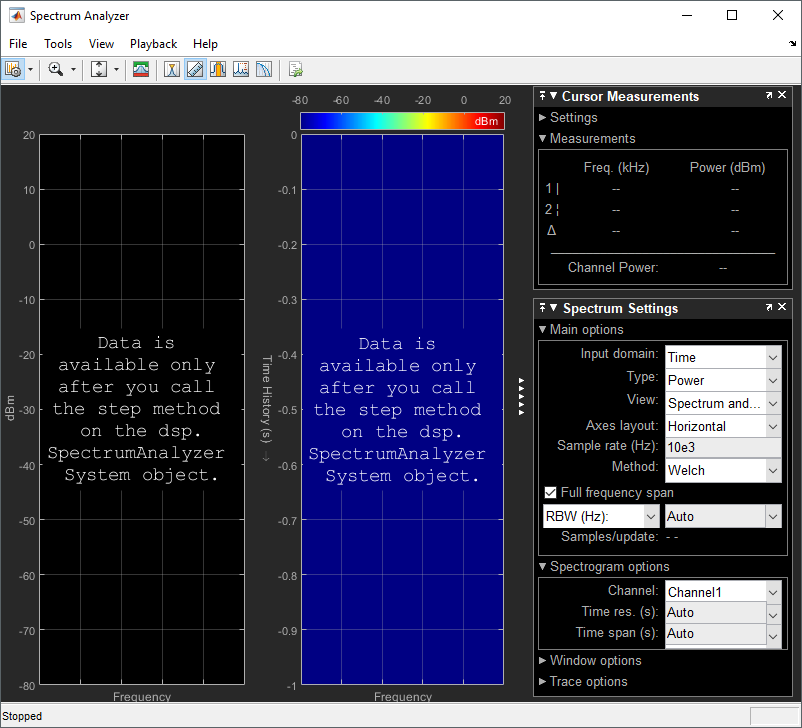
Сгенерируйте скрипт, чтобы воссоздать dsp.SpectrumAnalyzer с теми же модифицированными настройками. Любой выбирает File> Generate MATLAB Script или входит:
generateScript(scope);
Новое окно редактора открывается кодом, чтобы регенерировать тот же осциллограф.
% Creation Code for 'dsp.SpectrumAnalyzer'. % Generated by Spectrum Analyzer on 10-Mar-2019 16:25:49 -0500. specScope = dsp.SpectrumAnalyzer('ViewType','Spectrum and spectrogram', ... 'AxesLayout','Horizontal'); % Cursor Measurements Configuration specScope.CursorMeasurements.Enable = true;
Добавьте верхние и более низкие маски в Спектр Анализатор, чтобы визуализировать пределы спектра и сравнить значения спектра со значениями спецификации.
Чтобы открыть панель Spectral Mask, на панели инструментов, нажимают спектральную кнопку маски![]() .
.
В окне Spectrum Analyzer:
В панели Spectral Mask выберите опцию Masks.
В поле Upper limits или Lower limits введите пределы маски как постоянный скаляр, массив или имя переменной рабочей области.
(Необязательно) Избранные дополнительные свойства:
Reference level — Установите контрольный уровень для маски. Введите определенное значение или выберите Spectrum peak.
Channel — Выберите канал, чтобы использовать в ссылке маски.
Frequency offset — Установите смещение частоты для маски.
От командной строки, чтобы добавить спектральную маску в dsp.SpectrumAnalyzer Системный объект или SpectrumAnalyzerConfiguration объект настройки блока:
Создайте SpectralMaskSpecfication объект.
Установите свойства, такие как EnabledMasks, LowerMask, или UpperMask. Для полного списка свойств смотрите SpectralMask (блок) и SpectralMask (Система object™).
В dsp.SpectrumAnalyzer или SpectrumAnalyzerConfiguration объект, набор SpectralMask свойство, равное вашему SpectralMaskSpecfication объект.
Например:
mask = SpectralMaskSpecification();
mask.EnabledMasks = 'Upper';
mask.UpperMask = 10;
scope = dsp.SpectrumAnalyzer();
scope.SpectralMask = mask;
scope.SpectralMaskans =
SpectralMaskSpecification with properties:
EnabledMasks: 'Upper'
UpperMask: 10
LowerMask: -Inf
ReferenceLevel: 'Custom'
CustomReferenceLevel: 0
MaskFrequencyOffset: 0
Events for class SpectralMaskSpecification: MaskTestFailed
Можно проверять состояние спектральной маски несколькими различными способами:
В окне Spectrum Analyzer нажмите спектральную кнопку маски![]() . В панели Spectral Mask раздел Statistics показывает статистику о том, как часто маски перестали работать, какие каналы вызвали отказ, и какие маски в настоящее время перестали работать.
. В панели Spectral Mask раздел Statistics показывает статистику о том, как часто маски перестали работать, какие каналы вызвали отказ, и какие маски в настоящее время перестали работать.
Чтобы получить текущий статус спектральных масок, вызовите getSpectralMaskStatus.
Чтобы выполнить действие каждый раз сбои маски, используйте MaskTestFailed событие. Чтобы инициировать функцию, когда маска перестанет работать, создайте прослушиватель MaskTestFailed событие и задает функцию обратного вызова, чтобы инициировать. Для получения дополнительной информации об использовании событий, смотрите События (MATLAB).
В этом примере показано, как создать новое основанное на модели на dsp_basic_filter обработайте по шаблону, добавьте спектральную маску в ее блок Spectrum Analyzer и запустите модель.
Маски наложены на спектре. Если маска является зеленой, сигнал является передающим. Если маска является красной, сигнал перестал работать. Спектральные телевикторины Маски, за чем следует процент времени маска, какая маска перестала работать, сколько раз маска (маски) привела к сбою, и какие каналы вызывают отказ.
[~,mdl] = fileparts(tempname); open_system(new_system(mdl,'FromTemplate','dsp_basic_filter')); saBlock = find_system(mdl,'BlockType','SpectrumAnalyzer'); scopeConfig = get_param(saBlock{1},'ScopeConfiguration'); upperMask = [0 50; 1200 50; 1200 -10; 24000 -10]; scopeConfig.SpectralMask.UpperMask = upperMask; scopeConfig.SpectralMask.LowerMask = -100; scopeConfig.SpectralMask.EnabledMasks = 'Upper and lower'; sim(mdl,'StopTime','20');


Панели Измерений являются панелями, которые появляются на правой стороне Спектра Анализатор. Эти измерения позволяют вам взаимодействовать со значениями частоты.
Когда вы используете осциллограф, чтобы просмотреть несколько сигналов, панель Выбора Трассировки появляется. Используйте эту панель, чтобы выбрать который сигнал измериться. Открыть панель Выбора Трассировки:
В меню выберите Tools> Measurements> Trace Selection.
Откройте панель измерения.
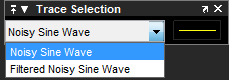
Панель Измерений Курсора отображает экранные курсоры. Панель обеспечивает два типа курсоров для измерения сигналов. Курсоры формы волны являются вертикальными курсорами, которые отслеживают вдоль сигнала. Экранные курсоры являются и горизонтальными и вертикальными курсорами, которые можно установить куда угодно в отображение.
Если точка данных в вашем сигнале имеет больше чем одно значение, измерение курсора в той точке не определено, и никакое значение курсора не отображено.
В меню Scope выберите Tools> Measurements> Cursor Measurements. В качестве альтернативы на панели инструментов Scope, нажмите![]() кнопку Cursor Measurements.
кнопку Cursor Measurements.
Панель Измерений Курсора для спектра и двойного представления:
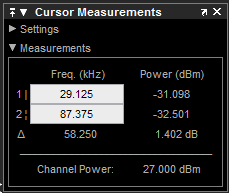
Панель Измерений Курсора для представления спектрограммы. Необходимо приостановить отображение спектрограммы, прежде чем можно будет использовать курсоры.
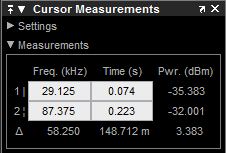
Можно использовать мышь или левые и правые клавиши со стрелками, чтобы переместиться вертикальный или курсоры формы волны и ключи стрелки вверх и вниз для горизонтальных курсоров.
В панели Settings можно изменить тип экранных курсоров, используемых в вычислении измерений. Когда больше чем один сигнал отображен, можно присвоить курсоры каждой трассировке индивидуально.
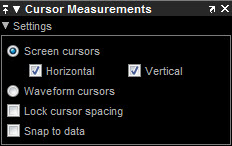
Курсоры экрана Screen Cursors — Shows (только для спектра и двойного представления).
Horizontal — Показывает горизонтальные экранные курсоры (только для спектра и двойного представления).
Vertical — Показывает вертикальные экранные курсоры (только для спектра и двойного представления).
Waveform Cursors — Показывает курсоры, которые присоединяют к входным сигналам (только для спектра и двойного представления).
Lock Cursor Spacing — Блокирует различие в частоте между этими двумя курсорами.
Snap to Data — Располагает курсоры на точки данных сигнала.
Панель Measurements отображает частоту (Гц), время (времена) и степень (dBm) измерения значения. Время отображено только в режиме спектрограммы. Channel Power показывает общую степень между курсорами.
1 — Показывает или позволяет вам изменить частоту, время (только для спектрограмм), или оба, в курсоре номер один.
2 — Показывает или позволяет вам изменить частоту, время (только для спектрограмм), или оба, в курсоре номер два.
Δ — Показывает абсолютное значение различия в частоте, время (только для спектрограмм), или оба и степень между курсором номер один и курсором номер два.
Channel Power — Показывает общую степень в канале, заданном курсорами.
Буква после значения, сопоставленного с измерением, указывает на сокращение от соответствующего префикса Международной системы единиц (СИ).
Пиковая панель Средства поиска отображает максимумы, показывая x - значения оси, в которых они происходят. Peaks задан как локальный максимум, где нижние значения присутствуют с обеих сторон пика. Конечные точки не рассматриваются peaks. Эта панель позволяет вам изменять настройки для пикового порога, максимального количества peaks и пикового отклонения.
В меню выберите Tools> Measurements> Peak Finder.
На панели инструментов нажмите![]() кнопку Peak Finder.
кнопку Peak Finder.
Панель Settings включает, вы, чтобы изменить параметры раньше вычисляли пиковые значения в отображенном фрагменте входного сигнала. Для получения дополнительной информации об алгоритмах эта панель использование смотрите findpeaks ссылка на функцию.
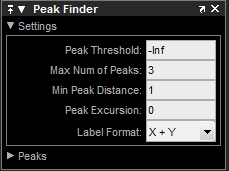
Свойства установить:
Peak Threshold — Уровень, выше которого обнаруживается peaks. Эта установка эквивалентна MINPEAKHEIGHT параметр, который можно установить, когда вы запускаете findpeaks функция.
Max Num of Peaks — Максимальное количество peaks, чтобы показать. Значение, которое вы вводите, должно быть скалярным целым числом от 1 до 99. Эта установка эквивалентна NPEAKS параметр, который можно установить, когда вы запускаете findpeaks функция.
Min Peaks Distance — Минимальное количество выборок между смежным peaks. Эта установка эквивалентна MINPEAKDISTANCE параметр, который можно установить, когда вы запускаете findpeaks функция.
Peak Excursion — Минимальная разность высот между пиком и его соседними выборками. Пиковое отклонение проиллюстрировано вместе с пиковым порогом в следующем рисунке.

peak threshold является минимальным значением, необходимым для демонстрационного значения, чтобы быть пиком. peak excursion является минимальным различием между пиковой выборкой и выборками к его левому и правому во временном интервале. В фигуре зеленая вертикальная линия иллюстрирует меньшую из этих двух разности высот между помеченным пиком и его соседними выборками. Эта разность высот должна быть больше значения Peak Excursion для помеченного пика, который будет классифицирован как пик. Сравните эту установку, чтобы достигнуть максимума порог, который проиллюстрирован красной горизонтальной линией. Амплитуда должна быть выше этой горизонтальной линии для помеченного пика, который будет классифицирован как пик.
Пиковая установка отклонения эквивалентна THRESHOLD параметр, который можно установить, когда вы запускаете findpeaks функция.
Label Format — координаты, чтобы отобразиться рядом с расчетными пиковыми значениями на графике. Чтобы видеть пиковые значения, необходимо сначала расширить панель Peaks и установить флажки, сопоставленные с отдельным peaks интереса. По умолчанию и x - ось и y - значения оси отображены на графике. Выберите, какие значения осей вы хотите отобразить рядом с каждым пиковым символом на отображении.
X+Y — Отобразите и x - ось и y - значения оси.
X — Отобразите только x - значения оси.
Y — Отобразите только y - значения оси.
Панель Peaks отображает самые большие расчетные пиковые значения. Это также показывает координаты, в которых peaks происходит, с помощью параметров, которые вы задаете в панели Settings. Вы устанавливаете параметр Max Num of Peaks, чтобы задать количество peaks, показанного в списке.
Численные значения, отображенные в столбце Value, эквивалентны pks выходной аргумент возвратился, когда вы запускаете findpeaks функция. Численные значения, отображенные во втором столбце, похожи на locs выходной аргумент возвратился, когда вы запускаете findpeaks функция.
Пиковое Средство поиска отображает пиковые значения в панели Peaks. По умолчанию панель Peak Finder отображает самые большие расчетные пиковые значения в панели Peaks в порядке убывания пиковой высоты.
Используйте флажки, чтобы управлять, какие пиковые значения показывают на отображении. По умолчанию все флажки снимаются, и панель Peak Finder скрывает все пиковые значения. Чтобы показать или скрыть все пиковые значения на отображении, используйте флажок в верхнем левом углу панели Peaks.
Peaks допустим для любых модулей входного сигнала. Буква после значения, сопоставленного с каждым измерением, указывает на сокращение от соответствующего префикса Международной системы единиц (СИ), такого как m для милли-. Например, если входной сигнал измеряется в вольтах, m рядом со значением измерения указывает, что это значение находится в модулях милливольт.
Панель Измерений Канала отображает измерения смежного отношения степени канала (ACPR) или занимаемая полоса.
В меню выберите Tools> Measurements> Channel Measurements.
На панели инструментов нажмите![]() кнопку Channel Measurements.
кнопку Channel Measurements.
В дополнение к измерениям панель Channel Measurements имеет расширяемую панель Channel Settings.
Measurement — Тип данных об измерении, чтобы отобразиться. Доступными параметрами является Occupied BW или ACPR. См. Алгоритмы для получения информации о том, как Занятый BW вычисляется. ACPR является смежным отношением степени канала, которое является отношением основной степени канала к смежной степени канала.
Когда вы выбираете Occupied BW как Measurement, появляются следующие поля.
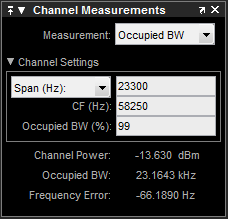
Channel Settings — Измените параметры для вычисления измерений канала.
Channel Power — Общая степень в канале.
Occupied BW — Пропускная способность, содержащая заданный Occupied BW (%) общей степени спектра. Эта установка доступна, только если вы выбираете Occupied BW как тип Measurement.
Frequency Error — Различие между центром занятой полосы и центральной частотой (CF) канала. Эта установка доступна, только если вы выбираете Occupied BW как тип Measurement.
Когда вы выбираете ACPR как Measurement, появляются следующие поля.
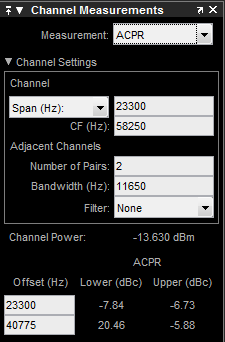
Channel Settings — Позволяет вам изменить параметры для вычисления измерений канала.
Channel Power — Общая степень в канале.
Offset (Hz) — Центральная частота смежного канала относительно центральной частоты основного канала. Эта установка доступна, только если вы выбираете ACPR как тип Measurement.
Lower (dBc) — Отношение степени более низкой боковой полосы к основному каналу. Эта установка доступна, только если вы выбираете ACPR как тип Measurement.
Upper (dBc) — Отношение степени верхней боковой полосы к основному каналу. Эта установка доступна, только если вы выбираете ACPR как тип Measurement.
Панель Distortion Measurements отображает гармонические измерения искажения искажения и межмодуляции.
В меню выберите Tools> Measurements> Distortion Measurements.
На панели инструментов нажмите![]() кнопку Distortion Measurements.
кнопку Distortion Measurements.
Панель Distortion Measurements имеет расширяемую панель Harmonics, которая показывает результаты измерения для конкретного количества гармоник.
Для точного измерения гарантируйте, что основной сигнал (для гармоник) или первичные тоны (для межмодуляции) больше, чем какое-либо побочное или гармоническое содержимое. Для этого вы, возможно, должны настроить пропускную способность разрешения (RBW) из спектра анализатор. Убедитесь, что пропускная способность является достаточно низкой, чтобы изолировать сигнал и гармоники от побочного и шумового содержимого. В общем случае необходимо установить RBW так, чтобы было, по крайней мере, разделение на 10 дБ между peaks синусоид и уровня шума. Вы, возможно, также должны выбрать различное спектральное окно, чтобы получить допустимое измерение.
Distortion — Тип измерений искажения, чтобы отобразиться. Доступными параметрами является Harmonic или Intermodulation. Выберите Harmonic если ваш системный вход является одной синусоидой. Выберите Intermodulation если ваш системный вход является двумя равными амплитудными синусоидами. Межмодуляция может помочь вам определить искажение, когда только небольшая часть доступной пропускной способности будет использоваться.
Смотрите Измерения Искажения для получения информации о том, как вычисляются измерения искажения.
Когда вы выбираете Harmonic как Distortion, появляются следующие поля.
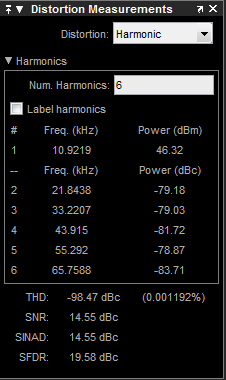
Гармоническое измерение искажения автоматически определяет местоположение самого большого синусоидального компонента (основная частота сигнала). Это затем вычисляет гармонические частоты и степень в каждой гармонике в вашем сигнале. Любой компонент DC проигнорирован. Любые гармоники, которые являются вне промежутка частоты анализатора спектра, не включены в измерения. Настройте свой промежуток частоты так, чтобы он включал все желаемые гармоники.
Чтобы просмотреть лучшие гармоники, убедитесь, что ваша основная частота собирается достаточно высоко разрешить гармоники. Однако эта частота не должна быть настолько высокой, что искажение происходит. Для лучшего отображения гармонического искажения ваш график не должен показывать юбки, которые указывают на утечку частоты. Кроме того, уровень шума должен отобразиться.
Для лучшего отображения попробуйте окно Кайзера большим затуханием бокового лепестка (например, между 100-300 дб).
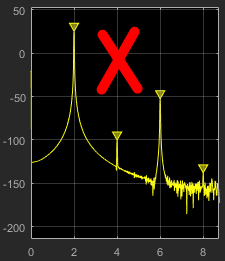
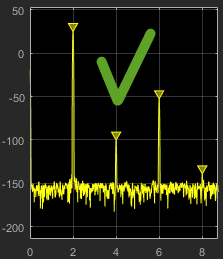
Num. Harmonics — Количество гармоник, чтобы отобразиться, включая основную частоту. Допустимые значения Num. Harmonics от 2 к 99. Значением по умолчанию является 6.
Label Harmonics — Выберите Label Harmonics, чтобы добавить числовые метки в каждую гармонику в отображении спектра.
1 — Основная частота, в герц и его степени, в децибелах измеренной степени, на которую ссылаются к 1 милливатту (dBm).
2, 3, ... — Частоты гармоник, в герц и их степени в децибелах относительно поставщика услуг (дБн). Если гармоники на том же уровне или превышают основную частоту, уменьшают входную мощность.
THD — Общее гармоническое искажение. Это значение представляет отношение степени в гармониках, D, к степени в основной частоте, S. Если шумовая степень слишком высока относительно гармоник, значение THD не точно. В этом случае понизьте пропускную способность разрешения или выберите различное спектральное окно.
SNR — Отношение сигнал-шум (SNR). Это значение представляет отношение степени в основной частоте, S, к степени всего нелинейного содержимого, N, включая побочные сигналы, в децибелах относительно поставщика услуг (дБн).
Если вы видите –– как ОСШ, о котором сообщают, общее нелинейное содержимое вашего сигнала меньше 30% общего сигнала.
SINAD — Предупредите к шуму и искажению. Это значение представляет отношение степени в основной частоте, S ко всему другому содержимому (включая шум, N, и гармоническое искажение, D), в децибелах относительно поставщика услуг (дБн).
SFDR — Свободный от паразитных составляющих динамический диапазон (SFDR). Это значение представляет отношение степени в основной частоте, S, к степени самого большого побочного сигнала, R, независимо от того, где это падает в спектре частоты. Худший побочный сигнал может или не может быть гармоникой исходного сигнала. SFDR представляет наименьшее значение сигнала, который можно отличить от большого вмешивающегося сигнала. SFDR включает гармоники.
Когда вы выбираете Intermodulation как Distortion, появляются следующие поля.
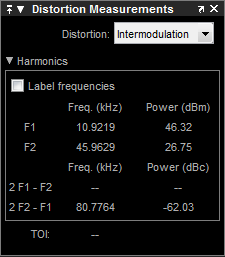
Измерение искажения межмодуляции автоматически определяет местоположение основного принципа, частоты первого порядка (F1 и F2). Это затем вычисляет частоты продуктов межмодуляции третьего порядка (2*F1-F2 и 2*F2-F1).
Label frequencies — Выберите Label frequencies, чтобы добавить числовые метки в продукт межмодуляции первого порядка и частоты третьего порядка в спектре отображение анализатора.
F1 — Понизьте основную частоту первого порядка
F2 — Верхняя основная частота первого порядка
2F1 - F2 — Более низкий продукт межмодуляции от гармоник третьего порядка
2F2 - F1 — Верхний продукт межмодуляции от гармоник третьего порядка
TOI — Точка пересечения третьего порядка. Если шумовая степень будет слишком высока относительно гармоник, значение TOI не будет точно. В этом случае необходимо понизить пропускную способность разрешения или выбрать различное спектральное окно. Если TOI имеет ту же амплитуду как вход двухцветный сигнал, уменьшите мощность того входного сигнала.
Панель Измерений CCDF отображает дополнительные измерения кумулятивной функции распределения. Измерения CCDF в этом осциллографе показывают вероятность мгновенной степени сигнала, являющейся заданным уровнем выше средней степени сигнала. Эти измерения являются полезными индикаторами динамического диапазона сигнала.
Чтобы вычислить измерения CCDF, каждая входная выборка квантуется к шагу на 0,01 дБ. Используя гистограмму 100 дБ шириной (10 000 точек в шаге на 0,01 дБ), самый большой пик, с которым сталкиваются, помещается в последний интервал гистограммы. Если с новым пиком сталкиваются, сдвиги гистограммы, чтобы создать место для того нового пика.
Открыть это диалоговое окно:
В меню выберите Tools> Measurements> CCDF Measurements
На панели инструментов нажмите![]() кнопку CCDF Measurements.
кнопку CCDF Measurements.
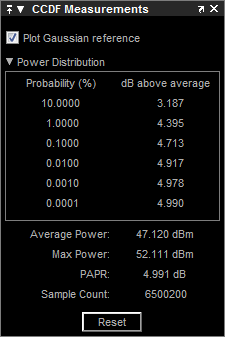
Plot Gaussian reference — Покажите Гауссов белый шумовой ссылочный сигнал на графике.
Probability (%) — Процент сигнала, который содержит уровень мощности выше значения, перечисленного в столбце dB above average
dB above average — Ожидаемый минимальный уровень мощности в связанном Probability (%).
Average Power — Средний уровень мощности сигнала начиная с запуска симуляции или от последнего сброса.
Max Power — Уровень максимальной мощности сигнала начиная с запуска симуляции или от последнего сброса.
PAPR — Отношение пиковой мощности к средней степени сигнала. PAPR должен быть меньше что 100 дБ, чтобы получить точные измерения CCDF. Если PAPR выше 100 дБ, только самые высокие уровни мощности на 100 дБ построены в отображении и показаны в таблице распределения.
Sample Count — Общее количество выборок использовалось для расчета CCDF.
Сброс Очистите все текущие измерения CCDF и перезапуск.
Чтобы управлять метками, минимальными и максимальными значениями, легенда и линии сетки, используют свойства настройки. От Спектра Анализатор выберите View> Configuration Properties или нажмите кнопку на панели инструментов![]() .
.
В диалоговом окне Style можно настроить стиль отображения спектра. Это диалоговое окно не доступно для представления спектрограммы. Можно изменить цвет графика спектра, цвет фона и свойства линий. Чтобы открыть это диалоговое окно, выберите View> Style.
Если вы просматриваете только спектр или спектрограмму, вы только видите соответствующие опции. Для получения дополнительной информации об этих опциях, смотрите Configuration Properties и Стиль.
Чтобы увеличить масштаб и из графика или панорамирования в другую область графика, используют кнопки изменения масштаба на панели инструментов или на меню Tools.
Можно установить свойства на увеличение / автоматически или масштабировать оси. В меню Spectrum Analyzer выберите Tools> Axes Scaling.
Если вы просматриваете только спектр или спектрограмму, вы видите только соответствующие опции. Если вы будете использовать измерения CCDF, вы будете также видеть x - опции масштабирования оси. Для получения дополнительной информации об этих опциях, смотрите, что Оси Масштабируются.