Чтобы использовать Финансовый графический интерфейс пользователя Временных рядов, запустите финансовый пользовательский интерфейс временных рядов с команды ftsgui. Затем загрузка (или импорт) данные временных рядов.
Например, если ваши данные находятся в MATLAB® MAT-file, выберите Load из меню File.
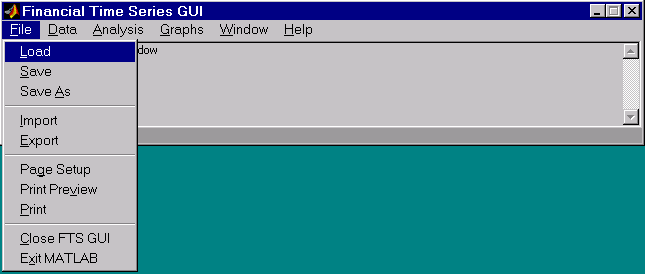
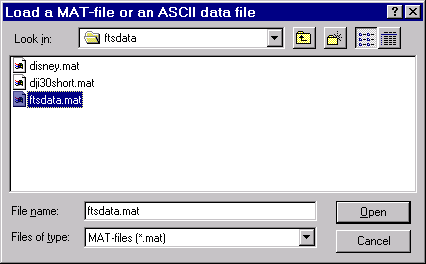
В целях рисунка выберите файл ftsdata.mat от представленного диалогового окна.
Если вы не видите MAT-файл, посмотрите в папке matlabroot\toolbox\finance\findemos, где matlabroot корневая папка MATLAB (папка, где MATLAB установлен).
Данные, загруженные через Финансовый графический интерфейс пользователя Временных рядов, не доступны в рабочем пространстве MATLAB. Можно получить доступ к этим данным только через сам графический интерфейс пользователя, не с любыми функциями командной строки MATLAB.
Каждый финансовый объект временных рядов в MAT-файле представлен как линейный график в отдельном окне. Окно состояния обновляется соответственно.
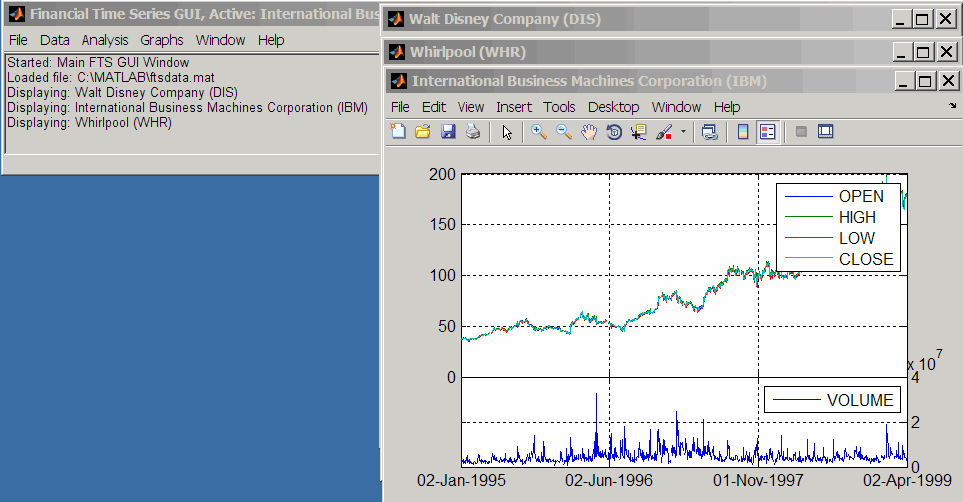
Джакузи (WHR) является последним отображенным графиком, как обозначено в строке заголовка главного окна.
Меню Data обеспечивает функции, которые управляют данными временных рядов.
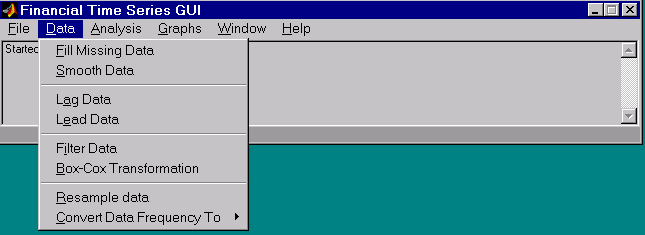
Вот некоторые задачи в качестве примера, которые иллюстрируют использование функций в этом меню.
Во-первых, посмотрите на заполнение недостающих данных. Элемент Fill Missing Data использует функцию тулбокса fillts. С данными, загруженными из файла ftsdata, у вас есть три временных рядов: Корпорация IBM® (IBM), Walt Disney Co. (DIS) и Джакузи (WHR). Кликните по окну, которое показывает данные временных рядов для Walt Disney Co. (DIS).
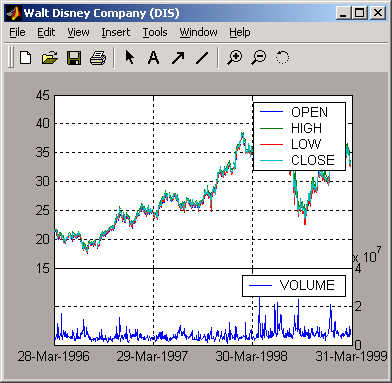
Чтобы просмотреть любые недостающие данные в этом наборе данных временных рядов, масштабируйте в график с помощью инструмента Zoom (значок лупы со знаком "плюс") от панели инструментов и выбрать область.
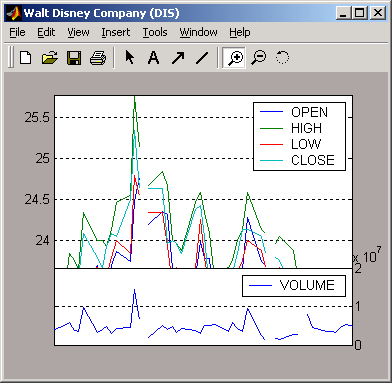
Разрывы представляют недостающие данные в ряду. Чтобы заполнить эти разрывы, выберите Data> Fill Missing Data. Этот выбор автоматически заполняет разрывы и генерирует новый график, который отображает заполненные данные временных рядов.
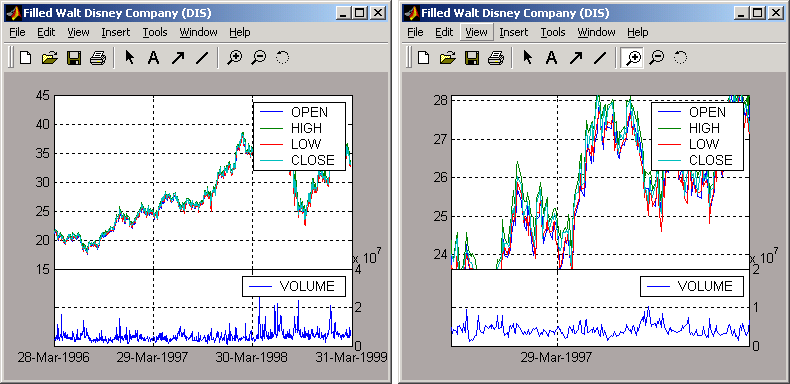
Вы не видите заполненные разрывы, когда вы отображаете целый набор данных. Однако, когда вы масштабируете в график, вы видите, что разрывы были устранены. Строка заголовка изменилась; заголовок был снабжен префиксом слово Filled, чтобы отразить заполненные данные временных рядов.
Меню Data также обеспечивает доступ к функциям преобразования частоты.
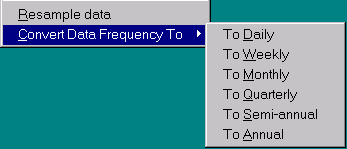
Этот пример изменяет частоту данных временных рядов DIS от ежедневной газеты до ежемесячного журнала. Закройте окно Filled Walt Disney Company (DIS) и кликните по окну Walt Disney Company (DIS), чтобы сделать его активный (ток) снова. Затем в меню Data выберите Convert Data Frequency To и To Monthly.
Новое окно рисунка отображает результат этого преобразования.
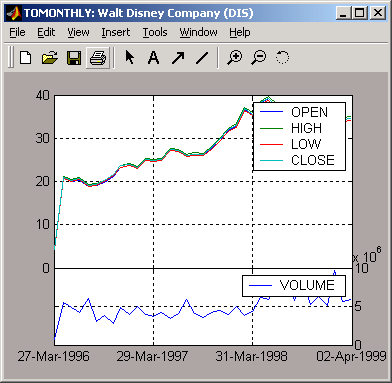
Заголовок отражает, что отображенным данным изменили его частоту в ежемесячный журнал.
Меню Analysis обеспечивает функции, которые анализируют данные временных рядов, включая функции технического анализа. (См. График Технические Индикаторы для полного списка функций технического анализа и нескольких примеров использования.)
Например, можно использовать меню Analysis, чтобы вычислить натуральный логарифм (log) из данных, содержавших в наборе данных ftsdata.mat. Этот файл данных предоставляет данные временных рядов IBM (IBM), Уолт Дисней (DIS) и Джакузи (WHR). Кликните по окну, отображающему данные для IBM Corporation (IBM), чтобы сделать его активный (ток). Затем выберите меню Analysis, сопровождаемое Log( ... ). Результат появляется в своем собственном окне.
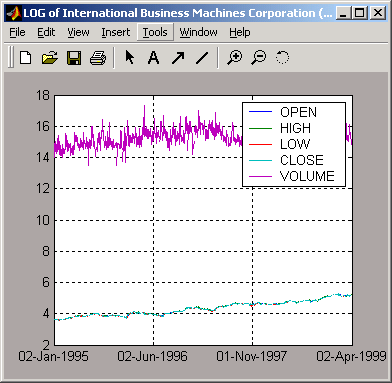
Закройте вышеупомянутое окно и щелкните еще раз по окну данных IBM, чтобы сделать его активный (ток).
Перед продолжением любого анализа временных рядов удостоверьтесь, что строка заголовка подтверждает, что активный ряд данных является правильным.
В меню Analysis на главном окне выберите Technical Analysis и MACD. Результат, снова, отображен в его собственном окне.
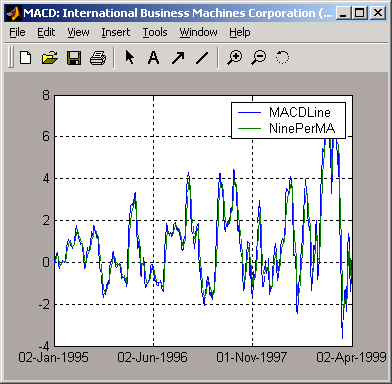
Другие аналитические функции работают так же.
Данные временных рядов изображений меню Graphs с помощью обеспеченных графических функций. Включенный в меню Graphs несколько типов столбчатых диаграмм (bar, barh и bar3, bar3h), линейный график (plot), график свечи (candle), и Высоко-низкий график (highlow). Меню Graphs также обеспечивает доступ к интерактивной функции построения диаграммы, chartfts.
Например, можно отобразить график свечи набора данных временных рядов и запустить интерактивную схему на том же наборе данных.
Загрузите ftsdata.mat набор данных и нажатие кнопки окно, которое отображает Джакузи (WHR) данные временных рядов, чтобы сделать его активный (ток). Из главного окна выберите меню Graphs и затем Candle Plot.
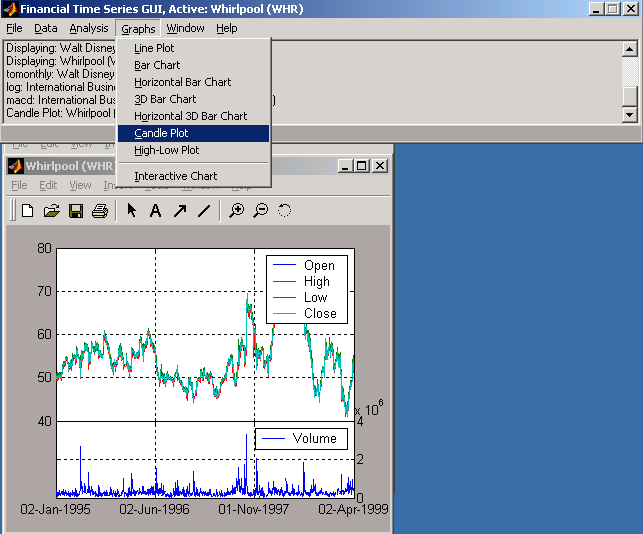
Результат показывают ниже.
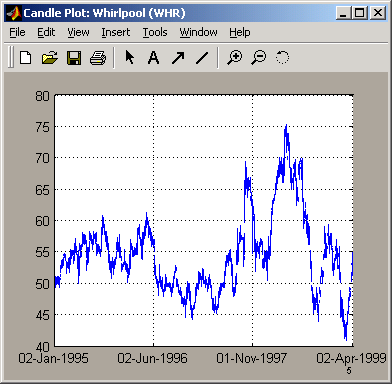
Это не очень напоминает график свечи, потому что существует слишком много точек данных в наборе данных. Все свечи слишком сжаты для эффективного просмотра. Однако, когда вы масштабируете в область этого графика, свечи становятся очевидными.
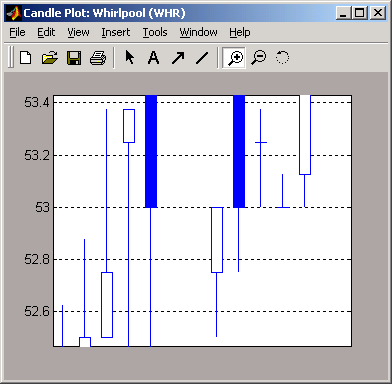
Создавать интерактивный график (chartfts) на данных о Джакузи кликните по окну, которое отображает Джакузи (WHR) данные, чтобы сделать их активный (ток). Затем войдите в меню Graphs и выберите Interactive Chart.
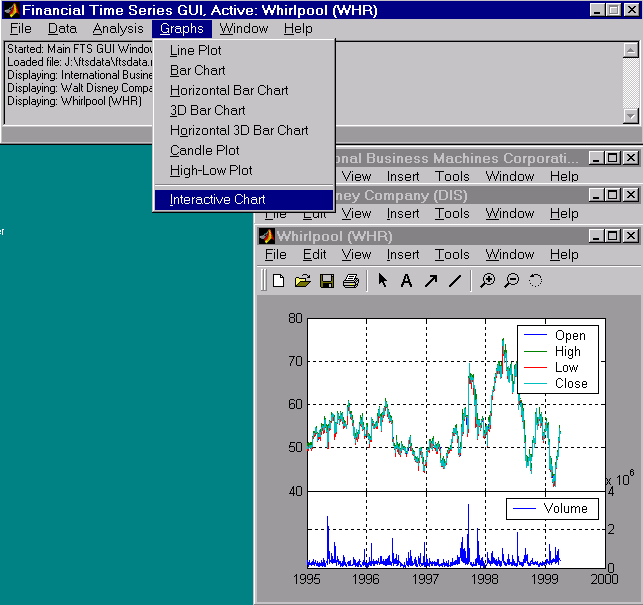
График, который результаты показывают ниже.
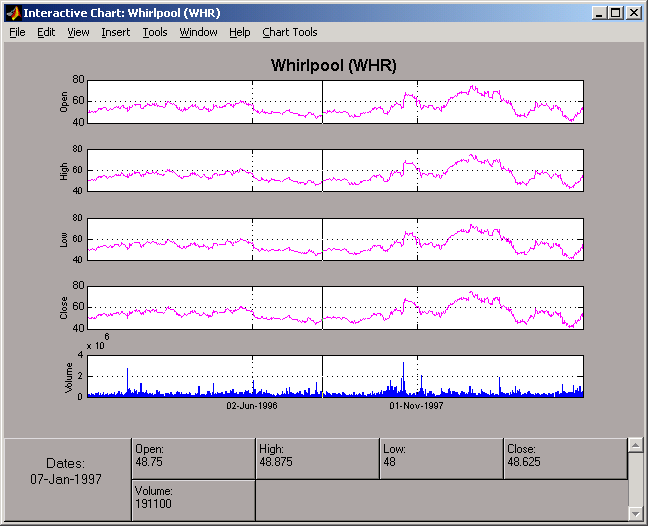
Можно использовать эту интерактивную схему, как будто вы вызвали ее с chartfts команда из командной строки MATLAB. Для примера на использовании chartfts, смотрите Визуализирующие Финансовые Объекты Временных рядов.
Save и элементы Save As в меню главного окна File позволяют вам сохранить данные временных рядов, которые следуют из ваших исследований и расчетов. Эти элементы сохраняют все данные временных рядов, которые загрузились или обработали во время текущего сеанса, даже если окно, отображающее результаты расчета, было ранее отклонено.
Save и элементы Save As в меню File окон индивидуального участка не сохранят данные временных рядов, но сохранят фактический график.
Можно сохранить данные временных рядов двумя способами:
Чтобы проиллюстрировать это, запустите путем загрузки файла данных testftsdata.mat (расположенный в matlabroot/toolbox/finance/findemos). Затем преобразуйте Дисней (DIS) данные из ежедневной газеты (исходная частота) к ежемесячным данным. Затем запустите анализ MACD Джакузи (WHR) данные. У вас теперь есть набор пять, создают окна фигуры.
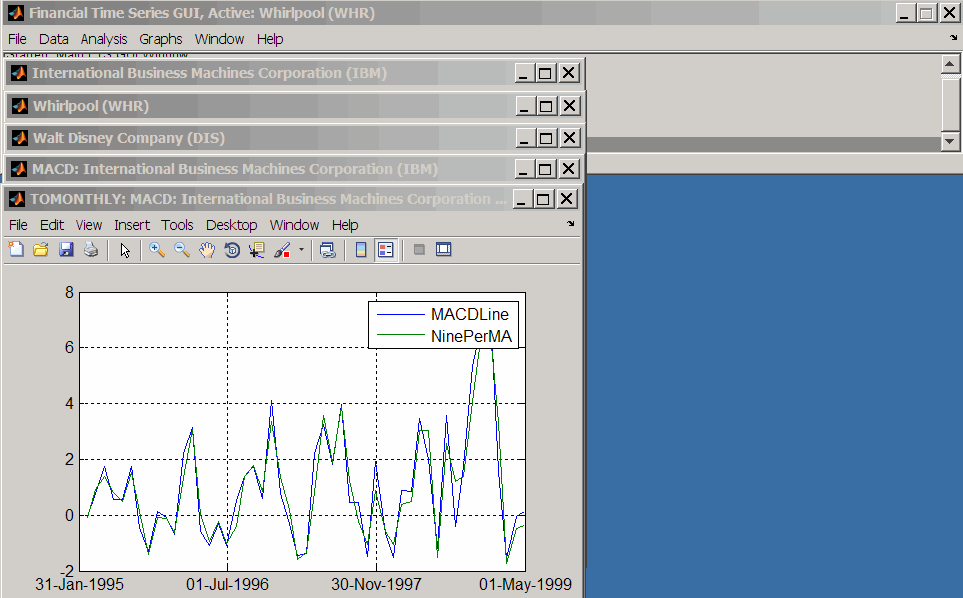
Сохранять данные назад в исходный файл (testftsdata.mat), выберите Save из меню File.
Окно подтверждения появляется. Это подтверждает, что данные были сохранены в последнем загруженном MAT-файле (testftsdata.mat в этом примере).
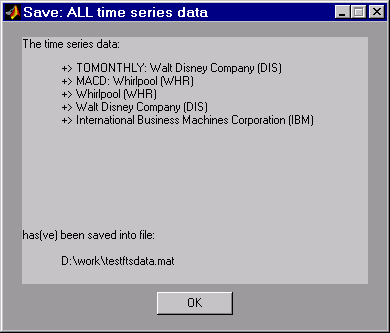
Чтобы сохранить данные в различном файле, выберите Save As из меню File.
Диалоговое окно, которое появляется, позволяет вам выбрать существующий MAT-файл из списка или типа от имени нового MAT-файла, который вы хотите создать.
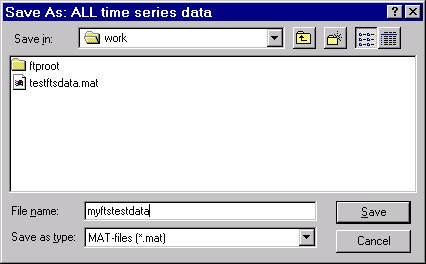
После того, как вы нажмете кнопку Save, другое окно подтверждения появляется.
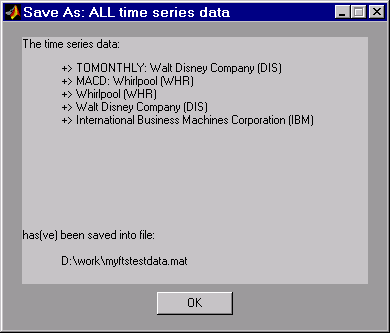
Это окно подтверждения указывает, что данные были сохранены в новом файле с именем myftstestdata.mat.